Piezīme.: Šis ir mantots saturs vecākām Windows Phone versijām. Ja jūsu ierīcē darbojas operētājsistēma Windows 10, skatiet rakstu Office Lens operētājsistēmai Windows.
Office Lens ir lielisks veids, kā tvert piezīmes un informāciju no baltajām tāfelēm, izvēlnēm, zīmēm, ar roku rakstītām piezīmēm vai jebkura avota, kurā ir daudz teksta. Jums nav jāpieraksta piezīmes, jāizmanto izplūduši attēli vai jāuztraucas par nepareizu piezīmju izvietošanu. Rīks ir lieliski piemērots skiču, zīmējumu, vienādojumu un pat attēlu bez teksta tveršanai.
Attēli ir vieglāk lasāmi, jo Office Lens tos atbrīvo no ēnām un sagrozījumiem. Jūs varat bez maksas lejupielādēt programmu Office Lens no Windows Phone 8 veikala.
Kad attēlus saglabājat tālruņa kameras mapē, tie tiek nosūtīti arī uz programmu OneNote– tiešsaistes piezīmju grāmatiņu, kurā tos var ātri atrast.
Ja programmu OneNote izmantojat Windows datorā, varat pat kopēt tekstu no attēliem. Varat arī attēlos meklēt drukātu tekstu, lai atrastu tieši to, kas vajadzīgs.
Dokumenta un baltās tāfeles attēlus varat pārvērst arī par Word un PowerPoint failiem, kurus var rediģēt.
Kas instalēsit Office Lens, jums tiks lūgts pierakstīties, izmantojot jūsu Microsoft kontu. Ja esat pierakstījies, Office Lens var jūsu attēlus nosūtīt uz programmu OneNote.
Režīma izvēle
Tiklīdz atverat Office Lens, varat izvēlēties režīmu — fotoattēls, vizītkarte, baltā tāfele vai dokuments — līdz ar to Office Lens var nodrošināt attēla labāko izskatu.
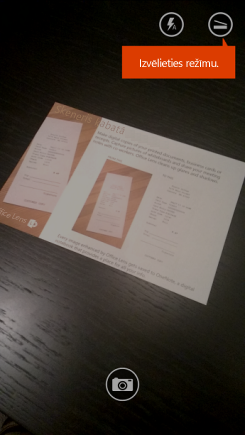
Fotoattēls Šo režīmu ieteicams izmantot, ja fotografējat ainavas vai cilvēkus.
Vizītkarte Izmantojiet šo režīmu, lai tvertu vizītkartes. Office Lens automātiski izvilks kontaktinformāciju no vizītkartes, ko būs vieglāk lasīt un importēt jūsu kontaktpersonu sarakstā.
Baltā tāfele Izmantojiet šo režīmu, lai tvertu piezīmes. Office Lens koriģēs attēlus, lai fons nebūtu pārāk spilgts un vārdus būtu viegli lasīt. Tas ir ideāls iestatījums arī melnajām tāfelēm un skicēm.
Dokuments Šis režīms palīdz maksimāli izmantot sīkā drukā attēlotos vārdus un informāciju lapā. Tas ir lieliski piemērots, piemēram, plakātiem un ēdienkartēm.
Attēla uzņemšana
Izvēlieties, vai izmantot zibspuldzi un citas opcijas, piemēram, fotoattēlu izšķirtspēju. Lai vienumu tvertu precīzi, pārliecinieties, vai tas ietilpst kadrā, un pēc tam izmantojiet kameras pogu, lai uzņemtu attēlu. Varat uzņemt vairākus attēlus, saglabāt tos komplektā un visus vienlaicīgi nosūtīt uz pakalpojumu OneNote.
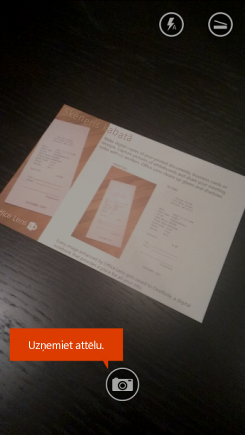
Lai skatītu nesen uzņemtos fotoattēlus, pavelciet atpakaļ.
Pārskatīšana un rediģēšana
Attēlus apgriežot, pagriežot vai pievienojot tiem parakstus, varat tos pilnveidot. Ja nepieciešams, arī šajā posmā varat mainīt režīmu.
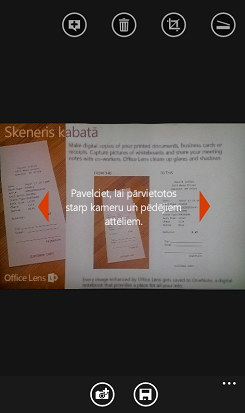
-
Lai skatītu nesen uzņemtos fotoattēlus, pavelciet pa labi un pa kreisi.
-
Pievienojiet vairāk fotoattēlu, pavelkot līdz reāllaika kameras galam vai pieskaroties pogai Pievienot fotoattēlu.
Padoms.: Lai rediģētu uzņemto attēlu mapē esošos fotoattēlus, pieskarieties ... > importēt un izvēlieties fotoattēlu no kāda sava albuma.
-
Ja vēlaties pievienot sava fotoattēla aprakstu, pieskarieties pogai Paraksts.
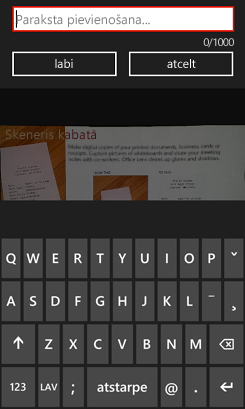
-
Kad esat pabeidzis, pieskarieties pogai Saglabāt.
-
Saglabāšanas ekrānā varat mainīt sava fotoattēla vai fotoattēlu kopas nosaukumu. Nosaukums, kuru šeit izmantojat, būs arī tās lapas nosaukums programmā OneNote, kurā attēli tiek saglabāti.
-
Ja vēlaties izveidot Word vai PowerPoint failu, kurā ir jūsu fotoattēli, atlasiet izvēles rūtiņas un noklikšķiniet uz pogas ar atzīmes simbolu.
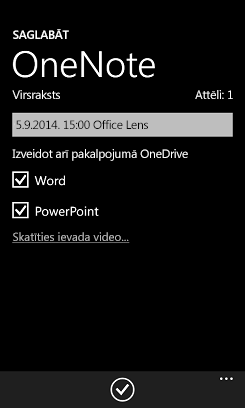
Pēc noklusējuma fotoattēli, kuri tiek saglabāti programmā OneNote, tiek ievietoti jūsu galvenajā piezīmju grāmatiņā, taču jūs varat mainīt to atrašanās vietu, lai piezīmes tiktu organizētas tā, kā jums visērtāk.
Piezīme.: Ja OneNote esat sācis lietot nesen, savus fotoattēlus atradīsit lietotāja <jūsu vārds> piezīmju grāmatiņas ātro piezīmju sadaļā. Ja programmu OneNote lietojat jau kādu laiku, jūsu piezīmju grāmatiņai būs cits nosaukums, piemēram, Personiskā, Personiskā (tīmekļa) vai Mana piezīmju grāmatiņa, un tvertais saturs būs sadaļā Nesakārtotās piezīmes.
Papildinformācija
Fotoattēli, kas saglabāti kā Word vai PowerPoint faili vai kā PDF, tiek izvietoti jūsu OneDrive mapē Dokumenti, tādēļ varat tiem piekļūt no visām savām ierīcēm. Office Lens ne tikai vienkārši uzņem fotoattēlu vai importē attēlu programmas Word vai PowerPoint failā. Gatavie Word un PowerPoint dokumenti ir īsti Office dokumenti.
-
Office Lens programmā Word atpazīst tekstu — ar roku rakstītu vai drukātu —, kā arī dokumenta izkārtojumu. Word dokumentā viss teksts, formatējums un izkārtojums, ko Office Lens izveido, ir pilnībā rediģējams — gluži kā jūsu paša radītā dokumentā.
-
Programmā PowerPoint visas ar roku vilktās līnijas un citi vilkumi tiek pārveidoti par PowerPoint zīmēšanas objektiem, ko var pārkrāsot, pārvietot un rediģēt un kam var mainīt lielumu. Varat arī noņemt zīmējumu fonu, līdz ar to zīmējumus var ērtāk izmantot arī citās prezentācijās.
-
PDF failu gadījumā Office Lens izvelk teksta informāciju. Varat meklēt saturu failā ar tekstu un iezīmēt vai kopēt lappuses daļu ar PDF lasītāja lietojumprogrammu.
Kā tas notiek, noskatieties šajā video.

Pieejamība
Līdz ar iespēju pievienot parakstus Office Lens fotoattēliem, Windows Phone piedāvā pieejamības iestatījumus, ar kuriem varēsit izmantot programmu Office Lens jums vispiemērotākajā veidā.
-
Windows Phone 8 programmu sarakstā pieskarieties pie Iestatījumi > Vieglpiekļuve.
Tālāk ir norādīti daži iestatījumi, kas jums var šķist noderīgi.
Ekrāna palielinātājs Kad ekrāna palielinātājs ir ieslēgts, varat divreiz pieskarieties ar diviem pirkstiem, lai palielinātu tālruņa ekrānā esošo tekstu.
Augsts kontrasts Augsts kontrasts atvieglo ekrānā esošās informācijas lasīšanu, mainot ikonas un tekstu uz melnbaltu un rādot vienkrāsainu fonu aiz vārdiem, kas pretējā gadījumā būtu virs attēliem.
Papildinformāciju par Windows Phone vieglpiekļuves iestatījumiem varat atrast Windows Phone tīmekļa vietnē.
Vai joprojām ir jautājumi?
Lūdzu, apmeklējiet Microsoft kopienas forumu un meklējiet lietotāju ziņojumus par Office Lens vai saņemiet reāllaika palīdzību no palīdzības dienesta Answer Desk.










