Svarīgi!: Šis raksts ir mašīntulkots, skatiet atrunu. Lūdzu, skatiet šī raksta versiju angļu valodā šeit jūsu informācijai.
Šajās darbībās parādīts, kā migrēt faili, e-pasta ziņojumus, kontaktpersonas un kalendāra vienumus no sava mācību sponsorē Microsoft 365 lietojumprogrammas lieluzņēmumiem konta savā jaunajā Microsoft 365 individuālai lietošanai kontā, attiecībā uz Windows 7.
Priekšnosacījumi un migrācijas procedūras
Šīs darbības, tiek pieņemts, ka jums ir šādi:
-
Microsoft 365 lietojumprogrammas lieluzņēmumiem kontu
-
Microsoft 365 individuālai lietošanai kontu
-
Windows ierīces, kur pietiekami daudz brīvas krātuves vietas turēt visus failus, e-pasta ziņojumus, kontaktpersonas un kalendāra vienumus, kas tiek pārvietots.
Pirms sākat migrēšanu, apturēt esošo OneDrive darba vai mācību konts sinhronizācijas klientu un atinstalēt. Šīs darbības ir apakškopa noņemšana esošo OneDrive darbam sinhronizācijas klienta
Pirms sākuma, lietotājiem vispirms jāapstiprina, ka esošo OneDrive darba vai mācību konts sinhronizācijas klienta aktīvi nevar sinhronizēt failus. Ja tas ir, mēs iesakām lietotājiem gaidīt šie atjauninājumi, lai pabeigtu sinhronizēšanu, pirms turpināt, sniegt tiem mainās, kad tiktu izplatītas mākonī.
Lietotāji veiciet tālāk aprakstītās darbības, lai varētu pārtraukt sinhronizāciju visas OneDrive vietnes un iestatīt jaunu sinhronizācijas klienta sagatavošana:
-
Pārbaudiet, vai jebkura aktīvā faila augšupielādes vai rediģējumus ir pabeigta un pilnībā atspoguļotas tīmekļa vietnē.
-
Uzdevumjoslas paziņojumu apgabalā ar peles labo pogu noklikšķiniet uz zila OneDrive for Business mākoņa ikonas.
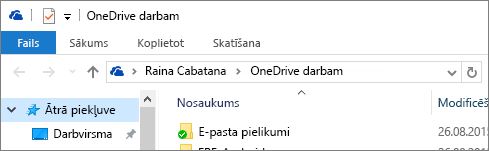
(Iespējams, būs jānoklikšķina uz bultiņas Rādīt paslēptās ikonas pie paziņojumu apgabala ikona OneDrive darbam .)
-
Ja ir pelēkots pārtraukt mapes sinhronizēšanu , pārejiet pie 5. darbības.
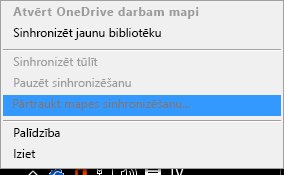
-
Ja ir pieejams pārtraukt mapes sinhronizēšanu , noklikšķiniet uz tā un pārliecinieties, vai jūsu OneDrive — [OrganizationName] mapes netiek parādīts šajā sarakstā. Ja tiek parādīti, atlasiet to un noklikšķiniet uz pogas pārtraukt sinhronizāciju . Tas ir paveikts, kad jūsu OneDrive darba vai mācību konts mapi vairs netiek rādīts šajā sarakstā.
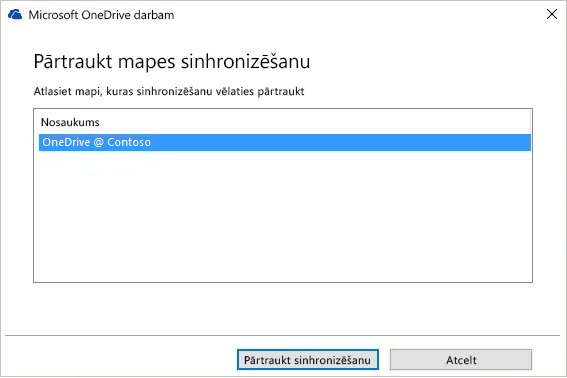
-
Lai izietu no groove.exe, ar peles labo pogu noklikšķiniet uz tās zila mākoņa ikonas paziņojumu apgabalā uzdevumjoslas un atlasiet iziet.
Piezīme.: Bez saglabāšana lokāli faili, pēdējās darbības ir priekšrocība tīšām padarīt par nederīgu saitēm uz dokumentiem šajā mapē jebkurā pēdējie sarakstu Office lietojumprogrammās. Pretējā gadījumā lietotāji palaist risku atjaunina šos failus un gaida tos sinhronizēt, nav atcerēties, ka viņi esat atvienots šīs mapes sinhronizēšanu.
Glabāt un vienkārši pārdēvēt iepriekš izstrādāto esošo OneDrive darba vai mācību konts sinhronizācijas klienta lokālajā mapē.
-
Atveriet programmu Windows Explorer un pārdēvēt lokālajā mapē iepriekš izmantoja esošo OneDrive darba vai mācību konts sinhronizācijas klienta (piemēram, OneDrive - Contoso.old).
-
Atveriet Vadības paneli un noklikšķiniet uz programmas, programmas un līdzekļi.
-
Programmu sarakstā ar peles labo pogu noklikšķiniet uz OneDrive un izvēlieties atinstalēt.
-
Aizveriet vadības paneli.
Šajā daļā jūsu migrācijas faila savā ierīcē eksportēt e-pasta informāciju. Pārliecinieties, ka jums ir pietiekami daudz vietas jūsu ierīcē organizēt e-pasta ziņojumus, kontaktpersonas un kalendāra vienumus savā pastkastē.

-
Ja jūsu lentes augšējā kreisajā stūrī ir faila opciju, tad izmantojat Outlook datora versiju un jūs esat īstajā vietā!
-
Ja lente nav opcija "Failu" augšējā kreisajā stūrī, skatiet rakstu kāda Outlook versija man ir? noteikt jūsu Outlook versiju un, lai iegūtu tiesības eksportēt instrukcijas.
-
Outlook Microsoft 365 lietojumprogrammas lieluzņēmumiem skolas pastkastes atvēršana un eksportēšana e-pastam, kontaktpersonām un kalendāram, veicot Outlook 2013 un 2016: Outlook vienumu eksportēšana. pst failā darbības atrodams eksportēt vai dublēšanas e-pastu, kontaktpersonas un kalendāru Outlook. pst failā.
Pēc tam, kad pabeigts migrācijas un izmantojat Microsoft 365 individuālai lietošanai pastkasti, pastkastes skolas joprojām varēs saņemt e-pasta ziņojumus. Lai pārliecinātos, ka saņemat visus e-pasta ziņojumus, kas nosūtīti pastkastes skolas pēc migrēšanas, jāizveido pārsūtīšanas kārtula. Pārsūtīšanas kārtula nosūtīt e-pastu jūsu jaunā Microsoft 365 individuālai lietošanai pastkasti un pēc tam izdzēsiet to no savas skolas pastkastes.
Konfigurēt kārtulu, kas līdzīgs šim:
-
Lietot šo kārtulu, kad tiek saņemts ziņojums
-
izvēles rūtiņu kur lodziņā Kam vai kopija ir mans vārds
-
pārsūtiet to uz <Microsoft 365 individuālai lietošanai e-pasta adresi >
-
un izdzēsiet to
-
Outlook noklikšķiniet uz cilnes Fails .
-
Labajā rūtī noklikšķiniet uz Pārvaldīt kārtulas un brīdinājumus.
-
Lodziņa Kārtulas un brīdinājumi cilnē E-pasta kārtulas noklikšķiniet uz Jauna kārtula.
-
Sadaļā 1. darbība: atlasiet veidni, veidnes sarakstā Sākt ar tukšu kārtuluatlasiet lietot kārtulu ziņojumiem, kas tiek parādīts veidnes. Noklikšķiniet uz Tālāk.
-
Sadaļā 1. darbība: atlasiet nosacījumu (s), atzīmējiet izvēles rūtiņu kur lodziņā Kam vai kopija ir mans vārds un noklikšķiniet uz Tālāk.
-
Programmā 1. darbība: atlasiet darbības (s) atlasiet pārsūtīt personām vai publiskajā grupā un izdzēsiet to...
-
Sadaļā 2. darbība: rediģējiet kārtulas aprakstu (noklikšķiniet uz pasvītrotās vērtības), noklikšķiniet uz saites personas vai publiskajā grupā un ierakstiet savu Microsoft 365 individuālai lietošanai e-pasta adresi lodziņā kam -> . Noklikšķiniet uz Labi un nākamo.
-
Piešķirt kārtulas nosaukumu, piemēram, pārsūtīt visus e-pastu uz personisko kontu. un atlasiet ieslēgt šo kārtulu
-
Noklikšķiniet uz pabeigt, un pēc tam lietot, un Labi .
Vienkāršākais veids, kā ļaut personām, kas jums e-pasta nosūtīšana zināt, ka jums ir jauna e-pasta adrese ir izmantot Automātisku atbilžu (ārpus biroja) ziņojuma. Noteikti atlasiet šīs opcijas:
-
Sūtīt automātiskās atbildes
-
Novietojiet pārvietojamo ziņojumu visiem sūtītājiem saņemt Manā organizācijā , gan Ārpus manas organizācijas cilnēs.
-
Cilnē Ārpus manas organizācijas atlasiet automātiski atbildēt personām ārpus manas organizācijas un visi ārpus manas organizācijas opcijas, lai pārliecinātos, vai visi adresāti saņem savu jauno e-pasta adresi, ja vēlaties.
-
Iestatīt automātisku atbilžu (ārpus biroja) kārtulu mācību iestādes e-pasta kontu paziņot visiem sūtītājiem savu jauno e-pasta adresi, rīkojoties atbilstoši sūtīt automātiskās atbildes "ārpus biroja" no Outlook darbam ar Windows.
-
Programmā Outlook, izrakstieties no Microsoft 365 lietojumprogrammas lieluzņēmumiem , noklikšķinot uz Fails, Office kontsun Izrakstīties.
-
Aizveriet Outlook un visas pārējās Microsoft 365 lietojumprogrammas.
Tagad, kad esat visu e-pastu, kontaktpersonas un kalendāra vienumu Outlook . pst failā un dublējuma mapē jūsu skolā OneDrive darba vai mācību konts mapēm, jūsu datorā var sagatavot jaunu Microsoft 365 individuālai lietošanai lietojumprogrammu un pakalpojumu.
-
VisasMicrosoft 365 lietojumprogrammas lieluzņēmumiem programmas noņemšana no datora, rīkojoties atbilstoši Office 2013, Office 2016 vai Office 365 atinstalēšana no PC datorā
-
Restartējiet datoru.
OneDrive sinhronizācijas programma aizstājOneDrive un OneDrive darba vai mācību konts klientiem un ļauj pievienot personisko kontu un biznesa kontu. Šajā darbībā jūs instalēt OneDrive sinhronizācijas programma un savienojiet to Microsoft 365 individuālai lietošanai kontu. Ja jums ir koplietojamās mapes skolas Microsoft 365 lietojumprogrammas lieluzņēmumiemOneDrive un ir iespējams, ka tie ir atjaunināts kāds pēc sinhronizēts un pārdēvēt skolas Microsoft 365 lietojumprogrammas lieluzņēmumiemOneDrive mapē 2. darbība: iztīrīt lokālajā mapē esošās OneDrive_for_Business klientā un atinstalēt OneDrive_for_Business, var izveidot savienojumu ar abiem kontiem un sinhronizēt pašreizējo failu versijas.
-
Instalēt jaunu pakalpojumu OneDrive darbam darbam nākamās paaudzes sinhronizācijas klienta datorā, veicot instalēšanas darbības Darba sākšana ar OneDrive darbam nākamās paaudzes sinhronizācijas klienta sistēmā Windows , izmantojot 1. metode: ja esat pierakstījies pakalpojumā OneDrive bez kontus. Pieteikšanās ar savu jauno Microsoft 365 individuālai lietošanai kontu.
-
Failu pārlūkā kopējiet un ielīmējiet skolas Microsoft 365 lietojumprogrammas lieluzņēmumiem mapes saturs Microsoft 365 individuālai lietošanaiOneDrivemapju struktūra.
Jums ir jāinstalē atkārtoti Microsoft 365 lietojumprogrammas, kas ir Microsoft 365 individuālai lietošanai abonementā.
-
Office 2016 instalēšana Windows 7 datorā, rīkojoties atbilstoši: Sistēmas Office instalēšana PC vai Mac datorā.
Pēdējās darbības migrēšanu no savas mācību iestādes nodrošinātās Microsoft 365 lietojumprogrammas lieluzņēmumiem kontu, lai savu Microsoft 365 individuālai lietošanai ir konfigurēt Outlook 2016 profilu un pēc tam importēt e-pasta, kontaktpersonu un kalendāra vienumus no. pst failu, kuru izveidojāt, veicot
-
Vadības panelī noklikšķiniet vai veiciet dubultklikšķi uz Pasts.
Sadaļa Pasts tiek rādīta dažādās vadības paneļa vietās atkarībā no izmantotās Microsoft Windows operētājsistēmas versijas, atlasītā vadības paneļa skata un tā, vai izmantojat 32 vai 64 bitu operētājsistēmu, kā arī tā, kāda programmas Microsoft Outlook ir instalēta.
Vienkāršākais veids, kā atrast Pasts, ir atvērt Windows vadības paneli un pēc tam loga augšpusē, lodziņā Meklēt ievadīt Pasts. Operētājsistēmas Windows XP vadības paneļa lodziņā Adrese ievadiet Pasts.
Piezīme.: Ikona Pasts tiek rādīta pēc tam, kad pirmo reizi ir palaista programma Outlook.
Dialoglodziņa Pasta iestatīšana virsrakstjoslā ir pašreizējā profila nosaukums. Lai atlasītu citu profilu, noklikšķiniet uz Rādīt profilus, atlasiet profila nosaukumu un pēc tam noklikšķiniet uz Rekvizīti.
-
Joprojām ir norādīta tur vecās skolas e-pasta profilu, atlasiet to un noklikšķiniet uz Noņemt.
-
Noklikšķiniet uz Pievienot.
-
Ierakstiet profila nosaukumu un pēc tam noklikšķiniet uz Labi.
-
Ierakstiet profila nosaukumu (piemēram O365 Personal), noklikšķiniet uz Labi
-
Ierakstiet savu vārdu.
-
Ierakstiet savu Microsoft 365 individuālai lietošanai e-pasta adresi, noklikšķiniet uz nākamo
-
Ja tiek prasīts, ievadiet savu paroli.
-
noklikšķiniet uz pabeigt un lietot un Labi.
-
Izpildiet darbības programmā Outlook 2013 un 2016: Outlook vienumu importēšana no. pst faila importēšana e-pastu, kontaktpersonas un kalendāru no Outlook. pst faila raksta sadaļā. Importēt. pst fails, ko esat saglabājis pakalpojumā 3. darbība: eksportēt pastkastes skolas .










