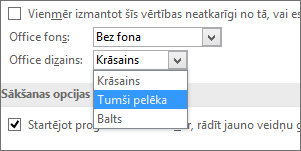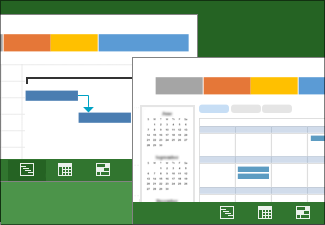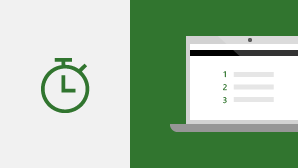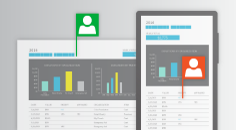Jūs kā Microsoft 365 abonents regulāri saņemat jaunus un uzlabotus Office 2016 līdzekļus. Tālāk ir izklāstīti jums pašlaik pieejamie līdzekļi.
Jaunākie Project 2016 atjauninājumi
Skatiet jaunumus un uzlabojumus 2018. gada augusta līdzekļu atjauninājumā, versija 1808 (būvējums 10730.20088).
Atrodiet savu Office versiju
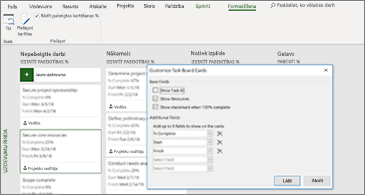
Papildinformācija par uzdevumu paneļa kartītēm
Ja virsraksts neatspoguļo stāsta būtību, pielāgojiet uzdevumu paneļa kartītes, lai parādītu būtiskāko informāciju.
Vai vēlaties būt starp pirmajiem, kas iegūst jaunos līdzekļus?
Kļūstiet par Office Insider dalībnieku un esiet pirmais, kas izmēģina jaunus līdzekļus un pastāsta mums savu viedokli.
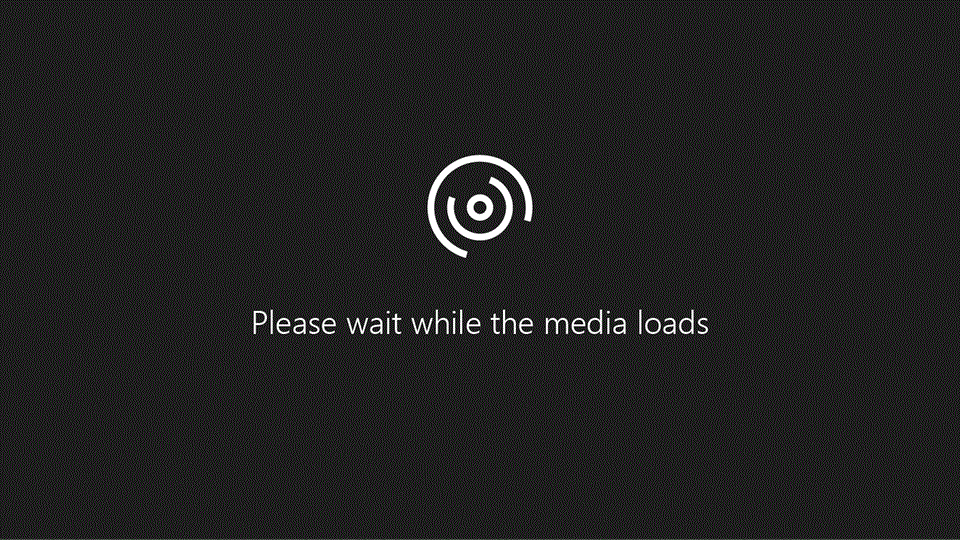
Prasmju uzlabošana darbā ar Office
Papildinformācija par laidieniem
Kad iegūšu jaunos līdzekļus?
Jaunie Office 365 līdzekļi dažreiz tiek izlaisti noteiktā laika posmā un ir pieejami visiem abonentiem.
Pilns visu atjauninājumu saraksts
Iegūstiet informāciju par visiem Office 365 klienta lietojumprogrammu kanālu laidieniem.
Jaunums lietotājiem, kas nav abonenti
Vai izmantojat Office 2016, bet neesat Office 365 abonents? Uzziniet, kas ir pieejams jūsu versijā.
Jaunākie atjauninājumi Project Insider dalībniekiem
Nav Insider programmas dalībniekiem paredzētu jaunumu versijā 1809 (būvējums 10827.20084). Drīzumā atgriezieties!
Atrodiet savu Office versiju
Vēl vairāk līdzekļu, vēl ātrāki
Pilnībā jauni līdzekļi Office Insider dalībniekiem
Uzziniet par visiem jaunajiem līdzekļiem visās Office programmās, kā arī informāciju par versiju un būvējumu.
Vai vēlaties iegūt jaunos līdzekļus ātrāk?
Reģistrējieties Office Insider FAST līmenī un iegūstiet vēl ātrāku piekļuvi jaunākajiem līdzekļiem.
Iesaistieties kopienā

Office Insider kopiena
Sazinieties ar cilvēkiem, kuri ir tikpat ieinteresēti tehnoloģijā kā jūs, un saņemiet atbalstu no Office Insider kopienas.

Sekojiet mums: @OfficeInsider
Pievienojieties arvien augošajai ekspertu un entuziastu kopienai, kas mums palīdz veidot Office nākotni.
Kur sūtīt atsauksmes
Mēs ļoti vēlamies uzzināt jūsu domas par to, kas darbojas labi, kas nedarbojas un kur varētu veikt uzlabojumus. Lai ziņotu par problēmām vai sūtītu atsauksmes, jebkurā Office 2016 lietojumprogrammā noklikšķiniet uz Fails > Atsauksmes. Ar mums varat sazināties arī, izliekot ziņu Office Insider kopienā vai adresējot sīkziņu lietotājam @OfficeInsider.
Skatiet jaunumus un uzlabojumus 2018. gada jūlija līdzekļu atjauninājumā, versija 1807 (būvējums 10325.20082).
Noskaidrojiet savu Office versiju.
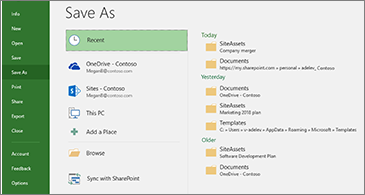
Uzturiet kārtību, izmantojot pēdējās saglabāšanas vietas
Programmatūrā Project tiek nodrošināts saraksts ar vietām, kur esat saglabājis citus projektus. Kad būsit gatavs saglabāt savu projektu, vienkārši izvēlieties kādu no pēdējām saglabāšanas vietām un turpiniet darbu.
Skatiet jaunumus un uzlabojumus 2018. gada maija līdzekļu atjauninājumā, versija 1805 (būvējums 9330.2087).
Atrodiet savu Office versiju.
Sprintu pārvaldība ir kļuvusi vienkāršāka
Lai iegūtu ātru visu savu sprintu apskatu, noklikšķiniet uz Projekts > Spējā izstrāde > Scrum > Pārvaldīt. Tos varat ātri pievienot, atjaunināt un dzēst tieši no šejienes.
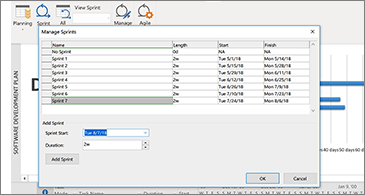
Skatiet jaunumus un uzlabojumus 2018. gada marta līdzekļu atjauninājumā, versija 1804 (būvējums 9226.2114).
Atrodiet savu Office versiju.
Uzdevumu paneļa skata filtrēšana
Ja tiek izmantots Project Online darbvirsmas klients, jūs varat filtrēt uzdevumu paneļa skatu, lai redzētu ar noteiktu resursu vai kopsavilkuma uzdevumu saistītus uzdevumus. Šos filtrus varat izmantot arī tad, kad skatāt Sprint vai Kanban paneļus.
Lai filtrētu uzdevumu paneli:
-
Cilnē Skats izvēlieties Uzdevumu panelis.
-
Šīs skata augšējā labajā stūrī atlasiet filtra pogu.

-
Atlasiet lejupvērsto bultiņu blakus Kopsavilkuma uzdevums (0) vai Resursi (0) un izvēlieties sarakstā. Filtrēšanai varat izvēlēties vairākus kopsavilkuma uzdevumus vai resursus.
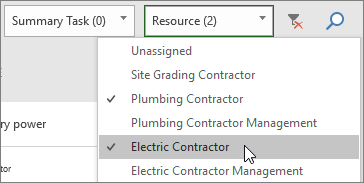
Pabeigtības procentuālās vērtības iestatīšana, izmantojot uzdevumu paneli
Ja tiek izmantots Project Online darbvirsmas klients, uzdevumu paneļa, sprintu un Kanban skata laukā “Iestatīt pabeigtības %” varat atjaunināt uzdevumu pabeigtības procentus, kad tos pārvietojat no vienas kolonnas uz citu. Šie pabeigtības procenti saglabājas arī jūsu Ganta diagrammas skatā.
Lai izmantotu lauku Iestatīt pabeigtības %:
-
Atveriet Project failu un cilnē Skats izvēlieties Uzdevumu panelis.
Lauku “Iestatīt pabeigtības %” varat izmantot arī sprintu vai Kanban panelī. Papildinformāciju par to, kā izmantot šīs iespējas, skatiet rakstā Spējās izstrādes izmantošana Microsoft Project Online darbvirsmas klientā.
-
Uzdevumu panelī zem kolonnas nosaukuma atlasiet Iestatīt pabeigtības % un ievadiet vērtību, piemēram, 50.
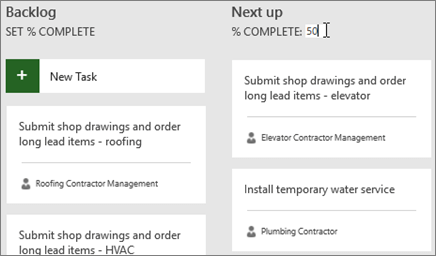
-
Pārvietojiet uzdevumu uz šo kolonnu.
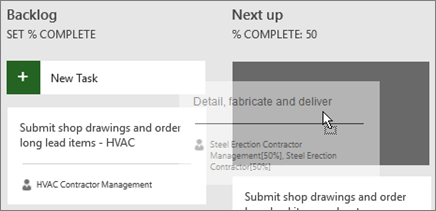
Atverot uzdevumu, redzēsit, ka šī uzdevuma izpilde procentos tagad atbilst kolonnas izpildes procentiem.
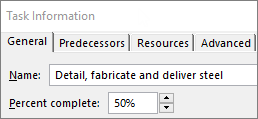
Lai paslēptu lauku Iestatīt pabeigtības % skatā Uzdevumu panelis:
-
Cilnē Uzdevumu paneļa rīki: formatēšana notīriet izvēles rūtiņu Rādīt izpildes % kartējumu.
Ātra sprintu skatu pārslēgšana un uzdevumu pārvietošana uz priekšu
Ja tiek izmantots Project Online darbvirsmas klients, varat viegli pārslēgties no viena sprinta uz citu, noteikt savu pašreizējo sprintu un uzdevumus pārvietot tālāk uz nākamo sprintu.
Lai skatītu konkrētu sprintus vai pārvietotu uzdevumus tālāk:
-
Atveriet projektu, kurā izmanto sprintus, un pēc tam atveriet cilni Spējās izstrādes rīki: Scrum.
Papildinformāciju par to, kā izmantot sprintus programmā Project, skatiet rakstā Spējās izstrādes izmantošana Microsoft Project Online darbvirsmas klientā.
-
Veiciet kādu no šīm darbībām:
-
Nolaižamajā lodziņā Skatīt sprintus izvēlieties sprintu, ko vēlaties skatīt.
-
Ar peles labo pogu noklikšķiniet uz uzdevuma un izvēlēties Pāriet pie nākamā sprinta.
-
Skatiet jaunumus un uzlabojumus 2017. gada oktobra līdzekļu atjauninājumā, versija 1710 (būvējums 8625.2055).
Atrodiet savu Office versiju.
Spējā izstrāde programmā Microsoft Project
Ja esat Project Online abonents, varat pārvaldīt projektus un uzdevumus, izmantojot vienkāršus, vizuālus uzdevumu paneļus, kas atbalsta Scrum vai Kanban metodi, vai pielāgotas darbplūsmas. Varat ieslēgt spējās izstrādes skatus pašreizējam ūdenskrituma projektam vai izveidot jaunu spējās izstrādes projektu lapā Fails > Jauns. Izmantojot spējās izstrādes rīku cilni, varat skatīt paneli un saraksta skatus, kā arī pārslēgties starp viena un tā paša uzdevuma ūdenskrituma un spējās izstrādes skatiem. Project arī nodrošina vairākas ar spējo izstrādi saistītas atskaites, piemēram, uzdevumu statusu un iterāciju statusu. Papildinformāciju skatiet rakstā Spējās izstrādes izmantošana programmā Microsoft Project.
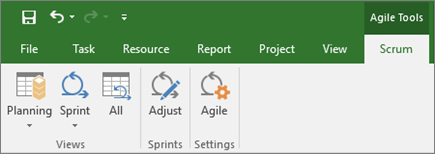
Iepazīšanās ar uzdevumu paneļa skatu
Nepārvaldiet spējās izstrādes projektus, taču tāpat vēlaties skatīt projektu uzdevumus panelī? Ja esat Project Online abonents, varat skatīt visus Project uzdevumus kā panelī izkārtotas kartītes, izmantojot uzdevumu paneļa skatu. Pārvietojiet uzdevumu kartītes no kolonnas uz kolonnu, piešķiriet nosaukumu kolonnām, lai izveidotu pielāgotu darbplūsmu, un .
Lai skatītu projekta uzdevumu paneļa skatā:
-
Project cilnes Skats grupā Uzdevumu skati izvēlieties Uzdevumu panelis.
-
Pārliecinieties, vai kolonnas atbilst jūsu projekta vajadzībām.
-
Lai mainītu kolonnas nosaukumu, ar peles labo pogu noklikšķiniet uz kolonnas nosaukuma, izvēlieties Pārdēvēt, ierakstiet jauno nosaukumu un pēc tam nospiediet taustiņu Enter.
-
Lai pievienotu papildu kolonnas, pa labi no pēdējās kolonnas izvēlieties Pievienot jaunu kolonnu, ierakstiet nosaukumu un pēc tam nospiediet taustiņu Enter.
Svarīgi!: Kolonnu galvenes uzdevumu paneļa skatā ir tādas pašas kā spējās izstrādes rīku kolonnu galvenes programmā Project. Tāpēc, ja izmantojat gan spējās izstrādes, gan uzdevumu paneļa skatu, jebkuras kolonnu galvenēs veiktās izmaiņas būs redzamas abos skatos.
-
Skatiet jaunumus un uzlabojumus 2017. gada augusta līdzekļu atjauninājumā, versija 1708 (būvējums 8431.2079).
Atrodiet savu Office versiju.
Project uzdevuma saistīšana ar Planner
Ja esat Project Online abonents, varat saistīt uzdevumu programmā Microsoft Project ar plānu programmā Microsoft plānotājs. Programmā Planner varat sadalīt darbu, veidot komandu, piešķirt uzdevumus un atjaunināt statusu vienkārši lietojamā uzdevumu paneļa skatā.
Lai saistītu uzdevumu ar Planner:
-
Atlasiet uzdevumu programmā Project un pēc tam noklikšķiniet uz pogas Planner lentē Uzdevums.
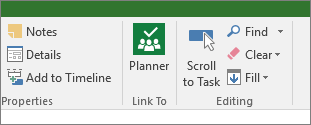
-
Rūtī Saistīt uzdevumu ar plānu meklējiet grupu, kam jūsu plāns pieder, un pēc tam sarakstā izvēlieties plānu, ko vēlaties saistīt.
-
Atlasiet Izveidot saiti.
Project uzdevums tagad ir saistīts ar šo plānu, un uzdevuma īpašnieks programmā Project kļūst par šī plāna īpašnieku programmā Planner.
Skatiet jaunumus un uzlabojumus 2017. gada marta līdzekļu atjauninājumā, versija 1703 (būvējums 7967.2139).
Atrodiet savu Office versiju.
Uzdevumu saistīšana, izmantojot nolaižamo izvēlni
Vairs nav jāatceras tā uzdevuma ID, ar kuru vēlaties saistīt. Tā vietā, ja atlasāt šūnu kolonnā Priekšteči un pēc tam atlasāt lejupvērsto bultiņu, būs redzams visu uzdevumu saraksts projektā. Uzdevumu hierarhija un secība precīzi atbilst projektam, ļaujot ērti ritināt līdz nepieciešamajam uzdevumam un pēc tam atzīmēt izvēles rūtiņu blakus tam.
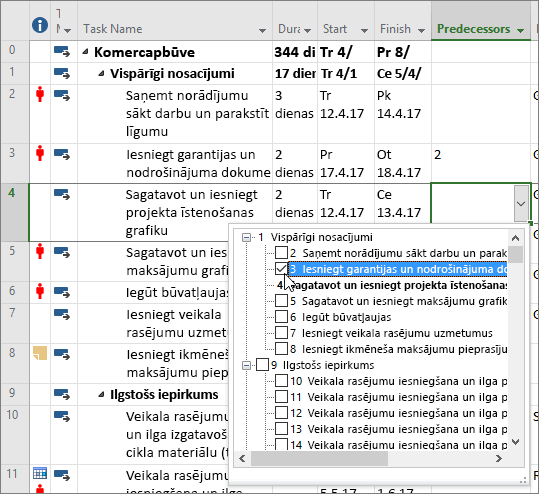
Varat arī atlasīt uzdevumus no tādas pašas nolaižamās izvēlnes kolonnā Pēcteči. Papildinformāciju skatiet rakstā Uzdevumu saistīšana projektā.
Skatiet jaunumus un uzlabojumus 2017. gada janvāra līdzekļu atjauninājumā, versija 1701 (būvējums 7766.2060).
Atrodiet savu Office versiju.
Uzdevumu kopsavilkuma nosaukuma lauks
Garu uzdevumu sarakstu gadījumā var būt grūti noteikt nepieciešamo uzdevumu vispārīgajā projekta plānā. Uzdevuma kopsavilkuma nosaukuma lauks ir tikai lasāms lauks, kurā tiek rādīts uzdevumu kopsavilkuma uzdevuma nosaukums. Šī lauka kā kolonnas pievienošana uzdevumu skatā var palīdzēt precizēt jūsu projekta struktūru. Lai pievienotu šo lauku, ar peles labo pogu noklikšķiniet uz kolonnas virsraksta (pa labi no vietas, kur vēlaties pievienot lauku), atlasiet Ievietot kolonnu, un pēc tam nolaižamajā sarakstā izvēlieties Uzdevumu kopsavilkuma nosaukums.
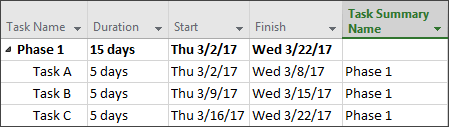
Skatiet jaunumus un uzlabojumus 2016. gada novembra līdzekļu atjauninājumā, versija 1611 (būvējums 7571.2072).
Atrodiet savu Office versiju.
Laika grafika joslas etiķetes un uzdevumu norise
Saziņa par projektu norisi ir kļuvusi vienkāršāka! Laika grafika joslas tagad var marķēt un uzdevumu norise tiek rādīta tieši uzdevumos, ļaujot ātri un vienkārši attēlot savu plānu un darba norisi, kopīgojot statusu.
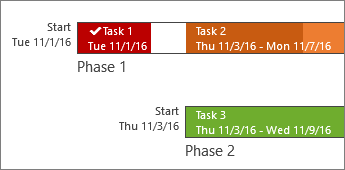
Skatiet jaunumus un uzlabojumus 2016. gada oktobra līdzekļu atjauninājumā, versija 1610 (būvējums 7466.2038).
Atrodiet savu Office versiju.
Programmā sniegtas atsauksmes
Vai jums ir komentāri vai ieteikumi par Microsoft Office? Mums nepieciešamas jūsu atsauksmes, lai mēs varētu nodrošināt lieliskus produktus. Programmā Project varat ieteikt jaunus līdzekļus un pastāstīt mums, kas jums patīk vai kas nedarbojas, noklikšķinot uz Fails > Atsauksmes.
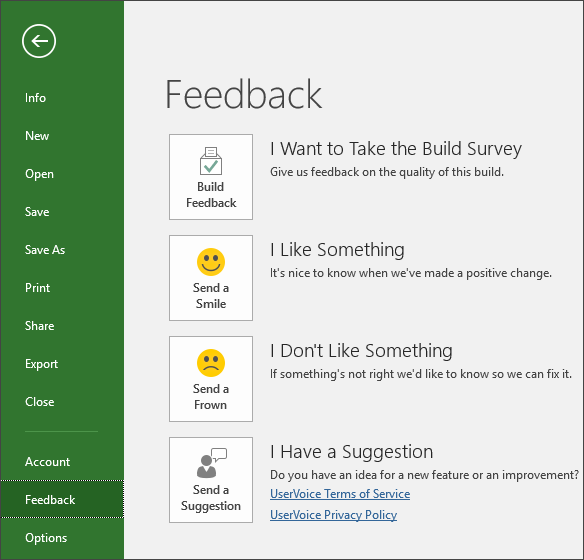
Skatiet jaunumus un uzlabojumus 2015. gada septembra līdzekļu atjauninājumā, versija 1509 (būvējums 4229.1024).
Atrodiet savu Office versiju.
Elastīgākas laika skalas
Izmantojot Project 2016, varat ne tikai izmantot vairākas laika skalas, lai ilustrētu dažādus darba posmus vai kategorijas, bet arī iestatīt sākuma un beigu datumus katrai laika skalai atsevišķi, lai iegūtu skaidrāku kopējo pārskatu par veikto darbu.
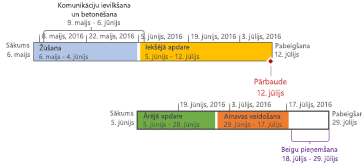
Vai vēlaties uzzināt vairāk? Lūk, kā var izveidot laika grafikus programmā Project 2016!
Labāka resursu plānošanas vadība
Dažiem resursiem var būt ierobežota pieejamība un to laiku, iespējams, ir ieplānojis resursu pārvaldnieks. Izmantojot Project Professional 2016 un Project Online, projektu vadītāji un resursu pārvaldnieki var panākt vienošanos, kas tiek dēvēta par resursu rezervēšanu, nodrošinātu resursu atbilstošu un efektīvu izmantošanu visā jūsu organizācijā.
Svarīgi!: Resursu rezervēšana darbojas tikai tad, ja izmantojat Project Professional 2016, kas pievienots Project Online. Ja nav izveidots savienojums ar Project Online, resursu rezervēšanas funkcionalitāte tiks paslēpta no skata. Project Standard 2016 neietver resursu rezervēšanu.
Kā tas darbojas? Ja resursu pārvaldnieks iestata uzņēmuma resursu pūlu programmā Project Online, viņš vai viņa var norādīt, ka noteiktu resursu piešķiršanai projektiem ir nepieciešama apstiprināšana.
Ja projekta vadītājs nolemj izmantot kādu no šiem resursiem projektā, viņš vai viņa iesniedz iesaistīšanās pieprasījumu ar datumu diapazonu, kad resurss ir nepieciešams, un noteiktu šī resursa laika apjomu procentos vai konkrētu stundu skaitu šajā datumu diapazonā.
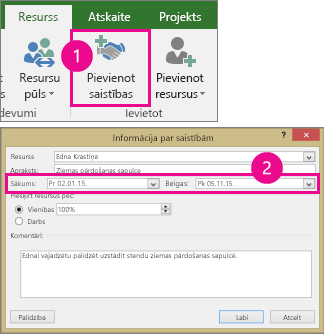
Resursu pārvaldnieks pārskata pieprasījumu un var to pieņemt, ierosināt izmaiņas vai noraidīt. Projektu vadītāja atsvaidzina iesaistīšanās statusu jauna resursu plāna skatā programmā Project Professional 2016, lai skatītu resursu pārvaldnieka atbildi.
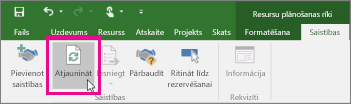
Kad iesaistīšanās ir pabeigta, projekta vadītājs var turpināt šī resursa piešķiršanu uzdevumiem projektā.
Ātrāks darbs ar priekšāteikšanas līdzekli
Ievērosit tekstlodziņu uz lentas programmā Project 2016, kurā rakstīts Pastāstiet, ko vēlaties darīt. Šis ir teksta lauks, kurā varat ievadīt vārdus un frāzes par turpmākajām darbībām un ātri piekļūt līdzekļiem, kurus vēlaties izmantot, vai darbībām, kuras vēlaties veikt. Varat arī izvēlēties saņemt palīdzību saistībā ar meklēto.

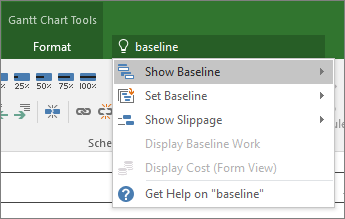
Project: jauni dizaini
Tagad ir pieejami trīs Office dizaini, kurus var lietot programmai Project 2016: Krāsains, tumši pelēks un balts. Lai piekļūtu šiem dizainiem, dodieties uz Fails > Opcijas > Vispārīgi un pēc tam noklikšķiniet uz nolaižamās izvēlnes blakus Office dizains.