Office bezsaistes instalēšanas programmas izmantošana
Lai palīdzētu novērst problēmas, kas var rasties, instalējot Microsoft 365 savienojumus lēna ātruma vai neuzticamu savienojumu dēļ, vispirms lejupielādējiet atbalsta un atkopšanas palīga rīku. (Informāciju par šo rīku skatiet šeit.)
Bezsaistes instalēšanas programma: manuālās darbības
Ja Microsoft atbalsta un atkopšanas palīgs nepalīdz, veiciet tālāk norādītās darbības, kas attiecas uz jūsu plānu. Lai lejupielādētu šo instalēšanas programmas failu, ir nepieciešams savienojums ar internetu, bet pēc tam, kad tas ir paveikts, varat Microsoft 365 bezsaistē datorā pēc saviem ērtībām.
Tālāk norādītās darbības atšķiras Microsoft 365 jūsu produkts ir daļa no Office mājas lietošanai vai Office darbam plāna, tāpēc atlasiet savam produktam atbilstošo cilni.
Padoms.: Ja esat iegādājies Office, izmantojot uzņēmuma priekšrocības, skatiet rakstu Microsoft 365, izmantojot Microsoft darbvietas atlaižu programmu.Microsoft 365Microsoft 365
Microsoft 365 mājas lietošanai
Ja jūsu Microsoft 365 produkts ir kāds no tālāk minētajiem, jums ir Microsoft 365 mājas produktam. Tas var būt abonements vai vienreizēja Microsoft 365Microsoft Office vai atsevišķas Microsoft 365 Microsoft lietojumprogrammas iegāde. Šie produkti parasti ir saistīti ar personisku Microsoft kontu.
Microsoft 365 abonementi: Tālāk iekļautie produkti ietver pilnībā instalētas Microsoft 365 lietojumprogrammas.
Microsoft 365 ģimenēm
Microsoft 365 individuālai lietošanai
Office 2021, Office 2019, Office 2016 vai Office 2013 versijām, kas pieejamas kā vienreizēji pirkumi: Tālāk norādītie produkti iekļauj pilnībā instalētas Office lietojumprogrammas.
Office skolēniem un mājas lietošanai
Office Home & Business
Office Professional
Savrupās Office 2021, Office 2019, 2016 vai 2013 programmas, kas pieejamas kā vienreizēji pirkumi
Word
Excel
PowerPoint
OneNote*
Outlook
Access
Publisher
Project
Visio
Padoms.: *OneNote datora versija ir pieejama tikai versijās Microsoft 365, 2021, 2016 un 2013. Programmā Office 2019, OneNote Windows 10 ir noklusējuma OneNote līdzeklis. Skatiet sadaļu Bieži uzdotie jautājumi.
Microsoft 365 Business
Ja jūsu Microsoft 365 produkts ir kāds no tālāk minētajiem, jums ir Microsoft 365 darbam produkts. Šie produkti parasti ir saistīti ar darba vai mācību kontu, un jūsu Microsoft 365 licenci (ja jūsu abonementam tāda ir) nodrošina organizācija, kur strādājat vai mācāties.
Microsoft 365 Abonementi: Tālāk iekļautie produkti ietver pilnībā instalētas Microsoft 365 lietojumprogrammas.
Microsoft 365 programmas darbam
Microsoft 365 Business Standard
Office 365 A5
Microsoft 365 lietojumprogrammas lieluzņēmumiem
Office 365 Enterprise E3
Office 365 Enterprise E4
Office 365 Enterprise E5
Microsoft 365 Business Standard (bezpeļņas organizācijām)
Office 365 Nonprofit E3
Office 365 Nonprofit E5
Office 365 U.S. Government Community G3
Office 365 U.S. Government Community G5
Project Online Professional
Project Online Premium
Visio Online 2. plāns
Microsoft 365Abonementi bez pilnībā instalētām Office programmām:
Padoms.: Izmantojot šos Microsoft 365 abonementus, nav lejupielādējamu un instalējamu datora lietojumprogrammu, bet parasti joprojām varat piekļūt Office programmu tiešsaistes versijām un tās izmantot tīmekļa pārlūkprogrammā. Skatiet bezmaksas Office tīmeklī.
Microsoft 365 Business Basic
Office 365 Enterprise E1
Office 365 A1
Microsoft 365 Business Basic (bezpeļņas organizācijām)
Office 365 Nonprofit E1
Office 365 U.S. Government G1
Project Online Essentials
Visio Online 1. plāns
Office LTSC 2021, Office 2019, Office 2016 vai Office 2013lielapjoma licenču versijas
Office Professional Plus
Sava plāna atlase
1. darbība. Bezsaistes instalēšanas programmas lejupielāde no jūsu konta portāla
-
Lai lejupielādētu bezsaistes instalēšanas programmu, dodieties uz www.office.com/myaccount. Ja vēl neesat pierakstījies ar dokumentu, Microsoft konts ar jūsu kopijuMicrosoft 365 vaiMicrosoft 365 to izdariet. Ja esat pierakstījies, izmantojot citu kontu, izrakstieties no tā un pierakstieties vēlreiz ar pareizo Microsoft konts.
Piezīme.: Ja mēģināt instalēt sistēmu Microsoft 365 ko ieguvu savā darbā vai mācību iestādē un jau esat pierakstījies ar savu darba vai skolas konts, izpildiet šos norādījumus. Tā vietā atlasiet cilni Office uzņēmumam, kas atrodas augšdaļā.
-
Atlasiet Instalēt Office. Ja jums irMicrosoft 365 abonements, jums vajadzēs arī atlasīt Instalēt Office > lapā Instalācijas.
-
Logā Lejupielādēt un instalēt atlasiet Citas opcijas.
-
Atzīmējiet izvēles rūtiņu Lejupielādēt bezsaistes instalēšanas programmu un atlasiet valodu, kādāMicrosoft 365 instalēt programmas. Atlasiet Lejupielādēt.
-
Kad tiek parādīta uzvedne, pārlūkprogrammas loga apakšā atlasiet Saglabāt (pārlūkprogrammā Microsoft Edge), Atvērt (pārlūkprogrammā Internet Explorer), Atvērt, kad esat beidzis (pārlūkprogrammā Chrome) vai Saglabāt failu (pārlūkprogrammā Firefox). Datorā tiek sākta faila lejupielāde.
-
Pēc lejupielādes pabeigšanas atveriet failu pārlūku un atrodiet jaunu virtuālo disku, piemēram, (D:). Šajā diskā ir Microsoft 365 instalācijas faili. Ja neredzat jauno disku, atrodiet lejupielādēto attēla failu un veiciet dubultklikšķi uz tā. Jaunajam diskam vajadzētu tikt parādītam jūsu direktorijā.
Piezīme.: Ja jums jau ir disks ar atzīmi (D:), Microsoft 365 izveido virtuālo disku ar nākamo pieejamo burtu, proti, (E:), (kā parādīts nākamajā darbībā).
Saglabāt attēlu: varat izvēlēties arī saglabāt šī virtuālā diska kopiju zibatmiņas diskā vai diskā, lai to izmantotu vēlāk.
2. darbība. Office instalēšana
-
Virtuālajā diskā atlasiet Microsoft 365 mapi un pēc tam veiciet dubultklikšķi uz Setup32.exe , lai instalētu Microsoft 365 32 bitu versiju, vai uz Setup64.exe , lai instalētu 64 bitu versiju un sāktu instalēšanu bezsaistē. Ja nezināt, kuru versiju instalēt, skatiet rakstu Office 64 vai 32 bitu versijas izvēle.
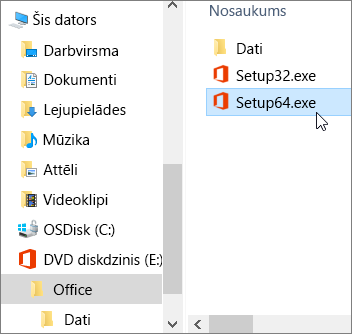
Kad tiek parādīts ziņojums Viss ir sagatavots!, varat piekļūt savām Microsoft 365 lietojumprogrammām.
-
Pēc Microsoft 365 instalācijas pabeigšanas būs jāaktivizē Microsoft 365. Pārliecinieties, vai ir izveidots interneta savienojums, un pēc tam atveriet jebkuru Office lietojumprogrammu, piemēram, Word vai Excel.
Lielākajā daļā gadījumu Office aktivizācija notiek, tiklīdz startējat lietojumprogrammu un pēc tam, kad piekrītat licences nosacījumiem, noklikšķinot uz Akceptēt. Ja nepieciešama palīdzība saistībā ar aktivizāciju, skatiet rakstu Office aktivizācija.
-
Pēc Office aktivizēšanas, bet pirms sākat to izmantot, pārliecinieties, vai jums ir jaunākie atjauninājumi.
Jebkurā Microsoft 365, piemēram, Word vai esošu dokumentu, pēc tam atlasiet Fails > Konts.
Nolaižamās izvēlnes Atjaunināšanas opcijas sarakstlodziņā atlasiet Atjaunināt tūlīt.
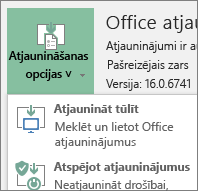
Ja jums irMicrosoft 365 Business, varat izmantot Microsoft 365 izvietošanas rīku (ODT), lai lejupielādētu un instalētu Microsoft 365 vai Microsoft 365 bezsaistē. Rīks ir izstrādāts uzņēmumu vidēm un tiek palaists, izmantojot komandrindu, tāpēc darbības ir sarežģītākas, tomēr darbojas instalēšanai vienā ierīcē.
Jums ir jābūt piešķirtaiMicrosoft 365 vaiMicrosoft 365 licencei, lai instalētu un aktivizētuMicrosoft 365 programmas. Lai pārbaudītu, vai jums ir licence, skatiet rakstu Kāds ir mans Microsoft 365 Business produkts vai licence?
1. darbība — Office izvietošanas rīka lejupielāde un instalēšana
-
Izveidojiet cietajā diskā mapi un piešķiriet tai nosaukumu ODT. Šajā piemērā tā tiek izveidota diskā c:\, lūk, šādi: c:\ODT.
-
Lejupielādējiet Microsoft 365 rīku no Microsoft lejupielādes centra. Atlasiet Saglabāt kā un saglabājiet to savā lejupielādes mapē.
-
Savā lejupielādes mapē veiciet dubultklikšķi uz Office 2016 izvietošanas rīka faila exe formātā, lai to instalētu.
-
Ja tiek parādīta lietotāja konta kontroles uzvedne ar jautājumu Vai vēlaties atļaut šai programmai veikt izmaiņas jūsu ierīcē?, noklikšķiniet uz Jā.
-
Akceptējiet Microsoft programmatūras licences nosacījumus un pēc tam noklikšķiniet uz Turpināt.
-
Dialogā Mapes meklēšana atlasiet iepriekš izveidoto mapi ODT un noklikšķiniet uz Labi.
2. darbība — Office lejupielāde un instalēšana
Tālāk redzamajā nolaižamajā sarakstā ir detalizētas darbības, kurās parādīts, kā lejupielādēt un instalēt Microsoft 365 lietojumprogrammas lieluzņēmumiem vai Microsoft 365 programmas darbam 32 vai 64 #x1.
Ja jums irMicrosoft 365 programmas darbam vai Microsoft 365 Business Standard , lejupielādējiet Microsoft 365 programmas darbam versiju. Ja jums ir citi plāni, lejupielādējiet Microsoft 365 lietojumprogrammas lieluzņēmumiem versiju. Ja neesat pārliecināts, kura versija jāinstalē, skatiet tālāk redzamo informāciju.
-
Lai uzzinātu, kāds Microsoft 365 plānu, skatiet rakstu Kāds ir mans Microsoft 365 Business produkts vai licence?
-
Ja nezināt, kā izvēlēties starp 64 bitu un 32 bitu versiju, skatiet rakstu Office 64 vai 32 bitu versijas izvēle.
1. darbība. Instalējiet programmas Microsoft 365 lietojumprogrammas lieluzņēmumiem
-
Datorā atveriet programmu Piezīmjbloks.
-
Nokopējiet tālāk esošo tekstu un ielīmējiet to tukšā Piezīmjbloka teksta failā:
<Configuration> <Add OfficeClientEdition="32"> <Product ID="O365ProPlusRetail"> <Language ID="en-us" /> </Product> </Add> </Configuration>Piezīme.: <Valodas ID> norādītajā kodā ir paredzēts angļu valodas versijai "en-us". Jums ir jāmaina teksts pēdiņās, ja vēlaties lejupielādēt Office citā valodā. Ja neesat pārliecināts, kura valoda tā ir, izmantojiet vietrādi URL šajā tēmā, lai redzētu savas valodas ID, piemēram, "support.office.com/<jūsu valodas ID>/article". Tikko kopētajā tekstā aizstājiet "en-us" rindiņā <Language ID="jūsu valodas ID" />.
-
Saglabājiet failu kā installOfficeProPlus32.xml mapē ODT.
-
Noklikšķiniet uz Sākt, ierakstiet izpilde un pēc tam atlasiet datora programmu Izpilde, lai to atvērtu.
-
Palaišanas dialoglodziņā precīzi ierakstiet tālāk norādīto tekstu.
-
c:\odt\setup.exe /download installOfficeProPlus32.xml
Noklikšķiniet uz Labi.
-
-
Ja tiek parādīta lietotāja konta kontroles uzvedne ar jautājumu Vai vēlaties atļaut šai programmai veikt izmaiņas jūsu ierīcē?, noklikšķiniet uz Jā.
-
Tiek atvērts tukšs dialoglodziņš, kura virsrakstjoslā ir teksts c:\ODT\setup.exe. Ir jāsākas Office failu lejupielādei jūsu datora mapē ODT.
Var paiet kāds laiks, līdz tiek pabeigta lejupielāde, un failu lejupielādes laikā var šķist, ka nekas nenotiek. Par instalācijas pabeigšanu norādīs dialoglodziņa aizvēršanās, kā arī jaunas mapes ar nosaukumu Office parādīšanās iepriekš izveidotajā mapē ODT.
Kad failu lejupielāde ir pabeigta, vēlreiz atveriet dialoglodziņu Palaišana. Tagad ierakstiet šādu tekstu.
-
c:\odt\setup.exe /configure installOfficeProPlus32.xml
Noklikšķiniet uz Labi.
-
-
Ja tiek parādīta lietotāja konta kontroles uzvedne ar jautājumu Vai vēlaties atļaut šai programmai veikt izmaiņas jūsu ierīcē?, noklikšķiniet uz Jā.
Ir jāsākas instalēšanas procesam.
2. darbība: Office aktivizēšana un atjaunināšana
-
Pēc Office instalācijas pabeigšanas būs jāaktivizē Office. Pārliecinieties, vai ir izveidots interneta savienojums, un pēc tam atveriet jebkuru Office lietojumprogrammu, piemēram, Word vai Excel.
-
Pēc tam atveriet esošu dokumentu vai izveidojiet jaunu dokumentu un atlasiet Fails > Konts. Office veiks automātisku aktivizēšanu.
-
Pēc Office aktivizēšanas, bet pirms sākat to izmantot, pārliecinieties, vai jums ir jaunākie atjauninājumi. Tajā pašā dokumentā atlasiet Atjaunināšanas opcijas un nolaižamā saraksta lodziņā atlasiet Atjaunināt tūlīt.
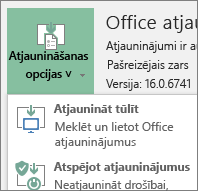
Ja nekas nenotiek, aizveriet lietojumprogrammu un atkārtojiet 2. un 3. darbību, lai atjauninātu Office no konta lapas.
Atstājiet komentāru
Vai šīs darbības bija noderīgas? Ja tās bija noderīgas, pastāstiet par to šīs tēmas apakšā. Ja darbības nebija noderīgas un Office instalēšana joprojām sagādā grūtības, pastāstiet, ko mēģinājāt darīt un kas sagādāja grūtības. Jūsu atsauksmes izmantosim, lai divkārši pārbaudītu mūsu darbības un sniegtu papildinformāciju.
1. darbība. Instalējiet programmas Microsoft 365 lietojumprogrammas lieluzņēmumiem
-
Datorā atveriet programmu Piezīmjbloks.
-
Nokopējiet tālāk esošo tekstu un ielīmējiet to tukšā Piezīmjbloka teksta failā:
<Configuration> <Add OfficeClientEdition="64"> <Product ID="O365ProPlusRetail"> <Language ID="en-us" /> </Product> </Add> </Configuration>Piezīme.: <Valodas ID> norādītajā kodā ir paredzēts angļu valodas versijai "en-us". Jums ir jāmaina teksts pēdiņās, ja vēlaties lejupielādēt Office citā valodā. Ja neesat pārliecināts, kura valoda tā ir, izmantojiet vietrādi URL šajā tēmā, lai redzētu savas valodas ID, piemēram, "support.office.com/<jūsu valodas ID>/article". Tikko kopētajā tekstā aizstājiet "en-us" rindiņā <Language ID="jūsu valodas ID" />.
-
Saglabājiet failu kā installOfficeProPlus64.xml mapē ODT.
-
Noklikšķiniet uz Sākt, ierakstiet izpilde un pēc tam atlasiet datora programmu Izpilde, lai to atvērtu.
-
Palaišanas dialoglodziņā precīzi ierakstiet tālāk norādīto tekstu.
-
c:\odt\setup.exe /download installOfficeProPlus64.xml
Noklikšķiniet uz Labi.
-
-
Ja tiek parādīta lietotāja konta kontroles uzvedne ar jautājumu Vai vēlaties atļaut šai programmai veikt izmaiņas jūsu ierīcē?, noklikšķiniet uz Jā.
-
Tiek atvērts tukšs dialoglodziņš, kura virsrakstjoslā ir teksts c:\ODT\setup.exe. Ir jāsākas Office failu lejupielādei jūsu datora mapē ODT.
Var paiet kāds laiks, līdz tiek pabeigta lejupielāde, un failu lejupielādes laikā var šķist, ka nekas nenotiek. Par instalācijas pabeigšanu norādīs dialoglodziņa aizvēršanās, kā arī jaunas mapes ar nosaukumu Office parādīšanās iepriekš izveidotajā mapē ODT.
Kad failu lejupielāde ir pabeigta, vēlreiz atveriet dialoglodziņu Palaišana. Tagad ierakstiet šādu tekstu.
-
c:\odt\setup.exe /configure installOfficeProPlus64.xml
Noklikšķiniet uz Labi.
-
-
Ja tiek parādīta lietotāja konta kontroles uzvedne ar jautājumu Vai vēlaties atļaut šai programmai veikt izmaiņas jūsu ierīcē?, noklikšķiniet uz Jā.
-
Ir jāsākas instalēšanas procesam.
2. darbība: Office aktivizēšana un atjaunināšana
-
Pēc Office instalācijas pabeigšanas būs jāaktivizē Office. Pārliecinieties, vai ir izveidots interneta savienojums, un pēc tam atveriet jebkuru Office lietojumprogrammu, piemēram, Word vai Excel.
-
Pēc tam atveriet esošu dokumentu vai izveidojiet jaunu dokumentu un atlasiet Fails > Konts. Office veiks automātisku aktivizēšanu.
-
Pēc Office aktivizēšanas, bet pirms sākat to izmantot, pārliecinieties, vai jums ir jaunākie atjauninājumi. Tajā pašā dokumentā atlasiet Atjaunināšanas opcijas un nolaižamā saraksta lodziņā atlasiet Atjaunināt tūlīt.
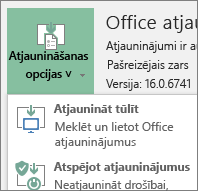
Ja nekas nenotiek, aizveriet lietojumprogrammu un atkārtojiet 2. un 3. darbību, lai atjauninātu Office no konta lapas.
Atstājiet komentāru
Vai šīs darbības bija noderīgas? Ja tās bija noderīgas, pastāstiet par to šīs tēmas apakšā. Ja darbības nebija noderīgas un Office instalēšana joprojām sagādā grūtības, pastāstiet, ko mēģinājāt darīt un kas sagādāja grūtības. Jūsu atsauksmes izmantosim, lai divkārši pārbaudītu mūsu darbības un sniegtu papildinformāciju.
1. darbība. Instalējiet programmas Microsoft 365 programmas darbam
-
Datorā atveriet programmu Piezīmjbloks.
-
Nokopējiet tālāk esošo tekstu un ielīmējiet to tukšā Piezīmjbloka teksta failā:
<Configuration> <Add OfficeClientEdition="32"> <Product ID="O365BusinessRetail"> <Language ID="en-us" /> </Product> </Add> </Configuration>Piezīme.: <Valodas ID> norādītajā kodā ir paredzēts angļu valodas versijai "en-us". Jums ir jāmaina teksts pēdiņās, ja vēlaties lejupielādēt Office citā valodā. Ja neesat pārliecināts, kura valoda tā ir, izmantojiet vietrādi URL šajā tēmā, lai redzētu savas valodas ID, piemēram, "support.office.com/<jūsu valodas ID>/article". Tikko kopētajā tekstā aizstājiet "en-us" rindiņā <Language ID="jūsu valodas ID" />.
-
Saglabājiet failu kā installOfficeBusRet32.xml mapē ODT.
-
Noklikšķiniet uz Sākt, ierakstiet izpilde un pēc tam atlasiet datora programmu Izpilde, lai to atvērtu.
-
Palaišanas dialoglodziņā precīzi ierakstiet tālāk norādīto tekstu.
-
c:\odt\setup.exe /download installOfficeBusRet32.xml
Noklikšķiniet uz Labi.
-
-
Ja tiek parādīta lietotāja konta kontroles uzvedne ar jautājumu Vai vēlaties atļaut šai programmai veikt izmaiņas jūsu ierīcē?, noklikšķiniet uz Labi.
-
Tiek atvērts tukšs dialoglodziņš, kura virsrakstjoslā ir teksts c:\ODT\setup.exe. Ir jāsākas Office failu lejupielādei jūsu datora mapē ODT.
Var paiet kāds laiks, līdz tiek pabeigta lejupielāde, un failu lejupielādes laikā var šķist, ka nekas nenotiek. Par instalācijas pabeigšanu norādīs dialoglodziņa aizvēršanās, kā arī jaunas mapes ar nosaukumu Office parādīšanās iepriekš izveidotajā mapē ODT.
Kad failu lejupielāde ir pabeigta, vēlreiz atveriet dialoglodziņu Palaišana. Tagad ierakstiet šādu tekstu.
-
c:\odt\setup.exe /configure installOfficeBusRet32.xml
Noklikšķiniet uz Labi.
-
-
Ja tiek parādīta lietotāja konta kontroles uzvedne ar jautājumu Vai vēlaties atļaut šai programmai veikt izmaiņas jūsu ierīcē?, noklikšķiniet uz Labi.
-
Ir jāsākas instalēšanas procesam.
2. darbība: Office aktivizēšana un atjaunināšana
-
Pēc Office instalācijas pabeigšanas būs jāaktivizē Office. Pārliecinieties, vai ir izveidots interneta savienojums, un pēc tam atveriet jebkuru Office lietojumprogrammu, piemēram, Word vai Excel.
-
Pēc tam atveriet esošu dokumentu vai izveidojiet jaunu dokumentu un atlasiet Fails > Konts. Office veiks automātisku aktivizēšanu.
-
Pēc Office aktivizēšanas, bet pirms sākat to izmantot, pārliecinieties, vai jums ir jaunākie atjauninājumi. Tajā pašā dokumentā atlasiet Atjaunināšanas opcijas un nolaižamā saraksta lodziņā atlasiet Atjaunināt tūlīt.
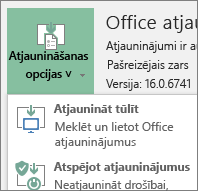
Ja nekas nenotiek, aizveriet lietojumprogrammu un atkārtojiet 2. un 3. darbību, lai atjauninātu Office no konta lapas.
Atstājiet komentāru
Vai šīs darbības bija noderīgas? Ja tās bija noderīgas, pastāstiet par to šīs tēmas apakšā. Ja darbības nebija noderīgas un Office instalēšana joprojām sagādā grūtības, pastāstiet, ko mēģinājāt darīt un kas sagādāja grūtības. Jūsu atsauksmes izmantosim, lai divkārši pārbaudītu mūsu darbības un sniegtu papildinformāciju.
1. darbība. Instalējiet programmas Microsoft 365 programmas darbam
-
Datorā atveriet programmu Piezīmjbloks.
-
Nokopējiet tālāk esošo tekstu un ielīmējiet to tukšā Piezīmjbloka teksta failā:
<Configuration> <Add OfficeClientEdition="64"> <Product ID="O365BusinessRetail"> <Language ID="en-us" /> </Product> </Add> </Configuration>Piezīme.: <Valodas ID> norādītajā kodā ir paredzēts angļu valodas versijai "en-us". Jums ir jāmaina teksts pēdiņās, ja vēlaties lejupielādēt Office citā valodā. Ja neesat pārliecināts, kura valoda tā ir, izmantojiet vietrādi URL šajā tēmā, lai redzētu savas valodas ID, piemēram, "support.office.com/<jūsu valodas ID>/article". Tikko kopētajā tekstā aizstājiet "en-us" rindiņā <Language ID="jūsu valodas ID" />.
-
Saglabājiet failu kā installOfficeBusRet64.xml mapē ODT.
-
Noklikšķiniet uz Sākt, ierakstiet izpilde un pēc tam atlasiet datora programmu Izpilde, lai to atvērtu.
-
Palaišanas dialoglodziņā precīzi ierakstiet tālāk norādīto tekstu.
-
c:\odt\setup.exe /download installOfficeBusRet64.xml
Noklikšķiniet uz Labi.
-
-
Ja tiek parādīta lietotāja konta kontroles uzvedne ar jautājumu Vai vēlaties atļaut šai programmai veikt izmaiņas jūsu ierīcē?, noklikšķiniet uz Jā.
-
Tiek atvērts tukšs dialoglodziņš, kura virsrakstjoslā ir teksts c:\ODT\setup.exe. Ir jāsākas Office failu lejupielādei jūsu datora mapē ODT.
Var paiet kāds laiks, līdz tiek pabeigta lejupielāde, un failu lejupielādes laikā var šķist, ka nekas nenotiek. Par instalācijas pabeigšanu norādīs dialoglodziņa aizvēršanās, kā arī jaunas mapes ar nosaukumu Office parādīšanās iepriekš izveidotajā mapē ODT.
Kad failu lejupielāde ir pabeigta, vēlreiz atveriet dialoglodziņu Palaišana. Tagad ierakstiet šādu tekstu.
-
c:\odt\setup.exe /configure installOfficeBusRet64.xml
Noklikšķiniet uz Labi.
-
-
Ja tiek parādīta lietotāja konta kontroles uzvedne ar jautājumu Vai vēlaties atļaut šai programmai veikt izmaiņas jūsu ierīcē?, noklikšķiniet uz Jā.
-
Ir jāsākas instalēšanas procesam.
2. darbība: Office aktivizēšana un atjaunināšana
-
Pēc Office instalācijas pabeigšanas būs jāaktivizē Office. Pārliecinieties, vai ir izveidots interneta savienojums, un pēc tam atveriet jebkuru Office lietojumprogrammu, piemēram, Word vai Excel.
-
Pēc tam atveriet esošu dokumentu vai izveidojiet jaunu dokumentu un atlasiet Fails > Konts. Office veiks automātisku aktivizēšanu.
-
Pēc Office aktivizēšanas, bet pirms sākat to izmantot, pārliecinieties, vai jums ir jaunākie atjauninājumi. Tajā pašā dokumentā atlasiet Atjaunināšanas opcijas un nolaižamā saraksta lodziņā atlasiet Atjaunināt tūlīt.
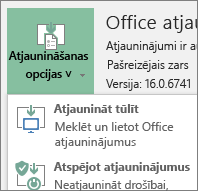
Ja nekas nenotiek, aizveriet lietojumprogrammu un atkārtojiet 2. un 3. darbību, lai atjauninātu Office no konta lapas.
Atstājiet komentāru
Vai šīs darbības bija noderīgas? Ja tās bija noderīgas, pastāstiet par to šīs tēmas apakšā. Ja darbības nebija noderīgas un Office instalēšana joprojām sagādā grūtības, pastāstiet, ko mēģinājāt darīt un kas sagādāja grūtības. Jūsu atsauksmes izmantosim, lai divkārši pārbaudītu mūsu darbības un sniegtu papildinformāciju.











