Programmā Tīrskata lasītājs izmantošana Word
Atbalsta lasīšanu un rakstīšanu, izmantojot Tīrskata lasītājs, lai pielāgotu Word dokumentu parādīšanu lasīšanas un rediģēšanas laikā. Tīrskata lasītājs nodrošina ērti un viegli apstrādājamu teksta apstrādes iespējas, ļaujot noklausīties tekstu skaļi vai pielāgot teksta ainu, modificējot atstarpes, krāsas un citas iespējas.
Vai meklējat vēl citas iespējas, kā klausīties savus Word dokumentus? Papildinformāciju skatiet sadaļā Word dokumentu noklausīšanās.
Tālāk izvēlieties Word versiju.

Padoms. Vai video nav pieejams jūsu valodā? Atlasiet Slēptie titri 
Šajā tēmā
Programmas Tīrskata lasītājs izmantošana Word darbvirsmā
-
Atveriet savu Word dokumentu.
-
Atlasiet cilni Skats un pēc tam atlasiet Tīrskata lasītājs

-
Lentē Tīrskata lasītājs pieejamās papildu opcijas.
-
Noklikšķinot dokumentā, lai Word vai rediģētu, lentes Tīrskata lasītājs minimizēts. Lai lente būtu redzama un jūs Tīrskata lasītājs mainīt iestatījumus vai aizvērt Tīrskata lasītājs, atlasiet pogu ..., kas atrodas ekrāna augšdaļā.
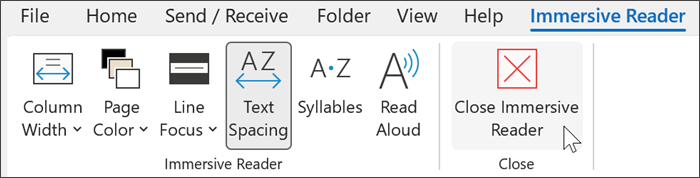
Kolonnas platums maina rindiņas garumu, lai uzlabotu koncentrēšanos un uztveri.
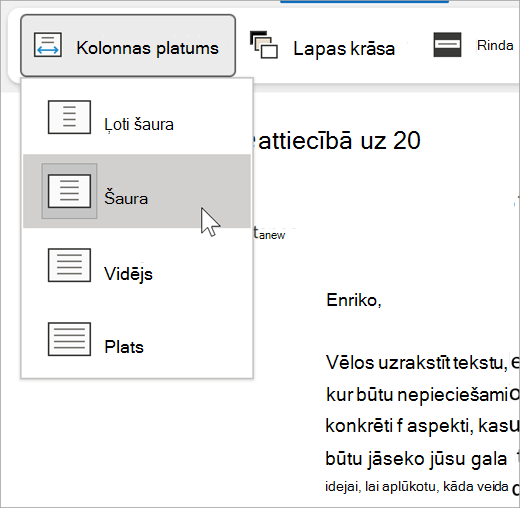
Lappuses krāsa var padarīt tekstu vieglāku skenēšanu, mazāk acu nospriešanu.
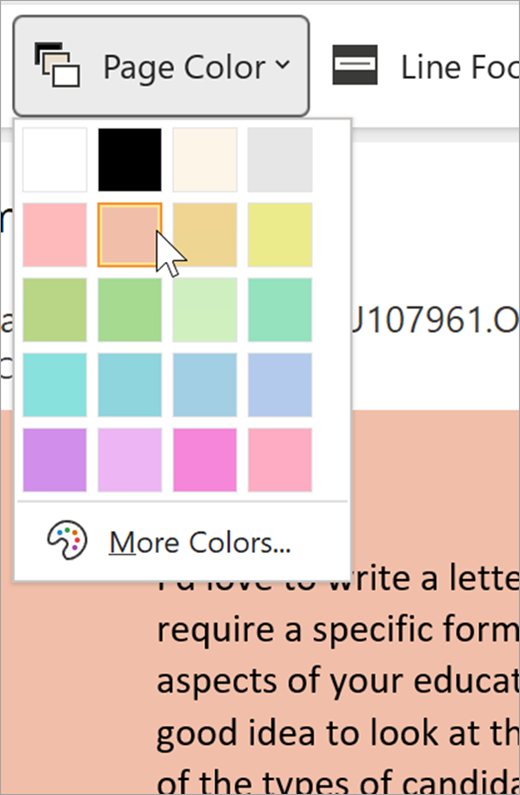
Rindiņas fokuss novērš uzmanību, lai jūs varētu pārvietoties dokumentā pa rindiņai. Pielāgojiet fokusu, lai vienlaikus skatītu vienu, trīs vai piecas rindiņas.
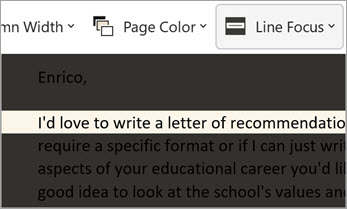
Teksta retinājums palielina atstarpes starp vārdiem, rakstzīmēm un rindiņām.
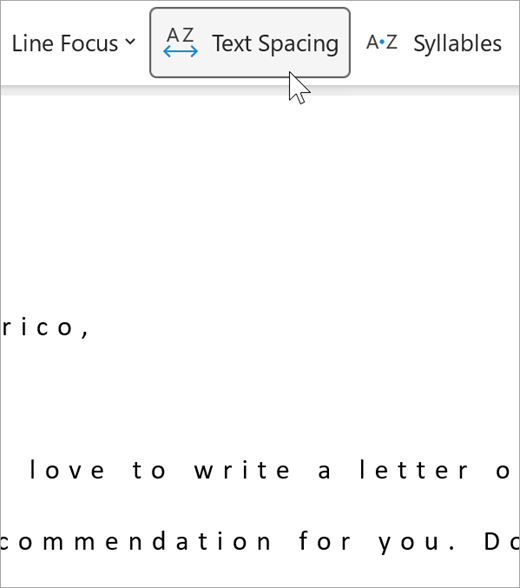
Zilbes parāda dalījumu zilbēs, lai uzlabotu vārdu atpazīšanu un izrunu.
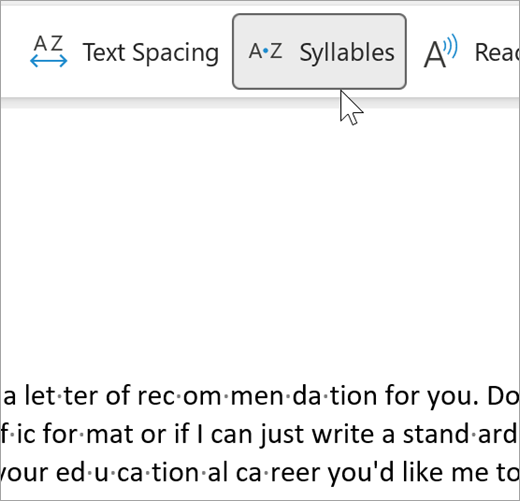
Lasīšana balsī iezīmē katru vārdu, kas tiek lasīts jums.
-
Atlasiet ikonu Iestatījumi , pēc tam:
-
Velciet lasīšanas ātruma vadīklu , lai pielāgotu lasīšanas ātrumu. Pārejiet pa labi, lai palielinātu ātrumu, un pa kreisi, lai to samazinātu. Nospiediet Atskaņot, lai atskaņotu dažādus ātrumus.
-
Izmantojiet nolaižamo izvēlni Balss atlase, lai lasītājam izvēlētos citas balsis. Atlasiet balsi un pēc tam nospiediet Atskaņot , lai to noklausītos.
-
-
Atlasiet X, lai aizvērtu opciju Lasīšana balsī
Padoms.: Noklikšķināšana ar peles labo pogu uz jebkuru vietu dokumentā un atlasot Lasīšana balsī.
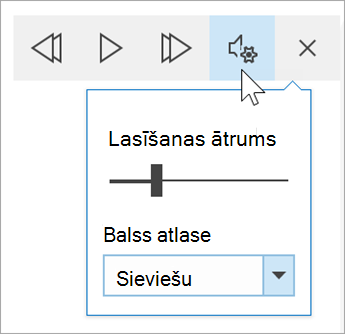
Valodas iestatījumi
Lai mainītu tīrslaida lasītāja valodu, atlasiet Pārskatīšana, Valoda, pēc tam Valoda un atlasiet Iestatīt koriģēšanas valodu. Tur varat atlasīt valodu.
Papildu resursi
Aizvērt Tīrskata lasītājs
Atlasiet cilni Skats, pēc tam atlasiet Tīrskata lasītājs un pēc tam atlasiet Aizvērt Tīrskata lasītājs.
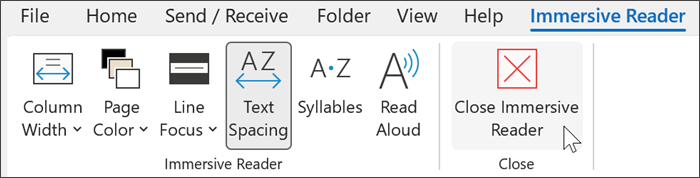
Rīka Lasīšana balsī īsinājumtaustiņi
Sākt vai iziet no lasīšanas balsī: Ctrl+Alt+Space
Pauzēt vai atskaņot lasīšanu skaļi: Ctrl+atstarpes taustiņš
Paātrināt lasīšanas ātrumu: Alt+labā bultiņa
Palēnināt lasīšanas ātrumu: Alt+kreisā bultiņa
Lasīt iepriekšējo rindkopu: Ctrl+labā bultiņa
Lasīt nākamo rindkopu: Ctrl+kreisā bultiņa
Operētājsistēmā Tīrskata lasītājs Word operētājsistēmai macOS lietojiet programmu
Dodieties uz Skats > Mācību rīki un atlasiet savas iespējas:
-
Kolonnas platums maina rindiņas garumu, lai uzlabotu koncentrēšanos un uztveri.
-
Lappuses krāsa var padarīt tekstu vieglāku skenēšanu, mazāk acu nospriešanu.
-
Teksta retinājums palielina atstarpes starp vārdiem, rakstzīmēm un rindiņām.
-
Zilbes parāda dalījumu zilbēs, lai uzlabotu vārdu atpazīšanu un izrunu.
-
Lasīšana balsī ļauj dzirdēt savu dokumentu, un tiek iezīmēts katrs vārds.
Piezīme.: Izmantojiet atskaņošanas vadīklas, lai sāktu un apturētu stāstījumu, lai mainītu lasīšanas ātrumu un pārslēgtos starp lasīšanas balsīm.
Šajā tēmā
Tīmekļa Tīrskata lasītājs Word izmantošana tīmekļa pārlūkprogrammā
-
Atlasiet Skats un pēc tam tīrskata lasītāju. Dokuments tiks atvērts pilnekrāna formātā.
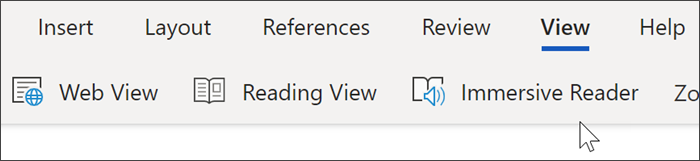
Programmas Tīrskata lasītājs
Kad dokuments tiek Tīrskata lasītājs dokumentā, varat veikt vienu vai vairākas no šīm darbībām atkarībā no tā, kā vēlaties koncentrēties uz dokumenta saturu:
-
Lai dzirdētu jums lasītās rindkopas, atlasiet pogu Atskaņot.
-
Lai noklausītos konkrētu lapas punktu, atlasiet šo vārdu.
Balss opcijas
Atlasiet zobrata ikonu, lai atvērtu balss iestatījumus.
Balss ātruma slīdnis nosaka lasītāja atskaņošanas ātrumu.
-
Atlasiet Balss ātrums un pēc tam velciet vadīklu pa labi vai pa kreisi. Pārejiet pa labi, lai palielinātu ātrumu, un pa kreisi, lai to samazinātu.
-
Atlasiet vēlamo Vīrietis vai Sievietebalss.
-
Nospiediet Atskaņot, lai atskaņotu dažādus ātrumus un balsis.
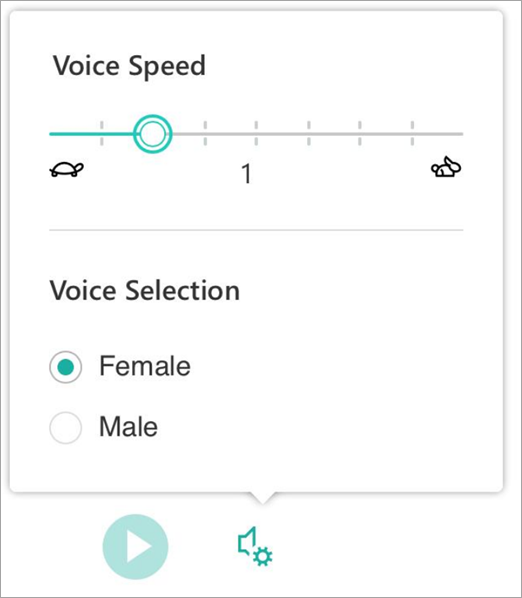
Teksta opcijas
Varat mainīt dokumenta izskatu, izmantojot Teksta opcijas. Izvēle, ko izdarāt teksta opcijās, var palīdzēt novērst vizuālo uzmanību un uzlabot teksta lasāmību.
Izvēlnē Teksta opcijas varat veikt šādas darbības:
-
SharePoint Online vietnes atļauju lapas ekrānuzņēmums. Ziņojumu josla augšdaļā ir iezīmēta, lai parādītu, ka dažas no grupām nepārmanto atļaujas no vecākvietnes.
-
Samazināt pārblīvētu burtus
-
Mainīt fontu
-
Fona krāsas maiņa
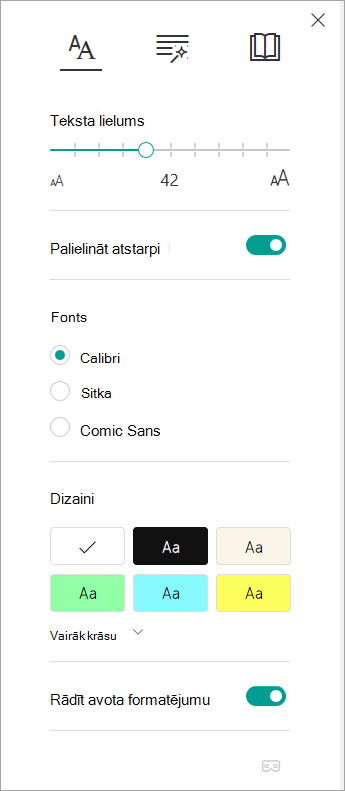
Vārdšķiras
Runas daļu gramatikas iezīmēšana tiek kontrolēta un lasītājiem palīdz saprast sarežģītus teikumus.
-
Lai izmantotu, atlasiet Parts of Speech (izskatās kā trīs grāmatas).
-
Izvēlieties iezīmēšanas opcijas:
-
Zilbēs zilbēs dalās vārdi, parādot mazus punktus starp zilbēm.
-
Sadaļā Vārddaļas ieslēdziet lietvārdus, darbības vārdus vai īpašības vārdus, lai iezīmētu katru lietvārdu, darbības vārdu vai īpašības vārdu lapā krāsā, kas atbilst etiķetes krāsai.
-
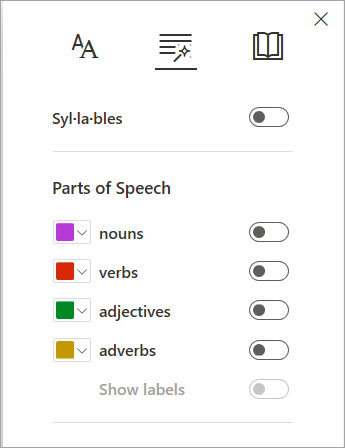
Lasīšanas preferences
-
Rindiņas fokuss ļauj lasītājiem sašaurināt lasīšanas pieredzi, iezīmējot vienas, trīs vai piecas līnijas to izvēlētajā materiāla daļā Tīrskata lasītājs.
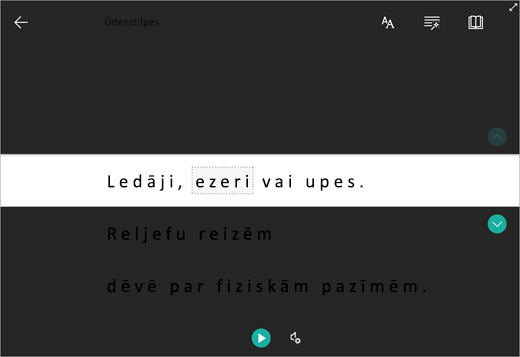
-
Attēlu vārdnīca sniedz iespēju noklikšķināt uz jebkura vārda un skatīt vizuālo atbalstu. Varat arī noklausīties skaļi lasītu vārdu.
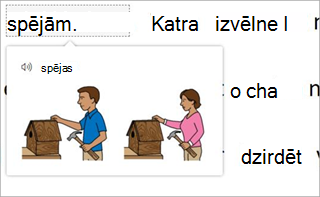
-
Tulkošana ļauj skatīt atlasīto vārdu vai visu dokumentu vēlamajā valodā.
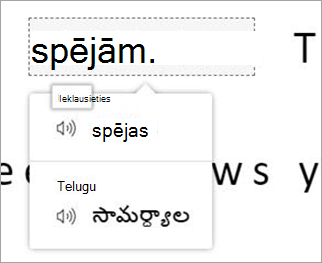
-
Lasīšanas treneris sniedz iespēju trenēt nolasīt skaļi, nodrošina atskaiti par jūsu lasīšanas ātrumu un precizitāti, pēc tam identificē piecus vārdus, ar ko jums bija grūtības lielākā daļa, un nodrošina atbalstītu iespēju vēlreiz trenēt vārdus.
Izmantojiet slēdžus, lai pielāgotu lasīšanas preferences.
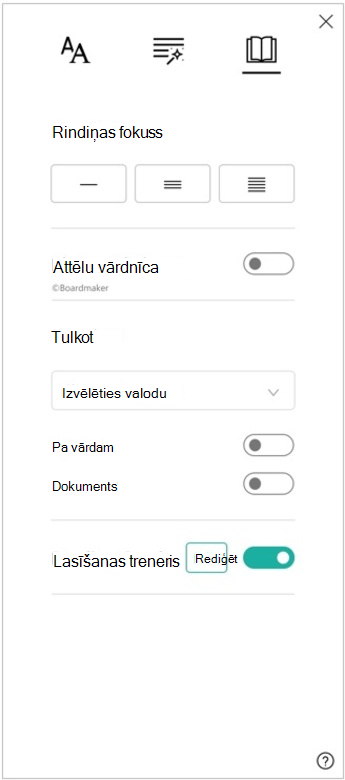
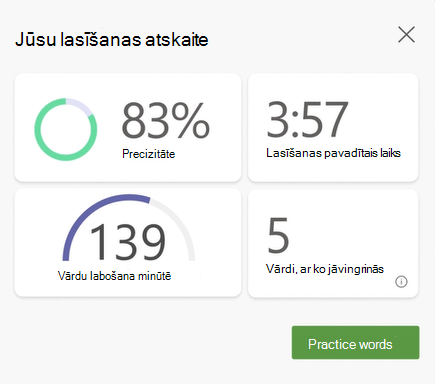
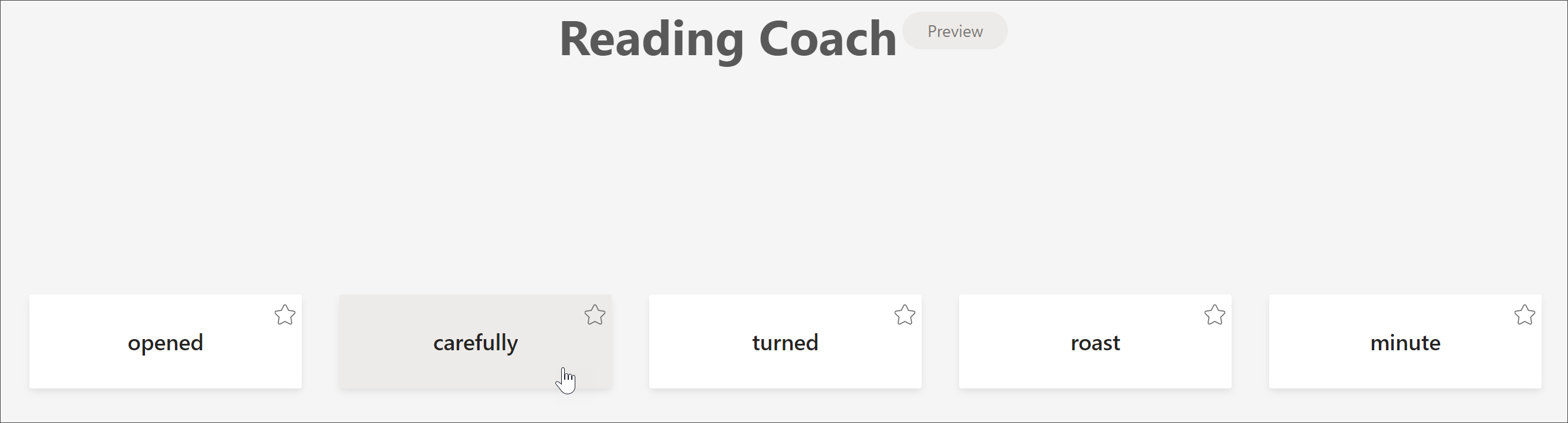
Īsinājumtaustiņi Tīrskata lasītājs
Navigācijai izmantojiet īsinājumtaustiņus.
-
Augšupvērstā/lejupvērstā bultiņa ritina pa rindiņai
-
Page Up/Page Down ritina ekrānu pēc ekrāna
-
Bultiņa pa kreisi/pa labi ved uz iepriekšējo/nākamo lapu savā OneNote piezīmju grāmatiņā
-
Taustiņš Esc aizver lasītāju vai izvēlni
-
Tabulēšanas pāriet uz nākamo vadīklu Tīrskata lasītājs iestatījumiem
-
Space selects the current tool
Aizvērt Tīrskata lasītājs
Atlasiet atpakaļvērsto bultiņu vai tastatūras taustiņu Esc, lai izietu no Tīrskata lasītājs.

Ierīces Tīrskata lasītājs Word iPad ierīcēm
Daži Tīrskata lasītājs rīki ir pieejami Word darbam ar iPad. Lai ieslēgtu Tīrskata lasītājs dokumenta lasīšanas vai rediģēšanas Word:
-
Atlasiet Skats

2. Atlasiet Tīrskata lasītājs

3. Izvēlieties kādu no tālāk norādītajiem rīkiem, lai dokumentu būtu ērtāk lasīt un rediģēt.
-
Atlasiet Kolonnas platums, lai mainītu rindiņas garumu. Tas var uzlabot koncentrēšanos un izpratni.
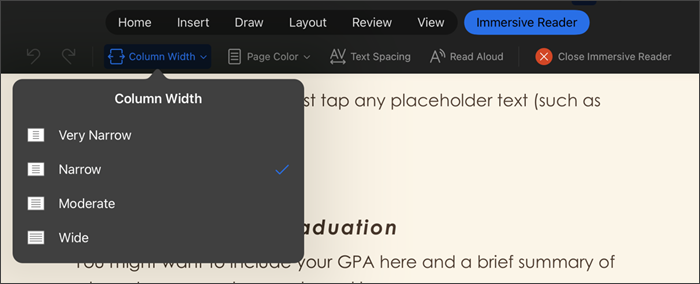
-
Atlasiet Lappuses krāsa, lai izvēlētos kādu no
-
Nav (standarta balta lappuse)
-
Sēpijas sēpija (gaiši dzeltena lapa ar drukas darbu)
-
Apgriezts (melns fons ar baltu tekstu)
-
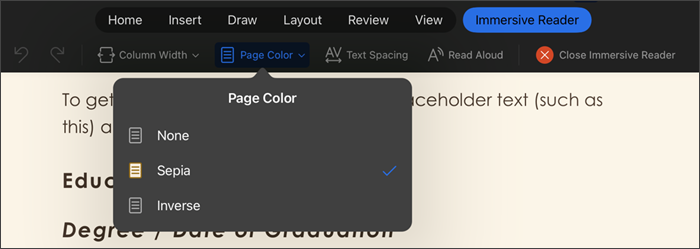
-
Atlasiet Teksta retinājums , lai palielinātu attālumu starp rakstzīmēm.
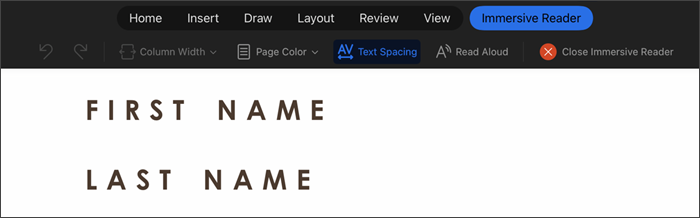
-
Atlasiet Lasīt balsī, lai iezīmētu teksta sadaļas, kad dokuments tiek nolasīts balsī. Lai mainītu lasīšanas balsī iestatījumus:
-
Atlasiet ikonu Iestatījumi , pēc tam:
-
Velciet lasīšanas ātruma vadīklu , lai pielāgotu lasīšanas ātrumu. Pārejiet pa labi, lai palielinātu ātrumu, un pa kreisi, lai to samazinātu. Nospiediet Atskaņot, lai atskaņotu dažādus ātrumus.
-
Izmantojiet nolaižamo izvēlni Balss atlase, lai lasītājam izvēlētos citas balsis. Atlasiet balsi un pēc tam nospiediet Atskaņot , lai to noklausītos.
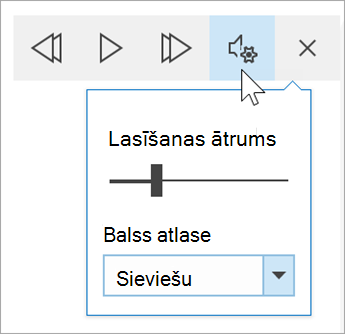
-
-
-
Atlasiet X, lai aizvērtu opciju Lasīšana balsī
Piezīme.: Lasīšana balsī lasa tekstu jūsu operētājsistēmas noklusējuma valodā. Informāciju par atbalstītajām valodām un to, kā pievienot papildu teksta-runas balsis, skatiet rakstā Sistēmas Windows teksta-runas valodu lejupielāde
-
Atlasiet Aizvērt Tīrskata lasītājs , lai aizvērtu palīdzības pieredzi un atgrieztos dokumenta Word tā formatējumā.











