Office instalēšanas problēmu novēršana
Problēmas, ar kurām saskaras, mēģinot instalēt Microsoft 365 vai Office 2021, 2019, 2016 vai 2013 un kā tās novērst, ir atkarīgs no tā, vai jūsu produkts ir daļa no Office mājas lietošanai vai Office darbam plāna.
Turklāt Office darbam plānos tikai administratori, kuri atbild par Microsoft 365 pārvaldību savā organizācijā, var veikt noteiktus uzdevumus. Tāpēc administratoriem jāskata problēmas un risinājumi, kas norādīti Office darbam un Microsoft 365 Administrēšana cilnēs.
Padoms.: Iegūstiet tehniskās zināšanas, izmantojot biznesa palīdzību. Sazinieties ar mūsu mazo uzņēmumu konsultantiem, lai palīdzētu uzlabot Microsoft 365 produktu darbību gan jums, gan visiem uzņēmuma lietotājiem. Papildinformācija.
Vai nezināt, kuru plānu izmantojat?
Padoms.: Ja esat iegādājies Office, izmantojot uzņēmuma priekšrocības, skatiet rakstu Microsoft 365, izmantojot Microsoft darbvietas atlaižu programmu.Microsoft 365Microsoft 365
Microsoft 365 mājas lietošanai
Ja jūsu Microsoft 365 produkts ir kāds no tālāk minētajiem, jums ir Microsoft 365 mājas produktam. Tas var būt abonements vai vienreizēja Microsoft 365Microsoft Office vai atsevišķas Microsoft 365 Microsoft lietojumprogrammas iegāde. Šie produkti parasti ir saistīti ar personisku Microsoft kontu.
Microsoft 365 abonementi: Tālāk iekļautie produkti ietver pilnībā instalētas Microsoft 365 lietojumprogrammas.
Microsoft 365 ģimenēm
Microsoft 365 individuālai lietošanai
Office 2021, Office 2019, Office 2016 vai Office 2013 versijām, kas pieejamas kā vienreizēji pirkumi: Tālāk norādītie produkti iekļauj pilnībā instalētas Office lietojumprogrammas.
Office skolēniem un mājas lietošanai
Office Home & Business
Office Professional
Savrupās Office 2021, Office 2019, 2016 vai 2013 programmas, kas pieejamas kā vienreizēji pirkumi
Word
Excel
PowerPoint
OneNote*
Outlook
Access
Publisher
Project
Visio
Padoms.: *OneNote datora versija ir pieejama tikai versijās Microsoft 365, 2021, 2016 un 2013. Programmā Office 2019, OneNote Windows 10 ir noklusējuma OneNote līdzeklis. Skatiet sadaļu Bieži uzdotie jautājumi.
Microsoft 365 Business
Ja jūsu Microsoft 365 produkts ir kāds no tālāk minētajiem, jums ir Microsoft 365 darbam produkts. Šie produkti parasti ir saistīti ar darba vai mācību kontu, un jūsu Microsoft 365 licenci (ja jūsu abonementam tāda ir) nodrošina organizācija, kur strādājat vai mācāties.
Microsoft 365 Abonementi: Tālāk iekļautie produkti ietver pilnībā instalētas Microsoft 365 lietojumprogrammas.
Microsoft 365 programmas darbam
Microsoft 365 Business Standard
Office 365 A5
Microsoft 365 lietojumprogrammas lieluzņēmumiem
Office 365 Enterprise E3
Office 365 Enterprise E4
Office 365 Enterprise E5
Microsoft 365 Business Standard (bezpeļņas organizācijām)
Office 365 Nonprofit E3
Office 365 Nonprofit E5
Office 365 U.S. Government Community G3
Office 365 U.S. Government Community G5
Project Online Professional
Project Online Premium
Visio Online 2. plāns
Microsoft 365Abonementi bez pilnībā instalētām Office programmām:
Padoms.: Izmantojot šos Microsoft 365 abonementus, nav lejupielādējamu un instalējamu datora lietojumprogrammu, bet parasti joprojām varat piekļūt Office programmu tiešsaistes versijām un tās izmantot tīmekļa pārlūkprogrammā. Skatiet bezmaksas Office tīmeklī.
Microsoft 365 Business Basic
Office 365 Enterprise E1
Office 365 A1
Microsoft 365 Business Basic (bezpeļņas organizācijām)
Office 365 Nonprofit E1
Office 365 U.S. Government G1
Project Online Essentials
Visio Online 1. plāns
Office LTSC 2021, Office 2019, Office 2016 vai Office 2013lielapjoma licenču versijas
Office Professional Plus
Atlasiet jūsu plānam atbilstošo cilni.
|
Vadīts atbalsts var nodrošināt digitālus risinājumus Office problēmām |
Kļūdu ziņojumi
Kļūda “Neatbalstīta operētājsistēma”
Office instalēšana notiek ilgi
Saņemat KERNEL32.dll kļūdu
Nospiežot instalēšanas pogu, sistēma Office netiek instalēta
Kļūda “Pārtrauciet un uzgaidiet, līdz tiek instalēta sistēma Office 2016”
Instalējot Office, tiek rādīti kļūdu ziņojumi
Jaunināšanas vai atjaunināšanas problēmas
Atjaunināt Office
Atjauniniet vai pārslēdziet Office 365 plānus
Kā instalēt Office atjauninājumus?
Konta vai pierakstīšanās problēmas
Kur pierakstīties pakalpojumā Office 365 vai manā Office kontā
Aizmirsu, kuru kontu izmantoju Office instalēšanai
Office 365 mājas lietošanai abonementa koplietošana
Abonementa atcelšana
Aktivizēšana vai nelicencēts produkts
Aktivizācijas kļūmju novēršana
Palīdzība ar Office produktu atslēgām
Instalācijas deaktivizēšana
Problēmas ar Mac instalēšanu un aktivizāciju
Kur instalēt Office Mac datorā?
Lejupielādes un instalēšanas problēmas Mac datorā
Nevaru atrast programmas savā Mac datorā
Sistēmas Office darbam ar Mac atinstalēšana
Office aktivizēšana Mac datorā
Mac aktivizācijas problēmas
Atjauninājumu instalēšana Mac datorā
Office lietošana mobilajā ierīcē
E-pasta iestatīšana un Office instalēšana Android ierīcē
E-pasta iestatīšana un Office instalēšana iPhone vai iPad ierīcē
E-pasta iestatīšana un Office instalēšana Windows Phone tālrunī
Problēmu novēršana saistībā ar e-pasta iestatīšanu mobilajā ierīcē
Nevar rediģēt dokumentus, izmantojot Office lietojumprogrammas mobilajā ierīcē
Problēmas pēc Office instalēšanas
Pēc Office instalēšanas nevaru atrast Office programmas
Ziņojums, ka Office pārtrauca darboties pēc programmas palaišanas
Kādu Office versiju izmantoju?
Saņemiet papildu palīdzību vai sazinieties ar mums
Office 2010 vai Office 2007 instalēšana
Sazinieties ar atbalsta dienestu
Kā lejupielādēt un instalēt Office?
Ja meklējat darbības, lai lejupielādētu un instalētu jaunāko Office versiju, piemēram, Microsoft 365, Office 2021, Office 2019 vai Office 2016, skatiet rakstu Office instalēšana PC vai Mac datorā.
Ja vēlaties lejupielādēt un instalēt Office 2013 vai Office darbam ar Mac 2011, skatiet rakstu Office 2013 instalēšana PC datorā vai Office darbam ar Mac 2011 instalēšana.
Kā atkārtoti instalēt Office?
Ja pārinstalējat sistēmu Office citā datorā, nevis tajā, kurā sākotnēji instalējāt Office, ievērojiet tālāk sniegtos norādījumus.
-
Office 365 abonementiem Varat instalēt Office un būt pierakstījies ne vairāk kā piecās ierīcēs vienlaikus.
-
Ja jums ir vienreizējs Office pirkums, piemēram, Office Home & Business, Office & studentiem vai Office Professional: Office varat instalēt tikai 1 PC vai Mac datorā. Tomēr, ja rodas aparatūras kļūmes vai iegādājaties jaunu datoru, Office 2021, 2019, 2016 vai 2013 varat pārsūtīt uz citu jums piederumu. Lai iegūtu papildinformāciju, skatiet sava produkta Microsoft licences nosacījumus vai skatiet šo emuāra ziņu: </c1>https://blogs.office.com/en-us/2013/03/06/office-2013-now-transferable/Office tagad var pārvietot</c0>.
Kad esat gatavs pārinstalēt Office, pierakstieties vietnē https://www.office.com/signin ar to pašu Microsoft kontu, kas sākotnēji tika saistīts ar jūsu Office produktu, kad to instalējāt pirmoreiz. Instalēšanas darbības var atrast arī šeit:
Informāciju par jaunāko Office versiju skatiet rakstā Office instalēšana PC vai Mac datorā.
Informāciju par Office 2013 vai Office darbam ar Mac 2011 skatiet rakstā Office 2013 pārinstalēšana PC datorā vai Office darbam ar Mac 2011 pārinstalēšana.
Problēmas Office instalēšanas laikā
Ja instalējot datorā sistēmu Office, radās kļūda, mēģiniet restartēt datoru un pēc tam vēlreiz instalēt Office. Ja tas nepalīdz, izmantojiet šo vienkāršo labošanas rīku, lai pilnībā atinstalētu Office. Kad atinstalēšana ir pabeigta, mēģiniet vēlreiz instalēt Office.
Office atinstalēšana, izmantojot vienkāršu labojumu
-
Atlasiet pogu zemāk, lai lejupielādētu un instalētu Office atinstalēšanas atbalsta rīku.
-
Veiciet tālāk norādītās darbības, lai lejupielādētu atinstalēšanas atbalsta rīku atbilstoši savai pārlūkprogrammai.
Padoms.: Rīka lejupielāde un instalēšana var prasīt dažas minūtes. Pabeidzot instalēšanu, tiks atvērts Office produktu atinstalēšanas logs.
Microsoft Edge vai Chrome
-
Apakšējā kreisajā vai augšējā labajā stūrī ar peles labo pogu noklikšķiniet uz SetupProd_OffScrub.exe > Atvērt.
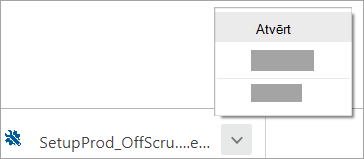
Microsoft Edge (vecāka versija) vai Internet Explorer
-
Pārlūkprogrammas loga lejasdaļā atlasiet Palaist, lai palaistu programmu SetupProd_OffScrub.exe.

Firefox
-
Uznirstošajā logā atlasiet Saglabāt failuun pēc tam augšējā labajā pārlūkprogrammas logā atlasiet lejupielāžu bultiņu > SetupProd_OffScrub.exe.
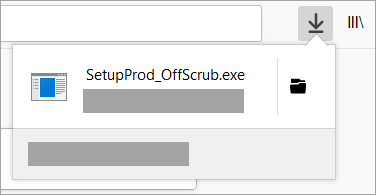
-
-
Atlasiet atinstalējamo versiju un pēc tam atlasiet Tālāk.
-
Turpiniet ar atlikušajiem ekrāniem un, kad tas tiek piedāvāts, restartējiet datoru.
Pēc datora restartēšanas atinstalēšanas rīks atkal tiek automātiski atvērts, lai pabeigtu atinstalēšanas procesa pēdējo darbību. Izpildiet atlikušos norādījumus.
-
Atlasiet instalējamajai vai pārinstalējamajai Office versijai paredzētās darbības. Aizveriet atinstalēšanas rīku.
Ja Office joprojām nevar instalēt, pārliecinieties, vai dators atbilst Office instalēšanas sistēmas prasībām. Piemēram, Office nevar instalēt tādā datorā, kurā darbojas Windows XP vai Windows Vista.
Ja joprojām nevarat instalēt Office, rīkojoties atbilstoši rakstā Office lejupielāde un instalēšana vai pārinstalēšana sniegtajiem norādījumiem, pamēģiniet izmantot bezsaistes instalēšanas programmu.
Microsoft 365 bezsaistes instalēšanas programma var palīdzēt apiet potenciālās starpniekservera, ugunsmūra, pretvīrusu programmas vai interneta savienojuma problēmas, kas var rasties Microsoft 365 instalēšanas laikā.
Lai iegūtu detalizētu informāciju par to, kā instalēt Microsoft 365 bezsaistes versiju, skatiet rakstu Office bezsaistes instalētāja izmantošana un atlasiet savai Office versijai atbilstošo cilni.
Datori, kuros darbojas sistēma Windows Vista vai Windows XP, neatbilst sistēmas prasībām, lai instalētu Office
Office 2016 un Office 2013 nevar instalēt datoros, kuros darbojas operētājsistēma Windows Vista vai Windows XP, jo šīs operētājsistēmas neatbilst Office sistēmas prasībām. Mēģinot instalēt Office datorā, kurā darbojas neatbalstīta operētājsistēma, rodas kļūda. (Ja vēlaties uzzināt vairāk par jaunāko Windows versiju, detalizētu informāciju skatiet rakstā Windows 11 specifikācija.)
Ja datorā nevarat instalēt Office pilno datora versiju, jo jūsu dators neatbilst sistēmas prasībām, mēģiniet datora pārlūkprogrammā lietot Office Online. Sistēmas prasību lapā skatietPārlūkprogrammas.
Vai Office var instalēt Chromebook datorā?
Savā Chromebook datorā jūs nevarat instalēt PC vai Mac datoram paredzētu Office versiju, bet atkarībā no Chromebook, iespējams, varat instalēt Office mobilās programmas. Skatiet rakstu Microsoft Office instalēšana Chromebook datorā.
Nevēlaties instalēt visas Office lietojumprogrammas
Kad instalēsiet Office 2016 vai Office 2013, vienlaikus tiks instalētas visas programmas, kas ir konkrētajā Office produktā. Jūs nevarat atsevišķi izvēlēties, kuras Office programmas instalēt un kuras neinstalēt, kā arī pēc instalēšanas pabeigšanas nevarat izdzēst atsevišķas programmas. Taču jūs varat izdzēst saīsnes lietojumprogrammām, kuras neplānojat izmantot.
Padoms.: Ja atklājat, ka jums ir nepieciešama tāda programma, kas nav iekļauta jūsu Office produktā, varat to iegādāties kā savrupu programmu. Piemēram, jūs izlemjat, ka vēlaties izmantot Access vai Outlook, bet šīs programmas jūsu produktā nav iekļautas. Lai iegādātos savrupu lietojumprogrammu, https://products.office.com/ programmu un sameklējiet programmu, kuru vēlaties iegādāties.
Vēlaties Office instalēt citā diskā, kas nav C: disks
Office varat arī instalēt tikai tajā sistēmas diskā, kur instalēta operētājsistēma. Tas parasti ir C: disks.
Office 64 bitu versijas instalēšana 32 bitu versijas vietā
Jums var tikt parādīts kļūdas ziņojums, ja mēģināsiet instalēt Office 64 bitu versiju, lai gan jums pašreiz ir instalēta 32 bitu versija (vai otrādi).
Ja datorā iepriekš instalēta Office 32 bitu versija, bet tagad vēlaties instalēt 64 bitu versiju (vai otrādi), jums ir jāatinstalē pašreizējā versija un atkārtoti jāinstalē nepieciešamā versija. Lai atinstalētu Office, izmantojiet šo vienkāršo labojumu.
-
Atlasiet pogu zemāk, lai lejupielādētu Office atinstalēšanas atbalsta rīku.
-
Izpildiet darbības, lai atvērtu lejupielādi atbilstoši jūsu pārlūkprogrammai, un, kad parādās uzvedne lietojumprogrammas instalēšanas logā, atlasiet Instalēt, pēc tam Es piekrītu Microsoft pakalpojumu līguma noteikumiem.
Padoms.: Rīka lejupielāde un instalēšana var prasīt dažas minūtes. Pabeidzot instalēšanu, tiks atvērts Office produktu atinstalēšanas logs.
Microsoft Edge vai Chrome
-
Apakšējā kreisajā stūrī ar peles labo pogu noklikšķiniet uz SetupProd_OffScrub.exe > Atvērt.
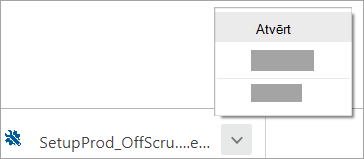
Edge (vecāka)
-
Pārlūkprogrammas loga lejasdaļā atlasiet Palaist, lai palaistu programmu SetupProd_OffScrub.exe.

Firefox
-
Uznirstošajā logā atlasiet Saglabāt failuun pēc tam augšējā labajā pārlūkprogrammas logā atlasiet lejupielāžu bultiņu > SetupProd_OffScrub.exe.
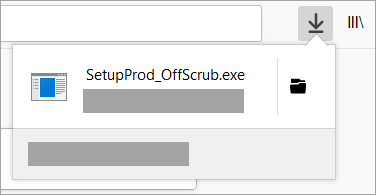
-
-
Office produktu atinstalēšanas logā atlasiet Office versiju, kuru vēlaties atinstalēt, un pēc tam atlasiet Tālāk.
-
Izpildiet uzvednes norādījumus atlikušajos ekrānos un, kad tas tiek prasīts, restartējiet datoru.
Pēc datora restartēšanas atinstalēšanas rīks atkal tiek automātiski atvērts, lai pabeigtu atinstalēšanas procesa pēdējo darbību. Izpildiet atlikušos norādījumus.
Ja meklējat norādījumus kā instalēt Office 64 bitu versiju, skatiet sadaļu 1. darbība: Pierakstieties, lai lejupielādētu Office.
Informāciju par Office 2013 skatiet rakstā Office 2013 instalēšana PC datorā.
Ja nezināt, kā izvēlēties starp 64 bitu un 32 bitu versiju, skatiet rakstu Office 2016 64 vai 32 bitu versijas izvēle.
Office instalēšana, izmantojot Microsoft HUP
Ja jūsu organizācija abonē licencēšanas opciju Home Use Program (HUP), informāciju par to, kā iegādāties un instalēt Office, varat skatīt rakstā Office instalēšana vai atkārtota instalēšana, izmantojot Microsoft HUP.
Es esmu skolēns. Kā instalēt Office?
Ja esat skolēns vai skolotājs un neredzat opciju instalēt Office, izmantojot iestādes kontu, iespējams, jums ir tiesības izmantot Office 365 Education, kas ietver Word, Excel, PowerPoint un OneNote. Lai sāktu darbu, ir nepieciešama tikai derīga skolas e-pasta adrese. Papildinformāciju skatiet rakstā Office 365 bez maksas.
Zināmās problēmas ar Office un Windows 10
Skatiet rakstu Zināmās problēmas ar Office un Windows 10.
Kļūda “Neatbalstīta operētājsistēma”
Pēc tam, kad vietnē office.com/myaccount atlasījāt pogu Instalēt, saņēmāt šādu kļūdas ziņojumu:

Šī kļūda var rasties tālāk norādītajos gadījumos.
-
Ja izmantojat PC datoru un mēģināt instalēt vienreizējas iegādes Office versiju lietošanai Mac datorā (piemēram, Office skolēniem un mājas lietošanai) vai mēģināt instalēt PC datoriem paredzētu Office versiju Mac datorā.
Risinājumus skatiet rakstā Neatbalstītas operētājsistēmas kļūda, instalējot Office.
-
Jūs mēģināt instalēt sistēmu Office mobilajā ierīcē, piemēram, ierīcē iPad vai iPhone, vai arī Chromebook datorā.
Pierakstoties vietnē office.com, un izmantojot pogu Instalēt, tiks lejupielādēta Office versija, kas paredzēta lietošanai PC vai Mac datorā. Lai instalētu Office mobilajā ierīcē, skatiet rakstu Office programmu un e-pasta iestatīšana mobilajā ierīcē.
Lai Office instalētu Chromebook datorā, skatiet rakstu Office instalēšana Chromebook datorā
-
Jūs mēģināt instalēt Office datora versiju neatbalstītā operētājsistēmā, piemēram, Windows XP vai Vista.
Skatiet Office sistēmas prasības, lai uzzinātu, kādas operētājsistēmas tiek atbalstītas.
Office instalēšana notiek ļoti ilgi
Ja Office instalēšana notiek ļoti ilgi, iespējams, ka ir lēnas darbības savienojums. Iespējamos risinājumus skatiet sadaļā Office instalēšana notiek ilgi vai Office instalēšana apstājas pie 90%.
mēģinot instalēt Office, rodas KERNEL32.dll kļūda vai citas sistēmas prasību problēmas
Ja mēģināt instalēt Office datorā, kurā darbojas operētājsistēma Windows XP vai Windows Vista, jums var parādīties kļūdas ziņojums, kurā norādīts, ka dinamiskā bibliotēka KERNEL 32.dll nav atrodama. Tā notiek, jo jaunākās Office versijas netiek atbalstītas šajās Windows operētājsistēmās. Papildinformācijai skatiet rakstu Kāpēc sistēmu Office 365 vai Office 2019, vai Office 2016 nav iespējams instalēt operētājsistēmā Windows XP vai Windows Vista?
Pārliecinieties, vai dators atbilst Office instalēšanai nepieciešamajām minimālajām sistēmas prasībām. Skatiet Office sistēmas prasības , lai iegūtu papildu prasību sarakstu.
Ja nezināt, kura operētājsistēma jums ir, skatiet sadaļu Kuru Windows operētājsistēmu izmantoju? vai OS X versijas un būvējuma numura atrašana Mac ierīcē.
Ja datorā nevarat instalēt Office pilno datora versiju, jo tā neatbilst sistēmas prasībām, mēģiniet datora pārlūkprogrammā izmantot Office Online .
Nospiežot instalēšanas pogu, sistēma Office netiek instalēta
Ja poga Instalēt ir pelēkota, iespējams, ka jūsu Office 365 abonementa derīgums ir beidzies. Skatiet rakstu Office 365 mājas lietošanai atjaunošana.
Informāciju par citiem risinājumiem skatiet rakstā Nospiežot instalēšanas pogu, sistēma Office netiek instalēta.
Tiek rādīta kļūda “Pārtrauciet un uzgaidiet, līdz tiek instalēta sistēma Office 2016”
Šī kļūda var rasties, ja neesat atjauninājis Office 2013 uz jaunāko versiju vai jums ir savrupa 2013. gada programma, kas ir iekļauta jaunākajā Office 2016 programmu komplektā. Skatiet tēmu Kļūda. Pārtrauciet un uzgaidiet, līdz tiek instalēta sistēma Office 2016. Ja turpināsit, tiks noņemts tālāk norādītais lai uzzinātu problēmas novēršanas darbības.
Ja veidojat savienojumu ar Exchange 2007 pastkasti (kuras kalpošanas laiks beidzās 2017. gada 11. aprīlī), iespējams, vēlēsieties turpināt izmantot Office 2013 līdz brīdim, kad veiksiet jaunināšanu no Exchange 2007. Skatiet tālāk norādīto:
Office instalēšanas kļūdu kodi
Iespējams, tiks parādīts kļūdas ziņojums, kurā ir skaitlis un nedaudz aprakstoša teksta. Lai gan ziņojumus ir grūti saprast, bieži vien ir pieejami risinājumi. Ja tiek parādītas šīs kļūdas, mēģiniet izmantot šīs saites.
Šeit nav uzskaitītas visas kļūdas. Ja kļūdas ziņojumā ir papildinformācijas saite, atlasiet to. Ja saites nav, dariet mums zināmu, kādu kļūdu saņēmāt un kurā instalēšanas procesa brīdī šo kļūdu saņēmāt. Lapas apakšdaļā atstājiet mums komentāru, lai sniegtu mums papildinformāciju par radušos problēmu.
-
“…Notiek cita instalēšana…” vai kļūdas kods 0-1018 vai 6-30015, instalējot Office
-
Kļūdas ziņojums “Radās kāda problēma”, kad mēģināt palaist Office lietojumprogrammu
-
Drukas spolētāja pakalpojuma apturēšana Office instalēšanas laikā
-
Instalējot valodas pakotni, tika saņemts kļūdas kods 30053-4 vai 30053-39
Office jaunināšanas vai atjaunināšanas problēmas
Ja jums ir Office 365 abonements, jums jau ir jaunākā Office versija vai jaunākais kanāls, ko jūsu Office 365 administrators ir iestatījis. Produktiem bez abonementa iespējas, kā piemēram, Office Home un Business, jums ir iespēja abonēt Office 365 vai iegādāties jaunāko produkta versiju. Papildinformāciju skatiet rakstā:
Office 365 plānu jaunināšana vai maiņa
Ir iespējams savstarpēji mainīt Office 365 mājas lietošanas, individuālas lietošanas vai University plānus vai pārslēgties no Office 365 mājas lietošanas plāna uz darbam paredzētu plānu un pretēji. Papildinformāciju par to, kā to paveikt, skatiet rakstā:
Kā instalēt Office atjauninājumus?
Pastāvīgi atjauninot Office, tiek nodrošināts, ka jūsu rīcībā vienmēr ir visjaunākie drošības atjauninājumi un labojumi. Informāciju par atjauninājumu instalēšanu skatiet rakstā Office atjauninājumu instalēšana.
Kur pierakstīties pakalpojumā Office 365 vai savā Office kontā
Microsoft piedāvā vairāku veidu pakalpojumu Office 365, un katram pakalpojumam ir atsevišķa pierakstīšanās lapa. Pierakstīšanās tīmekļa pārlūkprogrammā ir atkarīga no tā, kuru pakalpojumu izmantojat. Skatiet tēmu Pierakstīšanās sistēmā Office vai pakalpojumā Office 365.
Esat aizmirsis ar Office saistīto kontu
Ja jums ir Office produkts, kas norādīts sadaļā Office mājas lietošanai, jums ir nepieciešams Microsoft konts, lai varētu pierakstīties un instalēt Office vai pārvaldīt savu Office 365 abonementu. Ja neatceraties, kuru Microsoft kontu esat saistījis ar sistēmu Office, skatiet rakstu Nevaru atcerēties, kādu Microsoft kontu izmantoju Office.
Abonementa atcelšana
Ja vēlaties atcelt savu abonementu, skatiet tēmu Periodisku norēķinu atcelšana vai izslēgšana Microsoft abonementam.
Ja jums ir izmēģinājuma abonements, skatiet rakstu Pakalpojuma Office 365 mājas lietošanai bezmaksas izmēģinājuma atcelšana
Aktivizācijas kļūmju novēršana
Ja izmantojat Office 365 plānu un vēlaties to paturēt aktīvu, pierakstieties vismaz reizi 30 dienās. Ja abonenta derīgums vēl nebūs beidzies, nākamajā reizē, kad pieteiksities, Office atkārtoti aktivizēs abonementu.
Skatiet arī:
Palīdzība par Office produkta atslēgām
Skatiet rakstu Palīdzība par Office produkta atslēgu
Instalācijas deaktivizēšana
Sistēmu Office varat aktivizēt līdz pat piecos datoros. Ja esat izmantojis savas piecas instalācijas, bet vēlaties instalēt Office citā datorā, jums ir jāveic instalācijas deaktivizēšana. Deaktivizēšana nenoņem Office no datora, bet nevarēsit izmantot Office attiecīgajā datorā, līdz tā netiks aktivizēta. Skatiet rakstu Office 365 instalācijas deaktivizēšana
Kur Office instalēt Mac datorā
Ja vēlaties uzzināt, kur Mac datorā instalēt sistēmu Office, skatiet rakstu Office instalēšana PC vai Mac datorā.
Lejupielādes un instalēšanas problēmas Mac datorā
Informāciju par lejupielādes un instalēšanas problēmām Mac datorā skatiet sadaļā Kā rīkoties, ja nevarat instalēt sistēmu Office 2016 darbam ar Mac.
Nevaru atrast programmas savā Mac datorā
Kad instalējat Office 2016 darbam ar Mac, lietojumprogrammu ikonas netiek automātiski pievienotas dokam. Lai pievienotu dokam, velciet lietojumprogrammas ikonu no palaišanas paneļa vai lietojumprogrammu mapes. Skatiet rakstu Office for Mac lietojumprogrammu ikonas pievienošana dokamhttps://support.office.com/article/95db1c14-45e7-450e-86ad-1134f7e80851?wt.mc_id=O365_Cons_TS_Link</c0>.
Office darbam ar Mac atinstalēšana
Atlasiet atinstalējamo Office versiju.
Office aktivizācija Mac datorā
Lai aktivizētu Office Mac datorā, skatiet rakstu Office darbam ar Mac aktivizācija
Problēmas saistībā ar aktivizāciju Mac datorā
Lai novērstu aktivizācijas problēmas Mac datorā, skatiet cilni "Aktivizācija" Kā rīkoties, ja nevar instalēt vai aktivizēt sistēmu Office darbam ar Mac.
Atjauninājumu instalēšana Mac datorā
Izmantojot Microsoft automātisko atjaunošanu, tiek nodrošināts, lai jūsu sistēmai Office vienmēr būtu nodrošināti jaunākie drošības labojumi un uzlabojumi. Lai instalētu vai meklētu atjauninājumus savai Mac ierīcei, skatiet rakstu Automātiska Office darbam ar Mac atjauninājumu meklēšana
Lai pārbaudītu kāds ir jaunākais atjauninājums, skatiet rakstu Office darbam ar Mac atjauninājumu vēsture.
Office programmu instalēšana un e-pasta iestatīšana mobilajā ierīcē (iOS, Android vai Windows tālrunī vai planšetdatorā)
Office programmas darbam ar Android, iOS (iPhone vai iPad ierīcēs) un Windows mobilajām ierīcēm var lejupielādēt ierīces programmu veikalā. Lai skatītu detalizētu informāciju par Office programmu lejupielādi un iestatīšanu, tālāk atlasiet savu ierīci.
Nevar iestatīt e-pastu mobilajā ierīcē
Lai saņemtu palīdzību par problēmu novēršanu saistībā ar e-pasta iestatīšanu tālrunī vai planšetdatorā, skatiet rakstu Problēmu novēršana saistībā ar e-pasta iestatīšanu mobilajā ierīcē.
Nevar rediģēt dokumentus, izmantojot Office lietojumprogrammas mobilajā ierīcē
Lielākajā daļā gadījumu gandrīz visās šajās ierīcēs varat veikt vienkāršas rediģēšanas darbības, tomēr, ja jums ir kvalificēts Office 365 abonements, varat piekļūt programmas papildu līdzekļiem. Ja nevarat rediģēt atsevišķus dokumentus, skatiet rakstu Iespējas Office programmās Android, iOS vai Windows mobilajās ierīcēs, izmantojot Office 365 abonementu.
Pēc Office instalēšanas nevarat atrast Office lietojumprogrammas
Ja nevarat atrast Office lietojumprogrammas pēc Office instalēšanas vai neesat pārliecināts, ka instalēšana bija sekmīga, skatiet rakstu Vai nevarat atrast Office lietojumprogrammas operētājsistēmā Windows 10, Windows 8 vai Windows 7?
Kad startējat kādu programmu, tiek rādīts ziņojums, ka Office pārtrauca darboties
Iespējams, redzēsiet kļūdas ziņojumu “<lietojumprogramma> pārstāja darboties”, kad mēģināsiet startēt kādu no šīm Office lietojumprogrammām: Excel, Word, Outlook, PowerPoint, Publisher vai Visio. Vecākas pievienojumprogrammu versijas var izraisīt šāda veida problēmu.
Lai novērstu problēmu, vispirms pārliecinieties, vai esat instalējis jaunāko Office atjauninājumu.
Ja lietojumprogramma joprojām nedarbojas, mēģiniet veikt darbības, kas norādītas rakstā Kāpēc tiek rādīts ziņojums “pārstāja darboties”, kad startēju savu Office lietojumprogrammu?
Kādu Office versiju es izmantoju?
Skatiet rakstu Kādu Office versiju es izmantoju?
Vecāku Office versiju instalēšana
Norādījumus par Office 2010 instalēšanu vai atkārtotu instalēšanu skatiet rakstā Office 2010 instalēšana. Sistēmai Office 2007 skatiet rakstu Office 2007 instalēšana.
Sazināties ar atbalsta dienestu
Ja joprojām pastāv problēmas ar Office instalēšanu, skatiet sadaļu Sazināšanās ar Office atbalstu.
Atstājiet komentāru
Mēs augstu vērtējam jūsu atsauksmes. Ja jums noderēja kāds no šiem risinājumiem, dariet mums to zināmu, ierakstot komentāru tālāk. Ja nenoderēja, pastāstiet mums vairāk par problēmu, ieskaitot par saņemto kļūdas ziņojumu un instalēšanas procesa posmu, kurā saņēmāt kļūdas ziņojumu. Mēs šo informāciju izmantosim jūsu problēmas tālākai izpētei.
Vispirms izmēģiniet šo
Padoms.: Lai palīdzētu novērst problēmas, kas var rasties Office instalēšanas laikā, lejupielādējiet un palaidiet rīku Microsoft atbalsta un atkopšanas palīgs .
Vai atkopšanas rīks nepalīdzēja? Atlasiet kādu no šīm iespējām:
Vispārēji jautājumi
Kā instalēt Office
Kā instalēt Project vai Visio
Es nevēlos instalēt visas Office programmas
Es vēlos instalēt Office citā diskā
64 bitu versijas instalēšana 32 bitu versijas vietā
Vai Office var instalēt Chromebook datorā?
Bieži sastopamas problēmas
Problēmas instalēšanas laikā
Nevar instalēt Access
Nav redzama Office instalēšanas iespēja
Jūs esat skolēns vai skolotājs un nevarat instalēt Office
Nevar instalēt sistēmā Windows Vista vai Windows XP
Office instalēšana apstājas vai pārtrauc darboties pie 90%
Zināmās problēmas ar Office un Windows 10
Kļūdu ziņojumi
Nospiežot instalēšanas pogu, sistēma Office netiek instalēta
Instalēšanas laikā saņemu KERNEL32.dll kļūdu
“Pārtrauciet un uzgaidiet, līdz tiek instalēta sistēma Office 2016”
Instalējot Office, tiek rādīti kļūdu ziņojumi
Jaunināšanas vai atjaunināšanas problēmas
Konta vai pierakstīšanās problēmas
Aktivizēšana vai nelicencēts produkts
Problēmas ar Mac instalēšanu vai aktivizāciju
Kur instalēt Office darbam ar Mac?
Lejupielādes un instalēšanas problēmas Mac ierīcē
Es nevaru atrast lietojumprogrammas savā Mac ierīcē
Office darbam ar Mac atinstalēšana
Office aktivizēšana Mac ierīcē
Mac aktivizēšanas problēmas
Atjauninājumu instalēšana Mac ierīcē
Office lietošana mobilajā ierīcē
E-pasta iestatīšana Android ierīcē
E-pasta iestatīšana iPhone vai iPad ierīcē
E-pasta iestatīšana Windows Phone tālrunī vai planšetdatorā
Problēmu novēršana saistībā ar e-pasta iestatīšanu mobilajā ierīcē
Nevar rediģēt dokumentus, izmantojot Office lietojumprogrammas mobilajā ierīcē
Problēmas pēc instalēšanas
Nevaru atrast Office lietojumprogrammas
Mainījāt Office 365 plānu un tagad nevarat izmantot Office
Tiek parādīts ziņojums Office “pārtrauca darboties”
Nezināt, kāds jums ir produkts vai licence
Saņemiet papildu palīdzību vai sazinieties ar mums
Outlook
Skype darbam
OneDrive darbam
SharePoint
Sazināties ar mums
Office lejupielāde un instalēšana vai atkārtota instalēšana
Ja vēlaties uzzināt, kādas darbības ir jāveic, lai lejupielādētu un instalētu jaunāko sistēmas Office versiju, skatiet rakstu Office instalēšana PC vai Mac datorā.
Pēc 2017. gada 28. februāra jūsu abonementā vairs nav pieejama Office 2013 instalācija. Rakstā Office 2013 vairs nav pieejama instalēšanai kopā ar Office 365 abonementu skatiet detalizētāku informāciju, tostarp par to, kā rīkoties jūsu organizācijas Office 365 administratoram, ja jums ir atkārtoti jāinstalē Office 2013.
Man ir Project vai Visio abonements. Kā lejupielādēt un instalēt šos produktus?
Pašlaik programmas Project un Visio netiek atbalstītas Mac datorā.
Lai instalētu Project Online Professional vai Project Online Premium PC datorā, skatiet rakstu Project lejupielāde un instalēšana.
Kā instalēt Visio Pro pakalpojumam Office 365 PC datorā, skatiet rakstu Visio Pro pakalpojumam Office 365 lejupielāde un instalēšana.
Pēc 2017. gada 28. februāra jūsu abonementā vairs nav pieejama Project 2013 vai Visio 2013 instalācija. Rakstā Office 2013 vairs nav pieejama instalēšanai kopā ar Office 365 abonementu skatiet detalizētāku informāciju, tostarp par to, kā rīkoties jūsu organizācijas Office 365 administratoram, ja jums ir atkārtoti jāinstalē Project 2013 vai Visio 2013.
Nevēlaties instalēt visas Office lietojumprogrammas
Kad instalēsiet Office 365, vienlaikus tiks instalētas visas programmas, kas iekļautas konkrētajā Office produktā. Jūs nevarat atsevišķi izvēlēties, kuras Office programmas instalēt un kuras neinstalēt, kā arī pēc instalēšanas pabeigšanas nevarat izdzēst atsevišķas programmas. Taču jūs varat izdzēst saīsnes lietojumprogrammām, kuras neplānojat izmantot.
Padoms.: Ja atklājat, ka jums ir nepieciešama tāda programma, kas nav iekļauta jūsu Office produktā, varat to iegādāties kā savrupu programmu. Piemēram, jūs izlemjat, ka vēlaties izmantot Access vai Outlook, bet šīs programmas jūsu produktā nav iekļautas. Lai iegādātos savrupu programmu, https://products.office.com/ programmu un sameklējiet savrupo programmu, ko vēlaties iegādāties.
Vēlaties Office instalēt citā diskā, kas nav C: disks
Office varat arī instalēt tikai tajā sistēmas diskā, kur instalēta operētājsistēma. Tas parasti ir C: disks.
Office 64 bitu versijas instalēšana 32 bitu versijas vietā
Ja datorā iepriekš instalēta Office 32 bitu versija, bet tagad vēlaties instalēt 64 bitu versiju, jums ir jāatinstalē 32 bitu versija un atkārtoti jāinstalē Office 64 bitu versija. Lai atinstalētu 32 bitu versiju, izmantojiet šo vienkāršo labojumu Office atinstalēšanai.
-
Atlasiet pogu zemāk, lai lejupielādētu Office atinstalēšanas atbalsta rīku.
-
Izpildiet darbības, lai atvērtu lejupielādi atbilstoši jūsu pārlūkprogrammai, un, kad parādās uzvedne lietojumprogrammas instalēšanas logā, atlasiet Instalēt, pēc tam Es piekrītu Microsoft pakalpojumu līguma noteikumiem.
Padoms.: Rīka lejupielāde un instalēšana var prasīt dažas minūtes. Pabeidzot instalēšanu, tiks atvērts Office produktu atinstalēšanas logs.
Microsoft Edge vai Chrome
-
Apakšējā kreisajā stūrī ar peles labo pogu noklikšķiniet uz SetupProd_OffScrub.exe > Atvērt.
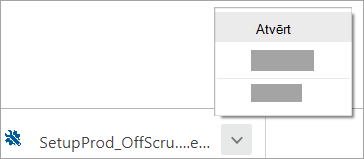
Edge (vecāka)
-
Pārlūkprogrammas loga lejasdaļā atlasiet Palaist, lai palaistu programmu SetupProd_OffScrub.exe.

Firefox
-
Uznirstošajā logā atlasiet Saglabāt failuun pēc tam augšējā labajā pārlūkprogrammas logā atlasiet lejupielāžu bultiņu > SetupProd_OffScrub.exe.
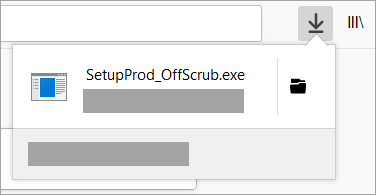
-
-
Office produktu atinstalēšanas logā atlasiet Office versiju, kuru vēlaties atinstalēt, un pēc tam atlasiet Tālāk.
-
Izpildiet uzvednes norādījumus atlikušajos ekrānos un, kad tas tiek prasīts, restartējiet datoru.
Pēc datora restartēšanas atinstalēšanas rīks atkal tiek automātiski atvērts, lai pabeigtu atinstalēšanas procesa pēdējo darbību. Izpildiet atlikušos norādījumus.
Ja meklējat darbības, lai instalētu Office 64 bitu versiju, skatiet sadaļu 1. darbība: Pierakstieties, lai lejupielādētu Office.
Ja nezināt, kā izvēlēties starp 64 bitu un 32 bitu versiju, skatiet rakstu Office 2016 64 vai 32 bitu versijas izvēle.
Vai Office var instalēt Chromebook datorā?
Savā Chromebook datorā jūs nevarat instalēt PC vai Mac datoram paredzētu Office versiju, bet atkarībā no Chromebook, iespējams, varat instalēt Office mobilās programmas. Skatiet rakstu Microsoft Office instalēšana Chromebook datorā.
Problēmas Office instalēšanas laikā
Ja instalējot datorā sistēmu Office, radās kļūda, mēģiniet restartēt datoru un pēc tam vēlreiz instalēt Office. Ja tas nepalīdz, izmantojiet šo vienkāršo labošanas rīku, lai pilnībā atinstalētu Office. Kad atinstalēšana ir pabeigta, mēģiniet vēlreiz instalēt Office.
Office atinstalēšana, izmantojot vienkāršu labojumu
-
Atlasiet pogu zemāk, lai lejupielādētu un instalētu Office atinstalēšanas atbalsta rīku.
-
Veiciet tālāk norādītās darbības, lai lejupielādētu atinstalēšanas atbalsta rīku atbilstoši savai pārlūkprogrammai.
Padoms.: Rīka lejupielāde un instalēšana var prasīt dažas minūtes. Pabeidzot instalēšanu, tiks atvērts Office produktu atinstalēšanas logs.
Microsoft Edge vai Chrome
-
Apakšējā kreisajā vai augšējā labajā stūrī ar peles labo pogu noklikšķiniet uz SetupProd_OffScrub.exe > Atvērt.
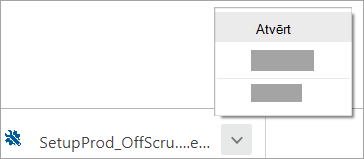
Microsoft Edge (vecāka versija) vai Internet Explorer
-
Pārlūkprogrammas loga lejasdaļā atlasiet Palaist, lai palaistu programmu SetupProd_OffScrub.exe.

Firefox
-
Uznirstošajā logā atlasiet Saglabāt failuun pēc tam augšējā labajā pārlūkprogrammas logā atlasiet lejupielāžu bultiņu > SetupProd_OffScrub.exe.
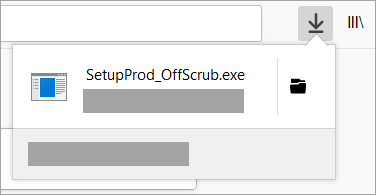
-
-
Atlasiet atinstalējamo versiju un pēc tam atlasiet Tālāk.
-
Turpiniet ar atlikušajiem ekrāniem un, kad tas tiek piedāvāts, restartējiet datoru.
Pēc datora restartēšanas atinstalēšanas rīks atkal tiek automātiski atvērts, lai pabeigtu atinstalēšanas procesa pēdējo darbību. Izpildiet atlikušos norādījumus.
-
Atlasiet instalējamajai vai pārinstalējamajai Office versijai paredzētās darbības. Aizveriet atinstalēšanas rīku.
Ja Office joprojām nevar instalēt, pārliecinieties, vai dators atbilst Office instalēšanas sistēmas prasībām. Piemēram, Office nevar instalēt tādā datorā, kurā darbojas Windows XP vai Windows Vista.
Ja joprojām nevarat instalēt Office, rīkojoties atbilstoši rakstā Office lejupielāde un instalēšana vai pārinstalēšana sniegtajiem norādījumiem, pamēģiniet izmantot bezsaistes instalēšanas programmu.
Microsoft 365 bezsaistes instalēšanas programma var palīdzēt apiet potenciālās starpniekservera, ugunsmūra, pretvīrusu programmas vai interneta savienojuma problēmas, kas var rasties Microsoft 365 instalēšanas laikā.
Lai iegūtu detalizētu informāciju par to, kā instalēt Microsoft 365 bezsaistes versiju, skatiet rakstu Office bezsaistes instalētāja izmantošana un atlasiet savai Office versijai atbilstošo cilni.
Nevar instalēt Access
Ja nevarat datorā atrast programmu Access pat tad, ja tā ietilpst jūsu Office 365 abonementā, izmēģiniet tālāk minētās darbības norādītajā secībā.
Piezīme.: Access var instalēt tikai datorā ar operētājsistēmu Windows 7 vai jaunāku versiju. Access nevar instalēt Mac datorā.
Office atjaunināšana
-
Atveriet Office programmu, piemēram, Word vai Excel, un izveidojiet jaunu dokumentu.
-
Lentē izvēlieties Fails > Konts.
-
Sadaļā Informācija par produktu atlasiet Atjaunināšanas opcijas > Atjaunināt tūlīt.
-
Kad atjaunināšana ir pabeigta, noklikšķiniet uz Sākt un meklējiet Access savu lietojumprogrammu sarakstā.
Office pārinstalēšana
Izpildiet darbības, kas norādītas sadaļā Office instalēšana PC vai Mac datorā. Ja vēlaties instalēt 64 bitu versiju, atlasiet cilni Pakāpeniskie norādījumi Office instalēšanai PC datorā un izvērsiet sadaļu “Office darbam produkta instalēšana vai atkārtota instalēšana.”
Ja Office instalēšanas laikā rodas problēmas, iespējams, vispirms tā jāatinstalē un pēc tam atkārtoti jāinstalē. Skatiet iepriekš minēto sadaļu Problēmas Office instalēšanas laikā
Ja netiek rādīta opcija instalēt Office, pārbaudiet, vai jums ir licence
-
Ja vēl neesat pierakstījies, dodieties uz http://admin.microsoft.com un pierakstieties ar savu darba vai skolas konts.
Piezīme.: Ja nevarat pierakstīties, izmantojot savu darba vai mācību kontu, iespējams, pierakstāties nepareizā Office 365 pakalpojumā; skatiet rakstu Kur pierakstīties pakalpojumā Office 365.
-
No pārlūkprogrammas galvenes dodieties uz Iestatījumi

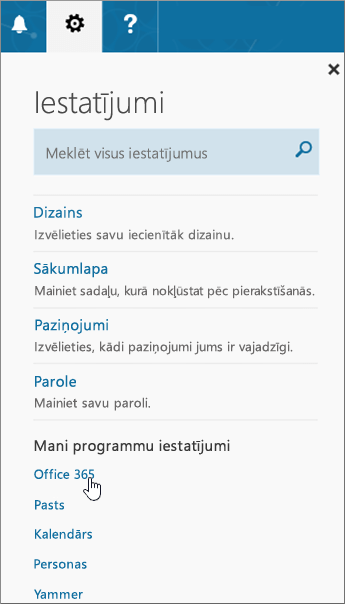
-
Lapā Mans konts atlasiet Abonementi.
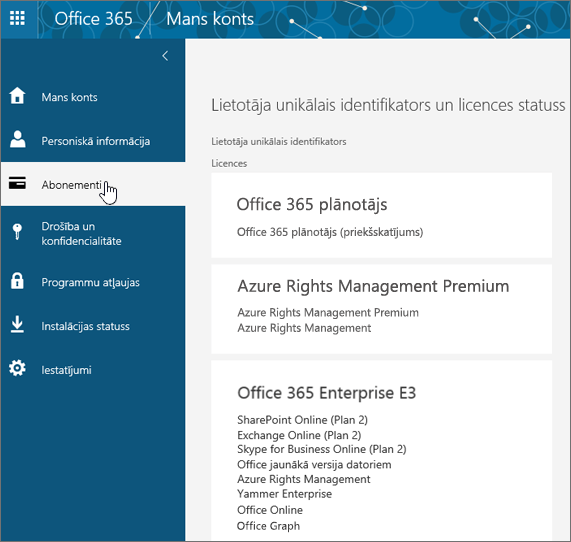
Redzēsit pakalpojumus, kuru izmantošanai jums piešķirta licence, piemēram, jaunākā Office datora versija, SharePoint Online vai OneDrive darbam un Exchange Online. Ja sarakstā neredzat jaunāko Office datora versiju (vai programmas Project vai Visio jaunāko versiju, ja jūsu organizācijai ir plāns, kurā ir iekļautas šīs programmas), iespējams, ka administrators jums nav piešķīris Office licenci. Ja esat administrators, skatiet rakstu Licenču piešķiršana lietotājiem pakalpojumā Office 365 darbam. Papildinformāciju skatiet rakstā Kāds ir mans Office 365 Business produkts vai licence?
Ja jums ir licence, esat gatavs savā PC vai Mac datorā instalēt sistēmu Office (vai Project Online darbvirsmas klientu vai Visio Pro pakalpojumam Office 365).
Ne visos Office 365 abonēšanas plānos ir iekļautas pilnībā instalētas Office lietojumprogrammas. Sarakstu ar tiem plāniem, kuros nav iekļauts Office darbvirsmas klients, skatiet slejas Office darbam apakšā. Ja jūsu organizācijā tiek izmantots kāds no šiem Microsoft 365 plāniem, Office 365 administrators var pārslēgties uz citu Office 365 plānu vai abonementu vai iegādāties citu Office 365 darbam abonementu tiem lietotājiem organizācijā, kuriem ir nepieciešama pilna Office versija.
Ja esat administrators un neesat pārliecināts par to, kādu plānu izmantojat, izpildiet darbības sadaļā Kāds Office 365 darbam abonements man ir? Plānu salīdzinājumu skatiet sadaļā Small Business plānu salīdzinājums vai uzņēmumuplānu salīdzinājums.
Jūs esat students vai skolotājs un neredzat opciju instalēt Office
Ja esat skolēns vai skolotājs un neredzat opciju instalēt Office, iespējams, jums ir tiesības izmantot Office 365 Education, kas ietver Word, Excel, PowerPoint un OneNote. Lai sāktu darbu, ir nepieciešama tikai derīga skolas e-pasta adrese. Papildinformāciju skatiet rakstā Office 365 bez maksas.
Noteikti pārbaudiet Sistēmas prasības sistēmai Office. Piemēram, sistēmu Office nevarat instalēt datorā, kurā darbojas Windows Vista vai Windows XP, vai ierīcēs, kurās nedarbojas atbalstīta Windows vai Mac operētājsistēma. Tomēr sava datora pārlūkprogrammā varat izmantot Office Online .
Datori, kuros darbojas sistēma Windows Vista vai Windows XP, neatbilst sistēmas prasībām, lai instalētu Office
Office 2016 un Office 2013 nevar instalēt datoros, kuros darbojas operētājsistēma Windows Vista vai Windows XP, jo šīs operētājsistēmas neatbilst Office sistēmas prasībām. Mēģinot instalēt Office datorā, kurā darbojas neatbalstīta operētājsistēma, rodas kļūda. (Ja vēlaties uzzināt vairāk par jaunāko Windows versiju, detalizētu informāciju skatiet rakstā Windows 11 specifikācija.)
Ja datorā nevarat instalēt Office pilno datora versiju, jo jūsu dators neatbilst sistēmas prasībām, mēģiniet datora pārlūkprogrammā lietot Office Online. Sistēmas prasību lapā skatietPārlūkprogrammas.
Office instalēšana apstājas vai pārtrauc darboties pie 90%
Ja Office instalēšana notiek ļoti ilgi, iespējams, ka ir lēnas darbības savienojums vai fonā notiek cita instalēšana vai atjaunināšana. Iespējamos risinājumus skatiet sadaļā Office instalēšana notiek ilgi vai Office instalēšana apstājas pie 90%.
Zināmās problēmas ar Office un Windows 10
Skatiet rakstu Zināmās problēmas ar Office un Windows 10.
Nospiežot instalēšanas pogu, sistēma Office netiek instalēta
Ja poga Instalēt ir pelēkota, iespējams, ka jūsu Office 365 abonementa derīgums ir beidzies. Atlasiet savu abonementu sarakstā, kas ir pieejams rakstā Office 365 uzņēmumiem atjaunošana un skatiet atjaunošanai nepieciešamās darbības.
Informāciju par citiem risinājumiem skatiet rakstā Nospiežot instalēšanas pogu, sistēma Office netiek instalēta.
mēģinot instalēt Office, rodas KERNEL32.dll kļūda vai citas sistēmas prasību problēmas
Pārliecinieties, vai dators atbilst Office instalēšanai nepieciešamajām minimālajām sistēmas prasībām. Skatiet Office sistēmas prasības , lai iegūtu papildu prasību sarakstu.
Ja jūs mēģiniet instalēt Office datorā, kurā darbojas operētājsistēma Windows XP vai Windows Vista, iespējams, parādās kļūdas ziņojums, kurā norādīts, ka nevar atrast dinamisko bibliotēku KERNEL 32.dll. Tā notiek, jo ne Office 2016, ne Office 2013 netiek atbalstītas šajās Windows versijās. Papildinformāciju skatiet tēmā Kāpēc sistēmu Office 2013 vai Office 2016 nevar instalēt operētājsistēmā Windows XP vai Windows Vista?
Ja nezināt, kura operētājsistēma jums ir, skatiet sadaļu Kuru Windows operētājsistēmu izmantoju? vai OS X versijas un būvējuma numura atrašana Mac ierīcē.
Ja datorā nevarat instalēt Office pilno datora versiju, jo tā neatbilst sistēmas prasībām, mēģiniet datora pārlūkprogrammā izmantot Office Online .
Tiek rādīta kļūda “Pārtrauciet un uzgaidiet, līdz tiek instalēta sistēma Office 2016”
Ja veidojat savienojumu ar Exchange 2007 pastkasti (kuras kalpošanas laiks beidzās 2017. gada 11. aprīlī), iespējams, vēlēsities turpināt izmantot Office 2013 līdz brīdim, kad veiksit jaunināšanu no Exchange 2007. Skatiet tālāk norādīto:
Office instalēšanas kļūdu kodi
Iespējams, tiks parādīts kļūdas ziņojums, kurā ir skaitlis un nedaudz aprakstoša teksta. Lai gan ziņojumus ir grūti saprast, bieži vien ir pieejami risinājumi. Ja tiek parādītas šīs kļūdas, mēģiniet izmantot šīs saites.
Šeit nav uzskaitītas visas kļūdas. Ja kļūdas ziņojumā ir papildinformācijas saite, atlasiet to. Ja saites nav, dariet mums zināmu, kādu kļūdu saņēmāt un kurā instalēšanas procesa brīdī šo kļūdu saņēmāt. Lapas apakšdaļā atstājiet mums komentāru, lai sniegtu mums papildinformāciju par radušos problēmu.
-
“…Notiek cita instalēšana…” vai kļūdas kods 0-1018 vai 6-30015, instalējot Office
-
Kļūdas ziņojums “Radās kāda problēma”, kad mēģināt palaist Office lietojumprogrammu
-
Drukas spolētāja pakalpojuma apturēšana Office instalēšanas laikā
-
Instalējot valodas pakotni, tika saņemts kļūdas kods 30053-4 vai 30053-39
Jaunināšana uz Office 2016
Ja jums ir Microsoft 365 abonements, savu Microsoft 365 programmu izvēļņu joslā redzēsit paziņojumu par jaunināšanu, vai arī varat jaunināt savu versiju manuāli, pierakstoties pakalpojumā Microsoft 365. Skatiet rakstu Jaunināšana uz Office 2016, izmantojot Office 365 darbam.
Kā instalēt Office atjauninājumus?
Office atjaunināšana nodrošina, lai jums būtu jaunākie drošības atjauninājumi un labojumi. Ja administrators ir jums piešķīris atļauju instalēt atjauninājumus, skatiet rakstu Office atjauninājumu instalēšana.
Rodas problēmas saistībā ar pierakstīšanos
Padoms.: Varat lejupielādēt un palaist Microsoft atbalsta un atkopšanas palīgu, lai veiktu automatizētas pārbaudes un atkopšanas darbības, kas palīdz identificēt un novērst pierakstīšanās problēmas.
Microsoft ir vairāk nekā viena veida Office 365 pakalpojums, un katram pakalpojumam ir atsevišķa pierakstīšanās lapa. Pierakstīšanās ir atkarīga no tā, kuru pakalpojumu izmantojat.
Pierakstieties ar savu darba vai mācību kontu vietnē https://www.office.com/signin. Tas ir konts, kuru izveidojāt pats vai kāds cits organizācijas lietotājs jūsu vārdā
Ja izmantojat Office 365, kura darbību nodrošina 21Vianet Ķīnā, pierakstieties ar savu darba vai mācību iestādes lietotājvārdu un paroli vietnē:
Ja izmantojat Office 365 Germany, pierakstieties ar savu darba vai mācību iestādes lietotājvārdu un paroli vietnē:
Papildinformāciju par kontiem skatiet rakstā Kur pierakstīties pakalpojumā Office 365 vai Kāds ir mans lietotāja ID un kāpēc tas ir nepieciešams pakalpojumam Office 365 darbam?.
Aizmirsāt savu paroli
Ja aizmirsāt paroli, ko izmantojat ar pakalpojuma Office 365 darba vai mācību kontu, varat to atiestatīt vietnē https://passwordreset.microsoftonline.com/ vai sazināties ar sistēmas administratoru.
Problēmas ar aktivizāciju vai nelicencētu produktu
Ja izmantojat Office 365 plānu un vēlaties to paturēt aktīvu, pierakstieties vismaz reizi 30 dienās. Ja abonenta derīgums vēl nebūs beidzies, nākamajā reizē, kad pieteiksities, Office atkārtoti aktivizēs abonementu.
Aktivizācijas kļūmju novēršana
Ja esat Office 365 darbam lietotājs, varat lejupielādēt Microsoft atbalsta un atkopšanas palīgu, kas palīdzēs novērst aktivizācijas problēmas.
-
Atlasiet lejupielādes pogu un instalējiet Microsoft atbalsta un atkopšanas palīgu.
-
Veiciet tālāk norādītās darbības, lai lejupielādētu atbalsta rīku atbilstoši jūsu pārlūkprogrammai.
Padoms.: Rīka lejupielāde un instalēšana var prasīt dažas minūtes. Pabeidzot instalēšanu, tiek atvērts logs Lietojumprogrammas instalēšana.
Microsoft Edge vai Chrome
-
Apakšējā kreisajā stūrī ar peles labo pogu noklikšķiniet uzSetupProd_Act.exe > Atvērt.
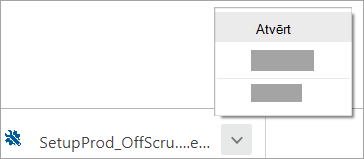
Microsoft Edge (vecāka versija) vai Internet Explorer
-
Pārlūkprogrammas loga lejasdaļā atlasiet Palaist , lai palaistu SetupProd_Act.exe.

Firefox
-
Uznirstošajā logā atlasiet Saglabāt failuun pēc tam augšējā labajā pārlūkprogrammas logā atlasiet lejupielādes bultiņu un pēc tam > SetupProd_Act.exe.
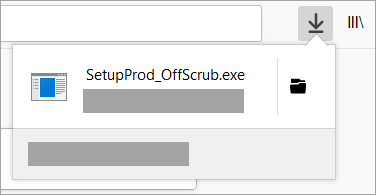
-
-
Kad tiek atvērts logs Lietojumprogrammas instalēšana, jums tiks jautāts, vai vēlaties instalēt šo lietojumprogrammu. Lai turpinātu, atlasiet Instalēt.
-
Lai pabeigtu instalēšanu, sekojiet atlikušajiem ekrāniem.
Ja šis rīks neatrisina jūsu problēmu, ja nesen pārslēdzāt plānus un tagad saņemat kļūdas ziņojumu par nelicencētu produktu vai ja nevarat izmantot savas Office programmas, skatiet rakstu Nelicencēts produkts un aktivizācijas kļūdas sistēmā Office.
Ja aktivizācijas atteice sākās pēc jaunināšanas uz Windows 10, skatiet tēmu Office kļūdas kods 0x8004FC12, aktivizējot Office.
Instalācijas deaktivizēšana
Sistēmu Office varat aktivizēt līdz pat piecos datoros. Ja esat izmantojis savas piecas instalācijas, bet vēlaties instalēt Office citā datorā, jums ir jāveic instalācijas deaktivizēšana. Deaktivizēšanas laikā sistēma Office netiek noņemta no datora, bet nevarēsit izmantot Office attiecīgajā datorā, līdz tā netiks aktivizēta.
Ja lietojat pakalpojumu Office 365, veiciet tālāk norādītās darbības, lai deaktivizētu instalāciju.
-
Dodieties uz https://admin.microsoft.com/Account/#home. Ja tiek rādīta uzvedne, pierakstieties ar savu darba vai mācību kontu.
-
Elementā Instalācijas statuss atlasiet Instalāciju pārvaldība.
-
Sadaļā Instalācijas statuss atlasiet Deaktivizēt, lai deaktivizētu Office instalācijas, kuras vairs neizmantojat.
Lai iegūtu papildinformāciju, skatiet rakstu Office 365 deaktivizēšana, ja tiek parādīts kļūdas ziņojums "sasniegts ierobežojums".
Kur instalēt Office for Mac?
Ja vēlaties uzzināt, kādas darbības ir jāveic, lai Mac datorā instalētu Office, skatiet rakstu Office instalēšana PC vai Mac datorā. Office atpazīst, kādu operētājsistēmu lietojat, tāpēc pārliecinieties, vai esat pie Mac datora, kad noklikšķināt uz Instalēt, lai sāktu instalēšanas procedūru.
Lejupielādes un instalēšanas problēmas Mac datorā
Informāciju par lejupielādes un instalēšanas problēmām Mac datorā skatiet sadaļā Kā rīkoties, ja nevarat instalēt sistēmu Office 2016 darbam ar Mac.
Nevaru atrast programmas savā Mac datorā
Lietojumprogrammu ikonas netiek automātiski pievienotas dokam, kad instalējat Office darbam ar Mac. Lai tās pievienotu dokam, velciet lietojumprogrammas ikonu no palaišanas paneļa vai lietojumprogrammu mapes uz doku. Skatiet rakstu Office for Mac lietojumprogrammu ikonas pievienošana dokamhttps://support.office.com/article/95db1c14-45e7-450e-86ad-1134f7e80851?wt.mc_id=O365_Comm_TS_Link</c0>.
Office darbam ar Mac atinstalēšana
Norādījumus par Office lietojumprogrammu atinstalēšanu skatiet rakstā Office darbam ar Mac atinstalēšana .
Office 2016 aktivizācija Mac datorā
Lai aktivizētu Office Mac datorā, skatiet rakstu Office darbam ar Mac aktivizācija
Problēmas saistībā ar aktivizāciju Mac datorā
Lai novērstu aktivizācijas problēmas Mac datorā, skatiet raksta Kā rīkoties, ja nevar instalēt vai aktivizēt sistēmu Office 2016 darbam ar Mac sadaļu Aktivizācija.
Atjauninājumu instalēšana Mac datorā
Ja jūsu administrators ir piešķīris jums atļauju instalēt atjauninājumus, ar Microsoft automātiskās atjaunināšanas starpniecību tiek gādāts, lai jūsu sistēmai Office vienmēr būtu nodrošināti jaunākie drošības labojumi un uzlabojumi. Lai pārbaudītu, vai jūsu Mac datorā nav atjauninājumu, vai instalētu tos, skatiet rakstu Automātiska pārbaude, vai nav Office darbam ar Mac atjauninājumu
Lai pārbaudītu, kāds ir jaunākais atjauninājums, skatiet rakstu Office 2016 darbam ar Mac atjauninājumu vēsture.
Office programmu instalēšana un e-pasta iestatīšana mobilajā ierīcē (iOS, Android vai Windows tālrunī vai planšetdatorā)
Office programmas darbam ar Android, iOS (iPhone vai iPad ierīcēs) un Windows mobilajām ierīcēm var lejupielādēt ierīces programmu veikalā. Lai skatītu detalizētu informāciju par Office programmu lejupielādi un iestatīšanu, tālāk atlasiet savu ierīci.
Nevar iestatīt e-pastu mobilajā ierīcē
Lai saņemtu palīdzību par problēmu novēršanu saistībā ar e-pasta iestatīšanu tālrunī vai planšetdatorā, skatiet rakstu Problēmu novēršana saistībā ar e-pasta iestatīšanu mobilajā ierīcē.
Nevar rediģēt dokumentus, izmantojot Office lietojumprogrammas mobilajā ierīcē
Lielākajā daļā gadījumu gandrīz visās šajās ierīcēs varat veikt vienkāršas rediģēšanas darbības, tomēr, ja jums ir kvalificēts Office 365 abonements, varat piekļūt programmas papildu līdzekļiem. Ja nevarat rediģēt atsevišķus dokumentus, skatiet rakstu Iespējas Office programmās Android, iOS vai Windows mobilajās ierīcēs, izmantojot Office 365 abonementu.
Pēc Office instalēšanas nevarat atrast Office lietojumprogrammas
Skatiet rakstu Vai nevarat atrast Office lietojumprogrammas operētājsistēmā Windows 10, Windows 8 vai Windows 7?
Nesen mainījāt Office 365 plānu un tagad saņemt ziņojumus, ka nevarat izmantot Office
Kad instalējat Office, tas tiek automātiski saistīts ar jūsu Office 365 plānu. Tātad, ja jūs vai lietotāji jūsu organizācijā redz kļūdu Paziņojums par kontu vai Nelicencēts produkts sistēmā Office, viņiem jāinstalē Office versija, kas tiek nodrošināta ar jauno Office 365 plānu, un pēc tam jāatinstalē versija, kas tika nodrošināta ar iepriekšējo plānu. Izmantojiet šo vienkāršo labojumu rīku, lai atinstalētu Office, un pēc tam izpildiet norādītās darbības, lai vēlreiz instalētu Office.
-
Atlasiet pogu zemāk, lai lejupielādētu un instalētu Office atinstalēšanas atbalsta rīku.
-
Veiciet tālāk norādītās darbības, lai lejupielādētu atinstalēšanas atbalsta rīku atbilstoši savai pārlūkprogrammai.
Padoms.: Rīka lejupielāde un instalēšana var prasīt dažas minūtes. Pabeidzot instalēšanu, tiks atvērts Office produktu atinstalēšanas logs.
Microsoft Edge vai Chrome
-
Apakšējā kreisajā vai augšējā labajā stūrī ar peles labo pogu noklikšķiniet uz SetupProd_OffScrub.exe > Atvērt.
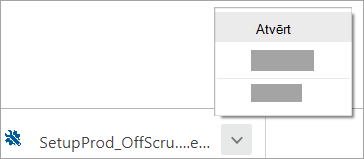
Microsoft Edge (vecāka versija) vai Internet Explorer
-
Pārlūkprogrammas loga lejasdaļā atlasiet Palaist, lai palaistu programmu SetupProd_OffScrub.exe.

Firefox
-
Uznirstošajā logā atlasiet Saglabāt failuun pēc tam augšējā labajā pārlūkprogrammas logā atlasiet lejupielāžu bultiņu > SetupProd_OffScrub.exe.
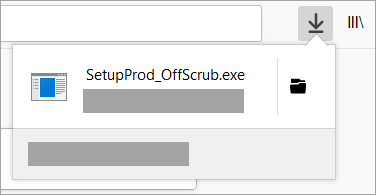
-
-
Atlasiet atinstalējamo versiju un pēc tam atlasiet Tālāk.
-
Turpiniet ar atlikušajiem ekrāniem un, kad tas tiek piedāvāts, restartējiet datoru.
Pēc datora restartēšanas atinstalēšanas rīks atkal tiek automātiski atvērts, lai pabeigtu atinstalēšanas procesa pēdējo darbību. Izpildiet atlikušos norādījumus.
-
Atlasiet instalējamajai vai pārinstalējamajai Office versijai paredzētās darbības. Aizveriet atinstalēšanas rīku.
Kad startējat kādu programmu, tiek rādīts ziņojums, ka Office pārtrauca darboties
Iespējams, parādās kļūdas ziņojums “<lietojumprogramma> pārstāja darboties”, kad mēģināt startēt kādu no šīm Office lietojumprogrammām: Excel, Word, Outlook, PowerPoint, Publisher vai Visio. Šāda veida problēmu var izraisīt vecākas pievienojumprogrammu versijas.
Lai novērstu problēmu, vispirms pārliecinieties, vai esat instalējis jaunāko Office atjauninājumu.
Ja lietojumprogramma joprojām nedarbojas, mēģiniet veikt darbības, kas norādītas rakstā Kāpēc tiek rādīts ziņojums “pārstāja darboties”, kad startēju savu Office lietojumprogrammu?
Jūs nezināt, kāds Office 365 produkts vai licence jums ir
-
Ja vēl neesat pierakstījies, dodieties uz http://admin.microsoft.com un pierakstieties ar savu darba vai skolas konts.
Ja jūs izmantojat pakalpojumu Office 365, ko nodrošina 21Vianet Ķīnā, pierakstieties ar savu darba vai mācību iestādes lietotājvārdu un paroli vietnē https://login.partner.microsoftonline.cn.
Ja izmantojat pakalpojumu Office 365 Germany, pierakstieties ar savu darba vai mācību iestādes lietotājvārdu un paroli vietnē https://portal.office.de.
-
No pārlūkprogrammas galvenes dodieties uz Iestatījumi

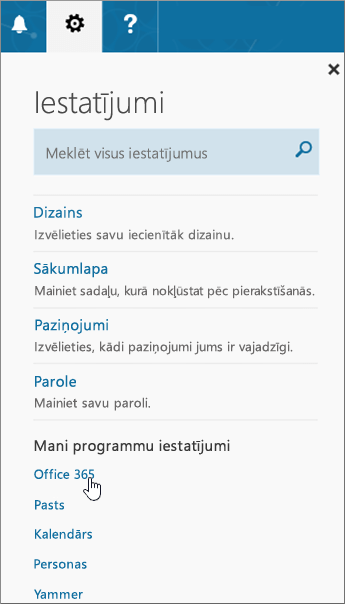
-
Lapā Mans konts atlasiet Abonementi.
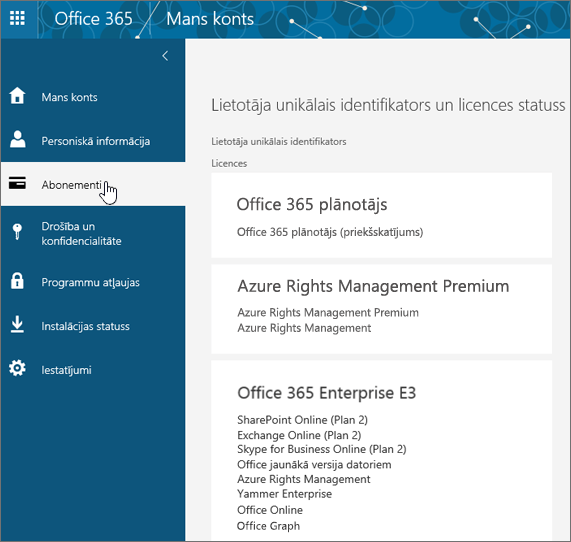
Tur jums būs skatāmi pakalpojumi, kuru izmantošanai jums ir piešķirta licence, kā, piemēram, jaunākā Office datora versija, SharePoint Online vai OneDrive darbam un Exchange Online. Ja sarakstā nav redzama jaunākā Office datora versija, visticamākais, ka administrators jums nav piešķīris Office licenci.
Ja esat administrators, skatiet rakstu Piešķirt licences lietotājiem pakalpojumā Office 365 darbam.
Lai iegūtu papildinformāciju, skatiet rakstu Kāds ir mans Office 365 Business produkts vai licence?
Problēmu novēršanas palīdzība programmai Outlook, pakalpojumam Skype darbam, OneDrive darbam vai SharePoint
Šis raksts attiecas uz Office instalēšanas problēmām. Šajos rakstos varat meklēt palīdzību par problēmu novēršanu tālāk norādītajos Office 365 pakalpojumos:
Sazināties ar mums
Ja joprojām pastāv problēmas ar Office instalēšanu, sazinieties ar savu Office 365 administratoru. Ja pēc šī raksta cilnē Office 365 administratoriem esošās informācijas izmantošanas administrators nevar atrast risinājumu, viņš var sazināties ar atbalsta dienestu jūsu vārdā. Atbildi uz jautājumu varat arī mēģināt atrast kopienas forumos.
Atstājiet komentāru
Mēs augstu vērtējam jūsu atsauksmes. Ja jums noderēja kāds no šiem risinājumiem, dariet mums to zināmu, ierakstot komentāru tālāk. Ja nenoderēja, pastāstiet mums vairāk par problēmu, ieskaitot par saņemto kļūdas ziņojumu un instalēšanas procesa posmu, kurā saņēmāt kļūdas ziņojumu. Mēs šo informāciju izmantosim jūsu problēmas tālākai izpētei.
Vispirms izmēģiniet šo
Lai palīdzētu novērstu problēmas, kas var rasties Office instalēšanas laikā, lejupielādējiet rīku Atbalsta un atkopšanas palīgs pakalpojumam Office 365.
Vai atkopšanas rīks nepalīdzēja? Atlasiet kādu no šīm iespējām:
Administratoriem ieteicams arī skatīt cilni Office darbam, lai uzzinātu vairāk par vispārējām Office instalēšanas problēmām.
Licenču pārvaldība
Piešķiriet, noņemiet vai iegādājieties vairāk licenču
Aktivizējiet Office lielapjoma licences izdevumus
Saņemiet papildu palīdzību vai sazinieties ar mums
Skatīt jūsu pakalpojumu statusu
Outlook
Skype darbam
OneDrive darbam
SharePoint
Sazināties ar atbalsta dienestu
Esmu Office 365 administrators, un man nav pieejama iespēja instalēt Office, Project vai Visio
Kad pirmo reizi reģistrējaties pakalpojumam Office 365 darbam un mēģināt instalēt Office (vai Project vai Visio, ja jums ir abonements, kurā ietilpst šīs programmas), var tikt parādīts ziņojums, kurā teikts, ka Office nevarat instalēt, jo jums nav licences. Tā var gadīties aizkaves dēļ, kas rodas starp sākotnējo pierakstīšanos un jūsu vides iestatīšanu pakalpojumā Office 365 darbam. Mēģiniet izrakstīties no Office 365 un pēc tam atkal pierakstīties.
Šī problēma var rasties arī tad, ja neesat piešķīris licenci sev vai jūsu lietotājiem. Lai pārbaudītu savas licences, rīkojieties šādi.
Pārbaudiet, vai jums ir licence
-
Ja vēl neesat pierakstījies, dodieties uz http://admin.microsoft.com un pierakstieties ar savu darba vai skolas konts.
Piezīme.: Ja nevarat pierakstīties, izmantojot savu darba vai mācību kontu, iespējams, pierakstāties nepareizā Office 365 pakalpojumā; skatiet rakstu Kur pierakstīties pakalpojumā Office 365.
-
No pārlūkprogrammas galvenes dodieties uz Iestatījumi

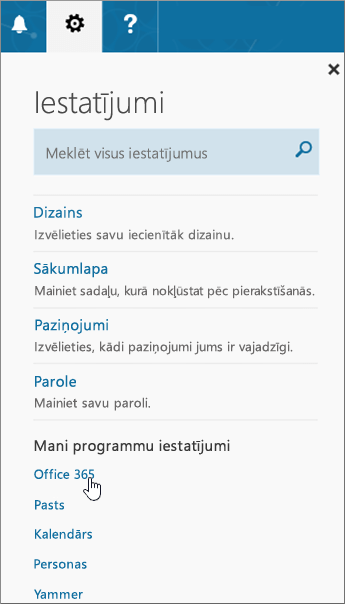
-
Lapā Mans konts atlasiet Abonementi.
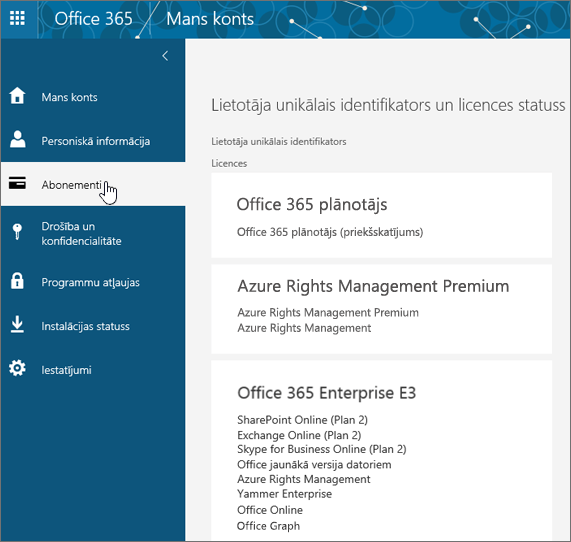
Redzēsit pakalpojumus, kuru izmantošanai jums ir piešķirta licence, piemēram, jaunākā Office, Project, Visio datora versija, SharePoint Online vai OneDrive darbam un Exchange Online. Ja sarakstā nav redzama jaunākā Office datora versija (vai Project vai Visio, ja esat iegādājies plānus, kuros ir šīs lietojumprogrammas), skatiet rakstu Licenču piešķiršana lietotājiem pakalpojumā Office 365 darbam.
Ne visos Office 365 abonēšanas plānos ir iekļautas instalētās pilnas funkcionalitātes Office programmas. Sarakstu ar tiem plāniem, kuros nav iekļauta instalētā Office versija, skatiet slejas Office darbam apakšā. Ja jūsu organizācijā tiek izmantots kāds no šiem Microsoft 365 plāniem, kā administrators varat mainīt uz citu Office 365 plānu vai abonementu, kā arī papildus jau esošajam abonementam varat iegādāties citu Office 365 darbam abonementu tiem lietotājiem, kuriem ir nepieciešama pilna Office versija.
Ja nezināt, kādu plānu izmantojat, izpildiet darbības, kas Office 365 man ir darba Office 365? Plānu salīdzinājumu skatiet rakstā Office darbam.
Nesen mainīju Office 365 plānu un tagad saņemu ziņojumus, ka nevaru lietot Office
Ja jūs vai lietotāji jūsu organizācijā redz kļūdas ziņojumu Konta paziņojums vai Nelicencēts produkts sistēmā Office, viņiem jāinstalē Office versija, kas tiek nodrošināta ar jauno Office 365 plānu, un pēc tam jāatinstalē versija, kas tika nodrošināta ar iepriekšējo plānu. Uzziniet, kā, skatot rakstuPēc Office 365 plānu maiņas sistēmā Office parādās "Konta paziņojums".
Office instalēšana notiek ļoti ilgi
Ja Office instalēšana notiek ļoti ilgi, pamēģiniet izmantot bezsaistes instalēšanas programmu. Skatiet rakstu Office 2016 bezsaistes instalētāja izmantošana un atlasiet cilni Office darbam. Tālāk ir aprakstītas veicamās darbības instalēšanas programmas faila lejupielādēšanai. Šo failu varat izmantot, lai jebkurā laikā bezsaistē instalētu Office savā datorā.
Kā Office jaunāko versiju instalēt vairāk nekā piecos datoros?
Office varat aktivizēt līdz pat piecos datoros katram lietotājam. Ja vēlaties instalēt Office sestajā datorā, jums ir jāveic instalācijas deaktivizēšana. Deaktivizēšana nenoņem Office no datora, — jūs vienkārši nevarēsit izmantot Office attiecīgajā datorā, līdz instalācija netiks atkal aktivizēta. Skatiet rakstu Office 365 darbam instalācijas deaktivizēšana, ja parādās kļūda “ierobežojums sasniegts”.
Kā pārējā manā organizācijā iestatīt pakalpojumu Office 365 darbam?
Lai saņemtu palīdzību par organizācijas iestatīšanu, skatiet rakstu Office 365 darbam iestatīšana — administrēšanas palīdzība.
Jaunināšana uz jaunāko Office versiju lietotājiem manā organizācijā
Ja lietotāji jūsu organizācijā izmanto vecāku Office versiju, iesakām jaunināt uz jaunāko versiju. Skatiet sadaļu Lietotāju Office klienta jaunināšana uz jaunāko versiju.
Kā vairākos manas organizācijas datoros izvietot sistēmu Office?
Ja esat IT speciālists un vēlaties savā organizācijā izvietot sistēmu Office, Office programmatūras lejupielādēšanai savā lokālajā tīklā izmantojiet Office izvietošanas rīku. Pēc tam izvietojiet sistēmu Office, izmantojot parasto programmatūras izvietošanas metodi.
Varat arī izvēlēties šādu opciju: lietotāji pierakstās Office 365 portālā, izmantojot savu darba vai mācību iestādes kontu, un izpilda rakstā Office instalēšana savā PC vai Mac datorā norādītās darbības — tā viņi paši varēs instalēt sistēmu Office.
Kā pārvaldīt licences lietotājiem manā organizācijā?
Lai instalētu Office un izmantotu Outlook, SharePoint Online, Lync Online un citus pakalpojumus, lietotājiem ir nepieciešamas licences. Kā Office 365 darbam administrators jūs esat atbildīgs par Lietotāju programmatūras pārvaldību pakalpojumā Office 365. Jūs varat piešķirt licences jauniem lietotājiem, kad veidojat jaunus kontus, vai pievienot licences esošiem lietotājiem (skatiet rakstu Licenču piešķiršana lietotājiem pakalpojumā Office 365 darbam. Lai noņemtu lietotājiem licences, skatiet rakstu Licenču noņemšana lietotājiem pakalpojumā Office 365 darbam.
Ja nepieciešamas papildu licences, skatiet rakstu Licenču iegāde savam Office 365 darbam abonementam. Lai noņemtu kādu licenci no sava abonementa, skatiet rakstu Licenču noņemšana no Office 365 darbam abonementa.
Office lielapjoma licences izdevumu aktivizēšana
Microsoft Office lielapjoma izdevumu aktivizēšanai ir pieejami divi veidi: vairākām aktivizēšanām paredzētā atslēga (MAK) un šifratslēgu pārvaldības pakalpojums (KMS). Palīdzību par šo laidienu aktivizēšanu skatiet rakstā Office lielapjoma izdevumu aktivizēšana.
Pakalpojumu statusa skatīšana
Kā Office 365 administrators varat pārbaudīt Office 365 pakalpojuma darbspēju.
Problēmu novēršanas palīdzība programmai Outlook, Skype darbam vai OneDrive darbam
Šis raksts attiecas uz Office instalēšanas problēmām. Tālāk norādītās saites ir paredzētas administratoriem, kuriem nepieciešama palīdzība par problēmu novēršanu saistībā ar šiem Office 365 pakalpojumiem. Vispārīgāku palīdzību (kas nav paredzēta tieši administratoriem) par šīm tēmām skatiet šīs tēmas cilnes Office uzņēmumiem sadaļā Papildu palīdzība.
-
Outlook (problēmas saistībā ar e-pastu)
Sazināties ar atbalsta dienestu
Ja problēmas joprojām pastāv, administratori var sazināties ar Office 365 darbam atbalsta dienestu.
Atstājiet komentāru
Mēs augstu vērtējam jūsu atsauksmes. Ja jums noderēja kāds no šiem risinājumiem, dariet mums to zināmu, zemāk noklikšķinot uz Jā vai Nē pie Vai šī informācija bija noderīga? un atstājot mums komentāru. Ja joprojām pastāv problēmas, pastāstiet mums vairāk par problēmu, ieskaitot par saņemto kļūdas ziņojumu un instalēšanas procesa posmu, kurā saņēmāt kļūdas ziņojumu.











