Nolaižamā saraksta izveide
Varat palīdzēt lietotājiem strādāt efektīvāk darblapās, izmantojot nolaižamos sarakstus šūnās. Nolaižamās izvēlnes ļauj lietotājiem izvēlēties vienumu no jūsu izveidota saraksta.

-
Jaunajā darblapā ierakstiet vienumus, ko vēlaties redzēt savā nolaižamajā sarakstā. Ideālā gadījumā jums ir saraksta vienumi Excel tabulā. Ja nav, tad sarakstu varat ātri pārvērst par tabulu, atlasot jebkuru šūnu diapazonā un nospiežot taustiņu kombināciju Ctrl+T.
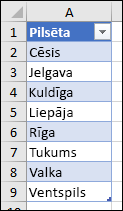
Piezīmes.:
-
Kāpēc jums jāievada jūsu dati tabulā? Kad jūsu dati ir tabulā, pievienojot vienumus sarakstam vai noņemot no tā, tiks automātiski atjaunināti nolaižamie saraksti, kuru pamatā ir minētā tabula. Nav jāveic nekādas papildu darbības.
-
Tagad ir piemērots brīdis datu kārtošanai diapazonā vai tabulā nolaižamajā sarakstā.
-
-
Atlasiet darblapas šūnu, kurā vēlaties nolaižamo sarakstu.
-
Dodieties uz lentes cilni Dati un pēc tam uz Datu validācija.
Piezīme.: Ja nevarat atlasīt datu validāciju, darblapa, iespējams, ir aizsargāta vai koplietota. Atbloķējiet konkrētus apgabalus aizsargātā darbgrāmatā vai pārtrauciet darblapas koplietošanu, pēc tam vēlreiz mēģiniet veikt 3. darbību.
-
Cilnes Iestatījumi lodziņā Atļaut atlasiet Saraksts.
-
Atlasiet lodziņā Avots un pēc tam atlasiet saraksta diapazonu. Mēs ievietojām mūsu diapazonu lapā “Pilsētas”, diapazonā A2:A9. Ņemiet vērā, ka mēs izlaidām galvenes rindu, jo nevēlamies, lai tā būtu atlases iespēja:
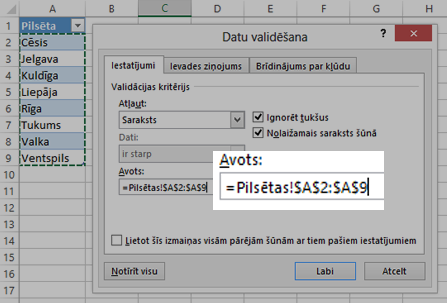
-
Ja lietotāji šo šūnu var atstāt tukšu, atzīmējiet rūtiņu Ignorēt tukšus .
-
Atzīmējiet rūtiņu Nolaižamais saraksts šūnā .
-
Atlasiet cilni Ievades ziņojums.
-
Ja vēlaties, lai, atlasot šūnu, tiktu rādīts ziņojums, atzīmējiet rūtiņu Atlasot šūnu, rādīt ievades ziņojumu un lodziņos ierakstiet virsrakstu un ziņojumu (līdz 225 rakstzīmēm). Ja nevēlaties, lai tiktu rādīts ziņojums, notīriet šo rūtiņu.
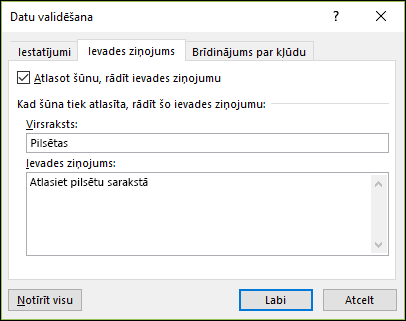
-
-
Atlasiet cilni Brīdinājums par kļūdu.
-
Ja vēlaties, lai ziņojums parādās, tiklīdz kāds ievada datus, kas nav jūsu sarakstā, atzīmējiet rūtiņu Brīdinājumu par kļūdu rādīt pēc nederīgo datu ievadīšanas, lodziņā Stils izvēlieties kādu opciju un ierakstiet virsrakstu un ziņojumu. Ja nevēlaties, lai tiktu rādīts ziņojums, notīriet šo izvēles rūtiņu.
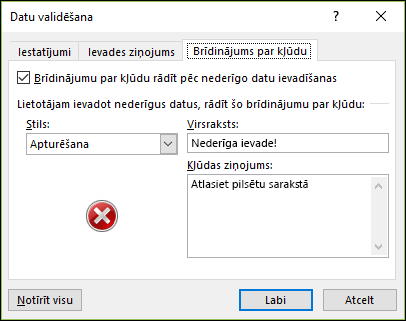
-
-
Vai nezināt, kuru opciju izvēlēties lodziņā Stils?
-
Lai rādītu ziņojumu, kas neaptur to, ka lietotāji ievada nolaižamajā sarakstā nerādītu datus, atlasiet Informācija vai Brīdinājums. Informācija parādīs ziņojumu ar ikonu


-
Lai lietotājiem pārtrauktu ievadīt datus, kuru nav nolaižamajā sarakstā, atlasiet Apturēt.
Piezīme.: Ja nepievienosit virsrakstu vai tekstu, virsraksts pēc noklusējuma būs "Microsoft Excel", bet ziņojums — “Ievadītā vērtība nav derīga. Kāds no lietotājiem ir ierobežojis šajā šūnā ievadāmo vērtību diapazonu.”
-
Kad nolaižamais saraksts ir izveidots, pārliecinieties, vai tas darbojas tā, kā vēlaties. Piemēram, pārbaudiet, kā Mainīt kolonnas platumu un rindas augstumu, lai rādītu visus ierakstus.
Ja nolaižamā saraksta ierakstu saraksts ir citā darblapā un jūs nevēlaties atļaut lietotājiem to skatīt vai veikt izmaiņas, apsveriet iespēju atbilstošo darblapu paslēpt un aizsargāt. Papildinformāciju par darblapas aizsargāšanu skatiet rakstā Šūnu bloķēšana aizsardzības nolūkos.
Ja izlemjat mainīt nolaižamajā sarakstā pieejamās opcijas, skatiet rakstu Nolaižamā saraksta elementu pievienošana vai noņemšana.
Kā izdzēst nolaižamo sarakstu, skatiet rakstā Nolaižamā saraksta noņemšana.
Varat lejupielādēt darbgrāmatas paraugu ar vairākiem datu validācijas piemēriem, kas līdzinās šajā rakstā izmantotajiem piemēriem. Varat sekot līdzi vai izveidot savus datu validācijas scenārijus. Lejupielādējiet Excel datu validācijas piemērus.
Datu ievade ir ātrāka un precīzāka, ierobežojot šūnas vērtību izvēli nolaižamajā sarakstā.
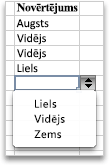
Vispirms izveidojiet saraktu ar derīgajiem ierakstiem lapā un kārtojiet vai pārkārtojiet ierakstus, lai tie būtu vēlamajā secībā. Pēc tam varat izmantot ierakstus kā avotu savu datu nolaižamajam sarakstam. Ja saraksts nav liels, varat viegli ievietot uz to atsauci un rakstīt ierakstus tieši datu validācijas rīkā.
-
Izveidojiet sarakstu ar derīgiem ierakstiem nolaižamajam sarakstam, ierakstiet vienā kolonnā vai rindā bez tukšām šūnām.
-
Atlasiet šūnas, kurās vēlaties ierobežot datu ievadi.
-
Cilnes Dati sadaļā Rīki atlasiet Datu validācija vai Validēt.
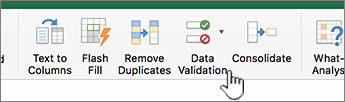
Piezīme.: Ja validācijas komanda nav pieejama, lapa, iespējams, ir aizsargāta vai darbgrāmata ir koplietota. Datu validācijas iestatījumus nevar mainīt, ja darbgrāmata ir koplietota vai lapa ir aizsargāta. Papildinformāciju par darbgrāmatas aizsardzību skatiet sadaļā Darbgrāmatas aizsargāšana.
-
Atlasiet cilni Iestatījumi un pēc tam uznirstošajā izvēlnē Atļaut atlasiet Saraksts.
-
Atlasiet lodziņā Avots un pēc tam lapā atlasiet savu sarakstu ar derīgiem ierakstiem.
Dialoglodziņš tiek minimizēts, lai lapu būtu vieglāk redzēt.
-
Nospiediet taustiņu RETURN vai atlasiet

Padomi.:
-
Varat arī ievadīt vērtības, kas atdalītas ar komatu, tieši avota lodziņā.
-
Lai modificētu derīgo ierakstu sarakstu, vienkārši mainiet vērtības avota sarakstā vai rediģējiet diapazonu avota lodziņā.
-
Varat norādīt savu kļūdas ziņojumu, lai atbildētu uz nepareizu datu ievadi. Cilnē Dati atlasiet Datu validācija vai Validēt un pēc tam atlasiet cilni Brīdinājums par kļūdu.
-
Skatiet arī
-
Jaunajā darblapā ierakstiet vienumus, ko vēlaties redzēt savā nolaižamajā sarakstā. Ideālā gadījumā jums ir saraksta vienumi Excel tabulā.
Piezīmes.:
-
Kāpēc jums jāievada jūsu dati tabulā? Kad jūsu dati ir tabulā, pievienojot vienumus sarakstam vai noņemot no tā, tiek automātiski atjaunināti nolaižaumi, kuru pamatā ir minētā tabula. Nav jāveic nekādas papildu darbības.
-
Tagad ir piemērots brīdis sakārtot savus datus secībā, kādā tie ir jārāda nolaižamajā sarakstā.
-
-
Atlasiet darblapas šūnu, kurā jābūt nolaižamajam sarakstam.
-
Dodieties uz lentes cilni Dati, pēc tam atlasiet Datu validācija.
-
Cilnes Iestatījumi lodziņā Atļaut atlasiet Saraksts.
-
Ja esat jau izveidojis tabulu ar nolaižamā saraksta ierakstiem, atlasiet avota lodziņā un pēc tam atlasiet un velciet šūnas, kas satur šos ierakstus. Taču neiekļaujiet galvenes šūnu. Iekļaujiet tikai šūnas, kas jārāda nolaižamajā sarakstā. Ierakstu sarakstu varat ierakstīt arī avota lodziņā , atdalot ar komatu šādi:
Augļi,Dārzenī,Graudaugi,Piena produkti,Uzkodas
-
Ja lietotāji šo šūnu var atstāt tukšu, atzīmējiet rūtiņu Ignorēt tukšus .
-
Atzīmējiet rūtiņu Nolaižamais saraksts šūnā .
-
Atlasiet cilni Ievades ziņojums.
-
Ja vēlaties, lai, atlasot šūnu, tiktu rādīts ziņojums, atzīmējiet izvēles rūtiņu Rādīt ziņojumu un lodziņos ierakstiet virsrakstu un ziņojumu (līdz 225 rakstzīmēm). Ja nevēlaties, lai tiktu rādīts ziņojums, notīriet šo izvēles rūtiņu.
-
-
Atlasiet cilni Brīdinājums par kļūdu.
-
Ja vēlaties, lai ziņojums parādās, tiklīdz kāds ievada datus, kas nav jūsu sarakstā, atzīmējiet izvēles rūtiņu Rādīt brīdinājumu, lodziņā Tips izvēlieties kādu opciju un ierakstiet virsrakstu un ziņojumu. Ja nevēlaties, lai tiktu rādīts ziņojums, notīriet šo izvēles rūtiņu.
-
-
Atlasiet Labi.
Pēc nolaižamā saraksta izveides pārliecinieties, vai tas darbojas, kā vēlaties. Piemēram, pārbaudiet, kā Mainīt kolonnas platumu un rindas augstumu, lai rādītu visus ierakstus. Ja izlemjat mainīt nolaižamajā sarakstā pieejamās opcijas, skatiet rakstu Nolaižamā saraksta elementu pievienošana vai noņemšana. Kā izdzēst nolaižamo sarakstu, skatiet rakstā Nolaižamā saraksta noņemšana.
Vai nepieciešama papildu palīdzība?
Vienmēr varat pajautāt speciālistam Excel tech kopienā vai saņemt atbalstu kopienās.
Skatiet arī
Elementu pievienošana nolaižamajam sarakstam vai noņemšana no tā
Video: nolaižamo sarakstu izveide un pārvaldība
Datu validācijas lietošana šūnām
Noteiktu aizsargātas darblapas apgabalu bloķēšana un atbloķēšana










