Teksta virziena un pozīcijas iestatīšana formā vai tekstlodziņā
Tekstlodziņos un vairākumā formu var būt iekļauts teksts. Teksts var būt novietots horizontāli vai vertikāli un tas var būt vienā rindiņā vai aplauzts vairākās rindiņās.
Varat mainīt teksta virzienu, kā arī mainīt tekstlodziņu un formu piemales optimālai atstarpei vai mainīt formu lielumu, lai nodrošinātu labāku teksta ietilpināšanu.
Līnija un savienotāji ir formas, kurās tekstu nevar ievietot.
Teksta virziena norādīšana formā vai tekstlodziņā
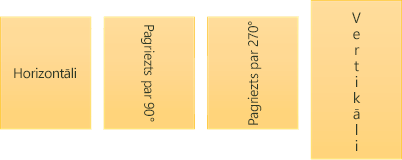
Formā vai tekstlodziņā varat mainīt virzienu, kādā lasāms teksts. Tas ir, jūs varat pagriezt tekstu par 90 vai 270 grādiem tā, ka tas tiek rādīts sāniski.
-
Ar peles labo pogu noklikšķiniet uz formas vai tekstlodziņa malas.
-
Īsinājumizvēlnē atlasiet Formatēt formu.
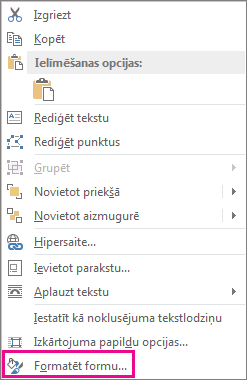
-
Formas formatēšanas rūtī noklikšķiniet uz Lielums/izkārtojums un rekvizīti

-
Grupā Tekstlodziņš atlasiet vajadzīgo opciju, atrodot to sarakstā Teksta virziens.
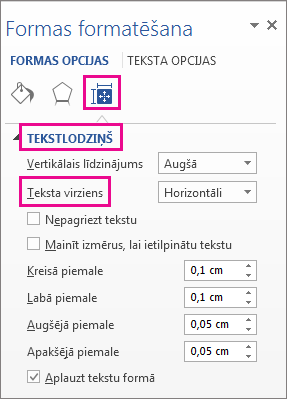
Opcija Vertikāli ir pieejama programmā PowerPoint un Excel, bet nav pieejama programmā Word.
Teksta pagriešana (spoguļattēls) formā vai tekstlodziņā
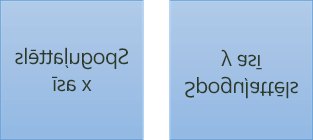
-
Dokumentā ievietojiet tekstlodziņu vai formu un pēc tam ierakstiet un formatējiet tekstu.
-
Ar peles labo pogu noklikšķiniet uz tekstlodziņa vai formas un atlasiet Formatēt formu.
-
Formas formatēšanas rūtī atlasiet Efekti.
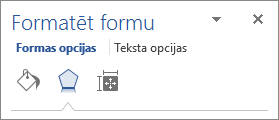
-
Sadaļas Telpiska pagriešana lodziņā X pagriešana vai Y pagriešana ievadiet 180.
-
(Neobligāti) Ja tekstlodziņš ir aizpildīts ar krāsu, izmantojot formas formatēšanas rūti, krāsu var noņemt. Grupā Formas opcijas noklikšķiniet uz cilnes Aizpildījums un līnija

-
(Neobligāti) Lai noņemtu tekstlodziņa kontūru, parādītajā minirīkjoslā ar peles labo pogu noklikšķiniet Kontūra un izvēlieties Bez kontūras.
Citas novietošanas opcijas
Atlasiet zemāk redzamo virsrakstu, lai atvērtu un skatītu detalizētus norādījumus.
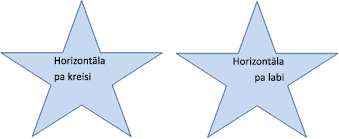
Lai mainītu atsevišķas rindkopas vai rindiņas horizontālo līdzinājumu:
-
Noklikšķiniet rindkopā vai teksta rindiņā, kuru vēlaties modificēt.
-
Cilnē Sākums (vai Ziņojums, ja tā ir programma Outlook), noklikšķiniet uz vajadzīgā horizontālā līdzinājuma varianta.
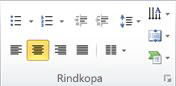
Lai mainītu visa formas vai tekstlodziņa teksta horizontālo līdzinājumu:
-
Noklikšķinot uz formas vai tekstlodziņa apmales, atlasiet to.
-
Cilnē Sākums (vai Ziņojums, ja tā ir programma Outlook), noklikšķiniet uz vajadzīgā horizontālā līdzinājuma varianta.
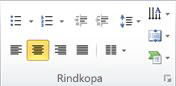

-
Ar peles labo pogu noklikšķiniet uz formas vai tekstlodziņa apmales.
-
Īsinājumizvēlnē noklikšķiniet uz Formatēt formu.
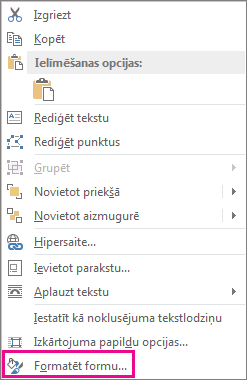
-
Formas formatēšanas rūtī noklikšķiniet uz Lielums/izkārtojums un rekvizīti

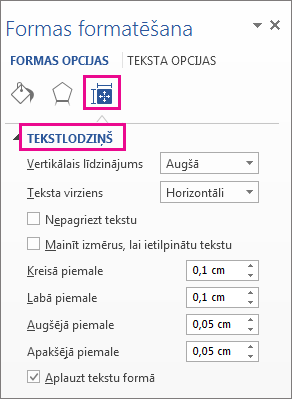
-
Sarakstā Vertikālais līdzinājums noklikšķiniet uz vajadzīgās opcijas.
Ja teksts tiek aplauzts, tas, sasniedzot formas vai tekstlodziņa labās puses apmali, automātiski turpinās jaunā rindiņā.
-
Ar peles labo pogu noklikšķiniet uz tās formas vai tekstlodziņa apmales, kurā ir aplaužamais teksts.
-
Īsinājumizvēlnē atlasiet Formatēt formu.
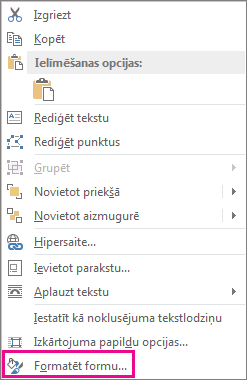
-
Formas formatēšanas rūtī atlasiet Lielums/izkārtojums un rekvizīti

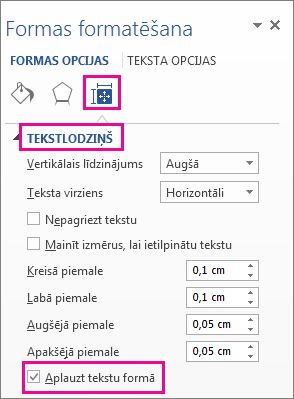
Piemale ir attālums starp tekstu un formas vai tekstlodziņa ārējo apmali.
-
Ar peles labo pogu noklikšķiniet uz formas vai tekstlodziņa apmales.
-
Īsinājumizvēlnē atlasiet Formatēt formu.
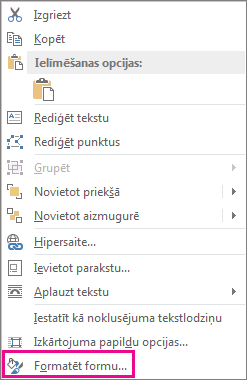
-
Formas formatēšanas rūtī noklikšķiniet uz Lielums/izkārtojums un rekvizīti

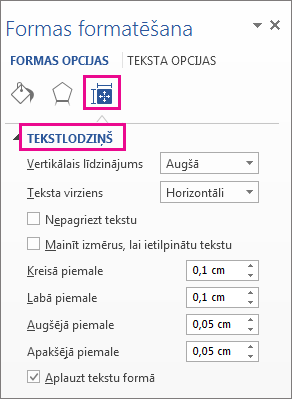
-
Norādiet mērvienību collās vai milimetros (mm) šīm apmalēm:
Piemale
Apraksts
Kreisā piemale
Attālums no formas kreisās puses apmales līdz teksta galam kreisajā pusē
Labā piemale
Attālums no formas labās puses apmales līdz teksta galam labajā pusē
Augšējā piemale
Attālums no formas augšējās apmales līdz teksta augšmalai
Apakšējā piemale
Attālums no formas apakšējās apmales līdz teksta apakšmalai
Lai tekstu labāk ietilpinātu formā vai tekstlodziņā, var automātiski palielināt tā izmēru vertikāli.
-
Ar peles labo pogu noklikšķiniet uz formas vai tekstlodziņa apmales.
-
Īsinājumizvēlnē noklikšķiniet uz Formatēt formu.
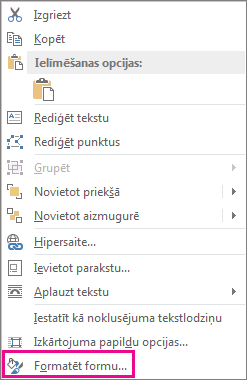
-
Formas formatēšanas rūtī noklikšķiniet uz Izkārtojums un rekvizīti

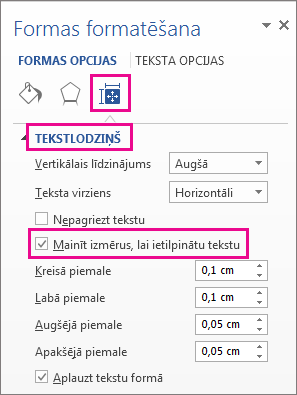
Padoms.: Jūs varat samazināt teksta lielumu, lai to ietilpinātu formā vai tekstlodziņā, noklikšķinot uz Samazināt tekstu, ja ir pārpilde.
Teksta virziena norādīšana formā vai tekstlodziņā
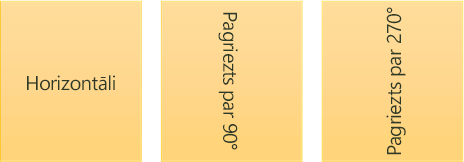
Varat mainīt formas vai tekstlodziņa teksta virzienu. Piemēram, jūs varat pagriezt tekstu par 90 vai 270 grādiem tā, ka tas tiek rādīts sāniski.
-
Ar peles labo pogu noklikšķiniet uz tās formas vai tekstlodziņa malas, kurā atrodas teksts.
-
Īsinājumizvēlnē atlasiet Formatēt formu.
-
Dialoglodziņa kreisajā rūtī atlasiet Tekstlodziņš.
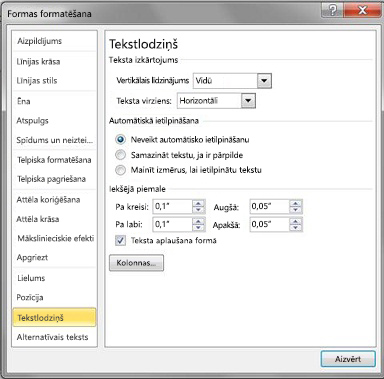
-
Grupā Teksta izkārtojums atlasiet vajadzīgo opciju, atrodot to sarakstā Teksta virziens.
Piezīmes.:
-
Lai skatītu papildinformāciju par dialoglodziņa Formas formatēšanatekstlodziņa rūtī piedāvātajām opcijām, dialoglodziņa augšdaļā noklikšķiniet uz Palīdzība

-
Teksta pagriešana (spoguļattēls) formā vai tekstlodziņā
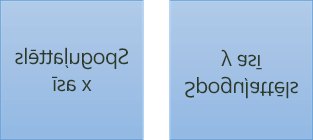
-
Dokumentā ievietojiet tekstlodziņu vai formu un pēc tam ierakstiet un formatējiet tekstu.
-
Ar peles labo pogu noklikšķiniet uz tekstlodziņa vai formas un atlasiet Formatēt formu.
-
Dialoglodziņa Formas formatēšana kreisajā pusē atlasiet opciju Telpiska pagriešana.
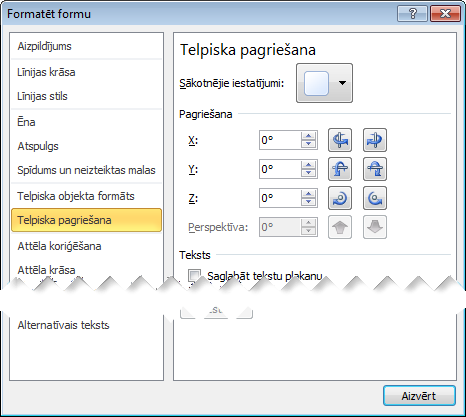
-
Lodziņā X ievadiet 180.
Citas novietošanas opcijas
Atlasiet zemāk redzamo virsrakstu, lai atvērtu un skatītu detalizētus norādījumus.
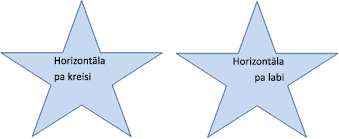
Lai mainītu atsevišķas rindkopas vai rindiņas horizontālo līdzinājumu:
-
Noklikšķiniet rindkopā vai teksta rindiņā, kuru vēlaties modificēt.
-
Cilnē Sākums (vai Ziņojums, ja tā ir programma Outlook), noklikšķiniet uz vajadzīgā horizontālā līdzinājuma varianta.
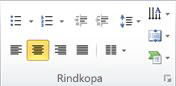
Lai mainītu visa formas vai tekstlodziņa teksta horizontālo līdzinājumu:
-
Noklikšķinot uz formas vai tekstlodziņa apmales, atlasiet to.
-
Cilnē Sākums (vai Ziņojums, ja tā ir programma Outlook), noklikšķiniet uz vajadzīgā horizontālā līdzinājuma varianta.
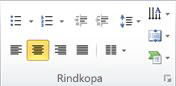

-
Ar peles labo pogu noklikšķiniet uz formas vai tekstlodziņa apmales.
-
Īsinājumizvēlnē noklikšķiniet uz Formas formatēšana un pēc tam kreisajā rūtī uz cilnes Tekstlodziņš.
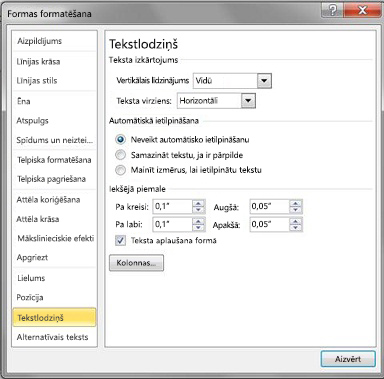
-
Sadaļas Teksta izkārtojums sarakstā Vertikālais līdzinājums atlasiet vajadzīgo opciju.
Lai tekstu labāk ietilpinātu formā vai tekstlodziņā, var automātiski palielināt tā izmēru vertikāli.
-
Ar peles labo pogu noklikšķiniet uz formas vai tekstlodziņa, kura lielumu vēlaties mainīt.
-
Īsinājumizvēlnē noklikšķiniet uz Formas formatēšana un pēc tam kreisajā rūtī uz cilnes Tekstlodziņš.
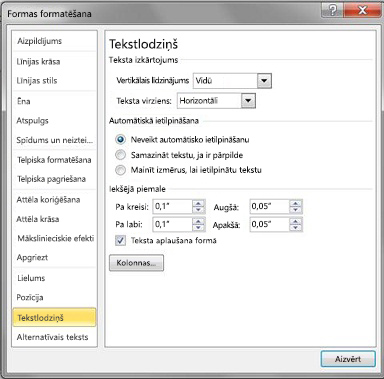
-
Sadaļā Automātiskā ietilpināšana noklikšķiniet Mainīt izmērus, lai ietilpinātu tekstu.
Padoms.: Jūs varat samazināt teksta lielumu, lai to ietilpinātu formā vai tekstlodziņā, noklikšķinot uz Samazināt tekstu, ja ir pārpilde.
Iekšējā piemale ir attālums starp tekstu un formas vai tekstlodziņa ārējo apmali.
-
Ar peles labo pogu noklikšķiniet uz formas vai tekstlodziņa apmales.
-
Īsinājumizvēlnē noklikšķiniet uz Formas formatēšana un pēc tam kreisajā rūtī uz cilnes Tekstlodziņš.
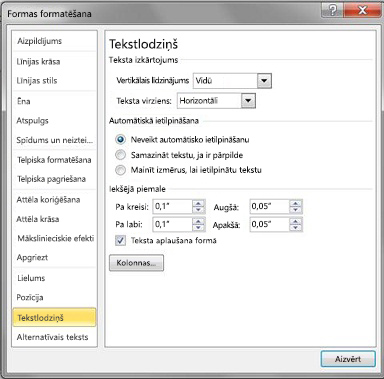
-
Sadaļā Iekšējā piemale izpildiet vienu vai vairākas no šīm darbībām:
-
Lai norādītu attālumu starp formas kreiso apmali un tekstu, lodziņā Kreisā ievadiet jauno piemales skaitli.
-
Lai norādītu attālumu starp formas labo apmali un tekstu, lodziņā Labā ievadiet jauno piemales skaitli.
-
Lai norādītu attālumu starp formas augšējo apmali un tekstu, lodziņā Augšējā ievadiet jauno piemales skaitli.
-
Lai norādītu attālumu starp formas apakšējo apmali un tekstu, lodziņā Apakšējā ievadiet jauno piemales skaitli.
-










