Slaidrādes ierakstīšana ar stāstījumu un slaidu hronometrāžu
Varat ierakstīt savu prezentācijas PowerPoint vienu slaidu un balss, rokraksta žestu un video klātbūtnes informāciju. Kad tas ir pabeigts, tā ir kā jebkura cita prezentācija. Varat to atskaņot auditorijai slaidrādē vai saglabāt prezentāciju kā video failu. Tātad, tā vietā, lai tikai "nodotu komplektu" kādam, cilvēki var redzēt jūsu prezentāciju ar jucību un personību neskartu.
Jauns Microsoft 365 2022. gada sākumā. Tas, vai jūsu uzņēmumam ir šis līdzeklis, ir atkarīgs arī no tā, kad administrators programmā Microsoft 365.
Šajā rakstā ir iekļautas gan jaunās, gan klasiskās pieredzes procedūras:
Jaunas iespējas

Izmēģiniet!
Visi ierakstīšanas rīki atrodas lentes cilnē Ieraksts, taču varat sākt, atlasot pogu Ierakstīt.
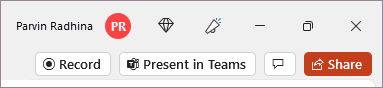
Ierakstu varat arī ierakstīt, atlasot kādu no opcijām cilnes Ieraksts sadaļā Ieraksts.

Ja jūsu prezentācijā ir piezīmes, tās ir pārvērstas par tekstu ekrāna augšdaļā, lai ierakstītu tās kā teleprompter.
Padoms.: Telepromter izmanto automātiskās ritināšanas līdzekli un iestatiet to ritināšanai vēlamajā ātrumā.
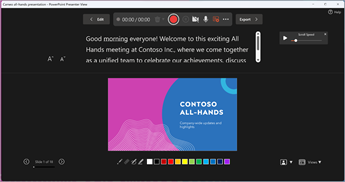
Prezentācijas ierakstīšanai var izmantot vairākas opcijas. Kameru un mikrofonu varat ieslēgt vai izslēgt, augšdaļā atlasot ikonas.
Prezentācijas ierakstīšanai var izmantot vairākas opcijas. Kameru un mikrofonu varat ieslēgt vai izslēgt, augšdaļā atlasot ikonas. Lai mainītu kameru vai mikrofonu, izvēlieties opciju Atlasīt <··· > ikona.
Varat pat pievienot pielāgojamu kameru, kuras izmērus var mainīt, pārvietot un formatēt, lai tā ietu kopā ar slaidu saturu. Atlasiet Rediģēt, pēc tam atlasiet Cameo. Pielāgojiet kameras formatējumu un pēc tam vēlreiz atlasiet Ierakstīt , lai atgrieztos ierakstīšanas vidē.
Izvēlnē Atlasīt kameras režīmu varat atlasīt Rādīt fonu vai Aizmiglot fonu.
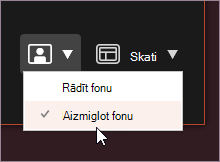
Varat arī mainīt izkārtojumu izvēlnē Skati, lai pārslēgtos starp teleprompter, prezentētāja skatu vai slaida skatu.
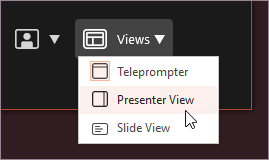

-
Kad esat gatavs, atlasiet Sākt ierakstīšanu, un tiks sākta atpakaļskaite.
-
Izmantojiet ekrāna lāzera, krāsainās pildspalvas vai marķierus teknē zem atzīmju slaidiem, un tie tiks ierakstīti.
-
Lai ierakstītu stāstījumu konkrētā slaidā, izmantojiet iepriekšējās vai nākamās bultiņas.
Piezīme.: Stāstījums netiek ierakstīts slaidu pārejas laikā, tāpēc ļaujiet tos atskaņot vispirms, pirms sākat runāt.
-
Ja esat pabeidzis, pauzējiet ierakstu vai atlasiet Apturēt.
-
Lai pārskatītu video, atlasiet pogu Atskaņot.
-
Lai ātri izdzēstu un atkārtoti ierakstītu video pašreizējā slaidā vai visos slaidos, atlasiet Dzēst. Lai gan ar Notīrīt tiks izdzēsts ierakstītais stāstījums, atiestatīšana uz Cameo papildus aizstāj ierakstīto stāstījumu ar kameras plūsmu, lai to būtu viegli atjaunot.
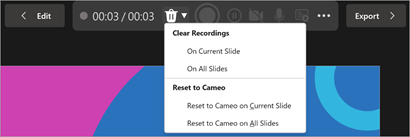
-
Kad esat pabeidzis, atlasiet Eksportēt> Eksportēt video.
-
Kad video ir sekmīgi eksportēts, varat to skatīt, atlasot Skatīt un kopīgot video.
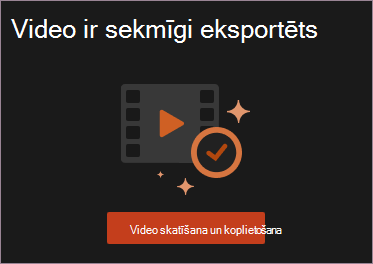
Jebkurā laikā varat atgriezties dokumentā, atlasot pogu Rediģēt.
Vai vēlaties iegūt papildu informāciju?
Par ierakstu programmā PowerPoint
Klasiskā pieredze

-
Ieslēdziet lentes cilni Ierakstīšana: Lentes cilnē Fails noklikšķiniet uz Opcijas. Dialoglodziņā Opcijas noklikšķiniet uz cilnes Lentes pielāgošana kreisajā pusē. Pēc tam labās puses lodziņā, kur norādītas pieejamās lentes cilnes, atzīmējiet izvēles rūtiņu Ierakstīšana. Noklikšķiniet uz Labi.
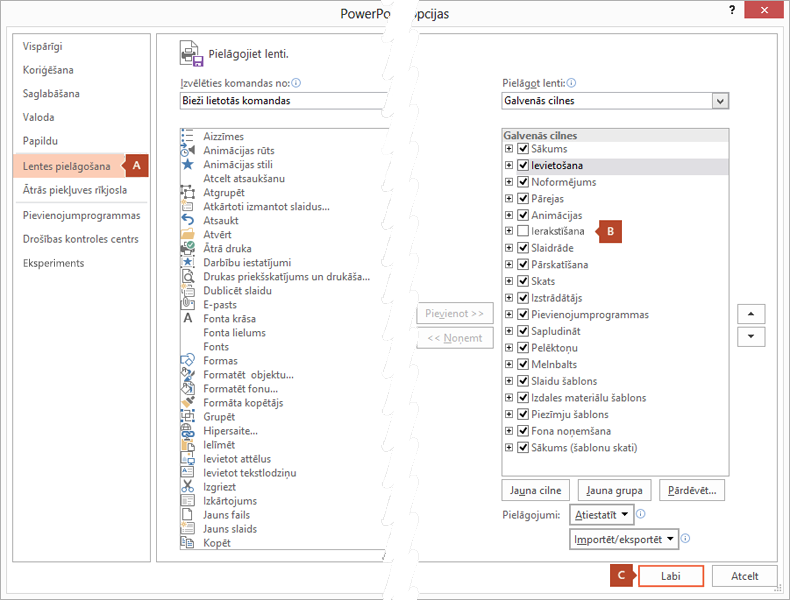
-
Lai sagatavotos ierakstīšanai, atlasiet Ierakstīt lentes cilnē Ierakstīšana vai Slaidrāde.
-
Noklikšķinot pogas augšējā pusē, tiek sākts darbs pašreizējā slaidā.
-
Noklikšķinot pogas apakšējā pusē, tiek piedāvāta opcija sākt no sākuma vai no pašreizējā slaida.
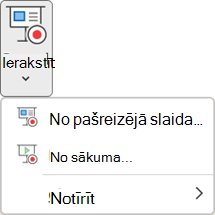
(Komanda Notīrīt dzēš stāstījumus vai hronometrāžu, tāpēc esiet uzmanīgs, to lietojot. Opcija Notīrīt ir pelēkota, ja vien neesat iepriekš ierakstījis dažus slaidus.)
-
-
Slaidrāde tiek atvērta logā Ierakstīšana (kas izskatās līdzīgi prezentētāja skatam) ar pogām augšdaļā pa kreisi ierakstīšanas sākšanai, apturēšanai un apstādināšanu. Kad esat gatavs sākt ierakstīšanu, noklikšķiniet uz apaļās sarkanās pogas (vai nospiediet tastatūras taustiņu R). Tiek sākta trīs sekunžu atpakaļskaitīšana, pēc tam tiek sākta ierakstīšana.
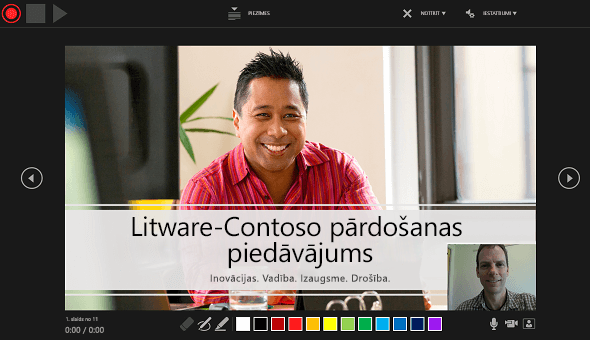
-
Pašreizējais slaids tiek rādīts loga Ierakstīšana galvenajā rūtī.
-
Ierakstīšanu varat apturēt jebkurā laikā, nospiežot tastatūras taustiņu kombināciju Alt+S .
-
Navigācijas bultiņas katrā pašreizējā slaida pusē sniedz iespēju pāriet uz iepriekšējo vai nākamo slaidu.
-
PowerPoint pakalpojumam Microsoft 365 automātiski reģistrē katrā slaidā pavadīto laiku, tostarp visas animētā teksta un objektu darbības, kas rodas, un visu trigeru lietojumu katrā slaidā.
-
Skatot prezentāciju, varat ierakstīt audio vai video stāstījumu. Pogas loga apakšējā labajā stūrī sniedz iespēju ieslēgt vai izslēgt mikrofonu, kameru un kameras priekšskatījumu.
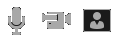
Ja izmantojat pildspalvu, marķieri vai dzēšgumiju, PowerPoint arī ieraksta šīs darbības atskaņošanai.

Ja atkārtoti ierakstāt savu vēstījumu (tostarp skaņu un rokrakstu), PowerPoint izdzēš iepriekš ierakstīto stāstījumu (tostarp skaņu un rokrakstu), pirms sākat ierakstīšanu tajā pašā slaidā.
Varat arī atkārtoti ierakstīt, dodoties uz slaidrādes vai > ierakstu.
-
-
Varat izvēlēties rādītāja rīku (pildspalvu, dzēšgumiju vai marķieri) rīku kopā tieši zem pašreizējā slaida. Ir pieejami arī krāsu atlases lodziņi rokraksta krāsas maiņai. (Opcija Dzēšgumija ir pelēkota, ja vien neesat iepriekš pievienojis rokrakstu dažus slaidus.)
-
Lai beigtu ierakstīšanu, atlasiet kvadrātveida pogu Apturēt (vai nospiediet tastatūras taustiņu S).
Kad esat pabeidzis stāstījuma ierakstīšanu, ierakstīto slaidu apakšējā labajā stūrī tiek parādīts neliels attēls. Attēls ir audio ikona vai, ja ierakstīšanas laikā bija ieslēgta tīmekļa kamera, attēls no tīmekļa kameras.
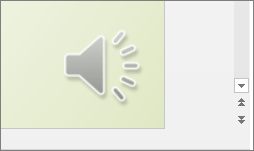
Ierakstītās slaidrādes hronometrāža tiek automātiski saglabāta. (Skatā Slaidu kārtotājs hronometrāža ir norādīta zem katra slaida.)
Šajā procesā ierakstītais saturs tiek iegults katrā slaidā, un ierakstu var atskaņot slaidrādē. Šajā ierakstīšanas procesā netiek izveidots video fails. Tomēr, ja jums tas ir nepieciešams, varat prezentāciju saglabāt kā video, veicot dažas papildu darbības.
Ierakstītās slaidrādes priekšskatījums
Cilnē Slaidrāde noklikšķiniet uz No sākuma vai No pašreizējā slaida.
Atskaņošanas laikā jūsu animācijas, rokraksta darbības, skaņa un video tiks atskaņoti sinhroni.
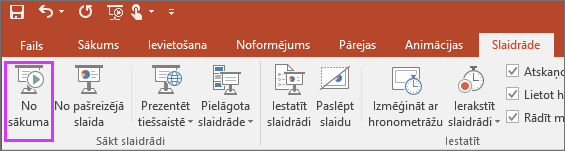
Ierakstītās skaņas priekšskatījums
Logā Ierakstīšana trīsstūrveida poga Atskaņot blakus augšējam kreisajam stūrim sniedz iespēju priekšskatīt slaida ierakstu, kas pašlaik ir fokusā attiecīgajā logā.
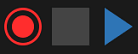
Normālskatā noklikšķiniet uz skaņas ikonas vai attēla slaida apakšējā labajā stūrī un pēc tam noklikšķiniet uz Atskaņot. (Šādi priekšskatot atsevišķu audio, ierakstītā animācija vai rokraksts nebūs redzams.)
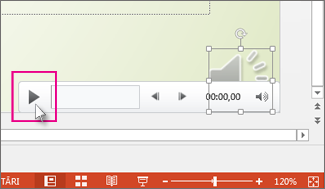
Audio priekšskatījuma laikā varat pauzēt atskaņošanu.
Slaidu hronometrāžas manuāla iestatīšana
PowerPoint pakalpojumam Microsoft 365, pievienojot stāstījumu, automātiski tiek ieskaņota slaidu hronometrāža, ko var iestatīt arī manuāli atbilstoši stāstījumam.
-
Normālskatā noklikšķiniet uz slaida, kuram vēlaties iestatīt hronometrāžu.
-
Cilnes Pārejas grupā Hronometrāža, sadaļā Mainīt slaidu atzīmējiet izvēles rūtiņu Pēc un pēc tam ievadiet sekunžu skaitu, cik sekundes vēlaties, lai slaids tiktu rādīts ekrānā. Atkārtojiet šo darbību katram slaidam, kuram vēlaties iestatīt hronometrāžu.
Lai nākamais slaids tiktu rādīts, noklikšķinot ar peli vai arī automātiski pēc ievadīto sekunžu skaita — atkarībā no tā, kas notiek vispirms — atzīmējiet gan izvēles rūtiņu Pēc peles klikšķa un Pēc.
Varat izmantot manuālu slaidu hronometrāžu, lai apgrieztu ierakstītā slaida segmenta beigas. Piemēram, ja slaida segments beidzas ar divām sekundēm nevajadzīga audio, vienkārši iestatiet hronometrāžu pāriešanai uz nākamo slaidu tā, lai tas notiktu pirms nevajadzīgā audio. Tādējādi jums nav atkārtoti jāieraksta audio attiecīgajam slaidam.
Hronometrāžas vai stāstījumu dzēšana
Komanda Notīrīt ir hronometrāžas vai stāstījumu dzēšanai no ieraksta, ko nevēlaties vai ko vēlaties aizstāt.
Logā Ierakstīšana komanda Notīrīt loga augšējā piemalē sniedz šādas darbības:
-
Notīrīt ierakstus pašreizējā slaidā
-
Notīrīt ierakstus visos slaidos
Normālskatā ir četras dažādas komandas Notīrīt, kas sniedz iespēju veikt šādas darbības:
-
Hronometrāžas dzēšana pašlaik atlasītajā slaidā
-
Hronometrāžas dzēšana visos slaidos vienlaikus
-
Stāstījuma dzēšana pašlaik atlasītajā slaidā
-
Stāstījuma dzēšana visos slaidos vienlaikus
-
Ja nevēlaties dzēst visu hronometrāžu vai stāstījumu jūsu prezentācijā, atveriet konkrētu slaidu, kurā ir hronometrāža vai stāstījums, ko vēlaties dzēst.
-
Lentes cilnes Ierakstīšana pogā Ierakstīt PowerPoint pakalpojumam Microsoft 365 noklikšķiniet uz lejupvērstās bultiņas, norādiet uz Notīrīt un pēc tam izvēlieties jūsu situācijai atbilstošo komandu Notīrīt.
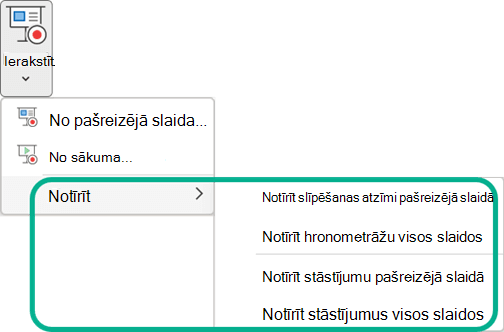
Hronometrāžas izslēgšana vai stāstījumu un rokraksta izslēgšana
Kad esat ierakstījis savu prezentācijas PowerPoint pakalpojumam Microsoft 365, jūsu veiktā hronometrāža, žesti un audio tiek saglabāts atsevišķos slaidos. Taču varat to visu izslēgt, ja vēlaties skatīties slaidrādi bez šiem elementiem.
-
Lai izslēgtu ierakstīto slaidu hronometrāžu: cilnē Slaidrāde notīriet rūtiņu Lietot hronometrāžu .
-
Lai izslēgtu ierakstīto stāstījumu un rokrakstu: cilnē Slaidrāde notīriet rūtiņu Atskaņot stāstījumus.
Ieraksta publicēšana, lai to koplietotu ar citiem
Kad esat ierakstu rediģējis atbilstoši savām apmierinātībai, varat to padarīt pieejamu citiem, publicējot to Microsoft Stream.
-
Kad prezentācija ir atvērta, cilnē Ierakstīšana atlasiet Publicēt pakalpojumā Stream.
-
Ierakstiet video nosaukumu un aprakstu.
-
Iestatiet citas opcijas, tostarp to, vai vēlaties citiem jūsu organizācijas lietotājiem piešķirt atļauju skatīt video.
-
Atlasiet pogu Publicēt.
Atkarībā no video ilguma, augšupielādes process var ilgt vairākas minūtes. Statusa josla PowerPoint loga apakšdaļā izseko progresu, un PowerPoint parāda ziņojumu, kad augšupielāde ir pabeigta:
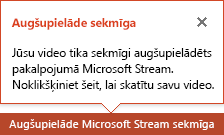
-
Noklikšķiniet uz ziņojuma, lai pārietu tieši uz video atskaņošanas lapu Microsoft Stream.
Slēpto titru izveide
Lai video padarītu pieejamāku, iekļaujot slēptos titrus, izvēlieties kādu no tālāk norādītajām opcijām, kas ir aprakstītas atsevišķos palīdzības rakstos.
Kad esat ieguvis slēpto titru failu, varat to pievienot video failam, izmantojot PowerPoint.
Slaidrādes ierakstīšana
-
Kad jūsu prezentācija ir atvērta, cilnē Slaidrāde noklikšķiniet uz Ierakstīt slaidrādi.
-
Noklikšķinot pogas augšējā pusē, tiek sākts darbs pašreizējā slaidā.
-
Noklikšķinot pogas apakšējā pusē, tiek piedāvāta opcija sākt no sākuma vai no pašreizējā slaida.
(Komanda Notīrīt dzēš stāstījumus vai hronometrāžu, tāpēc esiet uzmanīgs, to lietojot. Opcija Notīrīt ir pelēkota, ja vien neesat iepriekš ierakstījis dažus slaidus.)
-
-
Lodziņā Slaidrādes ierakstīšana atzīmējiet vai notīriet rūtiņas savam ierakstam un noklikšķiniet uz Sākt ierakstīšanu.
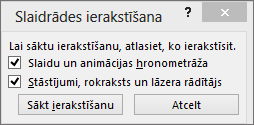
Papildinformācija par šīm opcijām:
-
Slaidu un animācijas iestatījumi: PowerPoint automātiski reģistrē katrā slaidā pavadīto laiku, tostarp animācijas darbības un trigeru lietojumu katrā slaidā.
-
Stāstījumi, rokraksts un lāzera rādītājs: Ierakstiet savu stāstījumu prezentācijas laikā. Ja izmantojat pildspalvu, marķieri, dzēšgumiju vai lāzera rādītāju, PowerPoint ierakstīs arī šo informāciju atskaņošanai.
Svarīgi! Pildspalvas, marķiera un dzēšgumijas ieraksts ir pieejams tikai tad, ja ir instalēts PowerPoint 2013 2015. gada 16. februāra atjauninājums vai jaunāka PowerPoint versija. Vecākās PowerPoint versijās pildspalvas un marķiera vilkumi tiek saglabāti kā rokraksta anotācijas formas.
-
-
Loga augšējā kreisajā stūrī varat izmantot ierakstīšanas rīkjosla, ko varat izmantot, lai veiktu tālāk norādītās darbības.
-
Pāriešana uz nākamo slaidu:

-
Ieraksta pauzēšana:

-
Pašreizējā slaida atkārtota ierakstīšana:

Ja atkārtoti ierakstāt savu vēstījumu (tostarp skaņu, rokrakstu un lāzera rādītāju), PowerPoint izdzēš iepriekš ierakstīto stāstījumu (tostarp skaņu, rokrakstu un lāzera rādītāju), kad atkal sākat ierakstīšanu tajā pašā slaidā.
Varat arī atkārtoti ierakstīt, pārejot uz Slaidrāde > Ierakstīt slaidrādi.
-
-
Lai izmantotu rokrakstu, dzēšgumiju vai lāzera rādītāju, ar peles labo pogu noklikšķiniet uz slaida, noklikšķiniet uz Rādītāja opcijas un izvēlieties savu rīku:
-
Lāzera rādītājs
-
Pildspalva
-
Marķieris
-
Dzēšgumija (šī opcija ir pelēkota, ja vien neesat iepriekš pievienojis rokrakstu slaidiem).
Lai mainītu rokraksta krāsu, noklikšķiniet uz Rokraksta krāsa.
-
-
Lai beigtu ierakstīšanu, ar peles labo pogu noklikšķiniet uz pēdējā slaida un noklikšķiniet uz Beigt slaidrādi.
Padoms.: Kad esat pabeidzis stāstījuma ierakstīšanu, katra slaida, kurā ir stāstījums, apakšējā labajā stūrī parādās skaņas ikona.
Ierakstītā slaidrādes hronometrāža tiek automātiski saglabāta. Hronometrāža tiek rādīta skatā Slaidu kārtotājs tieši zem katra slaida.
Šajā procesā ierakstītais saturs tiek iegults katrā slaidā, un ierakstu var atskaņot slaidrādē. Šajā ierakstīšanas procesā netiek izveidots video fails. Tomēr, ja vēlaties video failu, varat prezentāciju saglabāt kā video, veicot dažas papildu darbības.
Ierakstītās slaidrādes priekšskatījums
Cilnē Slaidrāde noklikšķiniet uz No sākuma vai No pašreizējā slaida.
Atskaņošanas laikā jūsu animācijas, rokraksta darbības, lāzera rādītājs, skaņa un video tiek atskaņoti sinhronizācijā.
Ierakstītā audio priekšskatījums
Normālskatā noklikšķiniet uz skaņas ikonas slaida apakšējā labajā stūrī un pēc tam noklikšķiniet uz Atskaņot.
Slaidu hronometrāžas manuāla iestatīšana
PowerPoint, pievienojot stāstījumu, automātiski tiek ieskerta slaidu hronometrāža, ko var iestatīt arī manuāli kopā ar stāstījumu.
-
Normālskatā noklikšķiniet uz slaida, kuram vēlaties iestatīt hronometrāžu.
-
Cilnes Pārejas grupā Hronometrāža, sadaļā Mainīt slaidu atzīmējiet izvēles rūtiņu Pēc un pēc tam ievadiet sekunžu skaitu, kas norāda, cik ilgi slaids jārādī ekrānā. Atkārtojiet šo darbību katram slaidam, kuram vēlaties iestatīt hronometrāžu.
Padoms.: Lai nākamais slaids tiktu rādīts, noklikšķinot ar peli vai arī automātiski pēc ievadīto sekunžu skaita — atkarībā no tā, kas notiek vispirms — atzīmējiet gan izvēles rūtiņu Pēc peles klikšķa un Pēc.
Hronometrāžas vai stāstījumu dzēšana
Komanda Notīrīt ir hronometrāžas vai stāstījumu dzēšanai no ieraksta, ko nevēlaties vai ko vēlaties aizstāt. Ir četras dažās komandas Notīrīt, kas sniedz iespēju veikt tālāk norādītās darbības.
-
Hronometrāžas dzēšana pašlaik atlasītajā slaidā
-
Hronometrāžas dzēšana visos slaidos vienlaikus
-
Stāstījuma dzēšana pašlaik atlasītajā slaidā
-
Stāstījuma dzēšana visos slaidos vienlaikus
-
Ja nevēlaties dzēst visu hronometrāžu vai stāstījumu jūsu prezentācijā, atveriet konkrētu slaidu, kurā ir hronometrāža vai stāstījums, ko vēlaties dzēst.
-
PowerPoint lentes cilnes Slaidrāde pogā Ierakstīt slaidrādi noklikšķiniet uz lejupvērstās bultiņas, norādiet uz Notīrīt un pēc tam izvēlieties jūsu situācijai atbilstošo komandu Notīrīt.
Hronometrāžas izslēgšana vai stāstījumu, rokraksta un lāzera rādītāja izslēgšana
Kad esat ierakstījis PowerPoint prezentāciju, jūsu veiktā hronometrāža, žesti un audio tiek saglabāts atsevišķos slaidos. Taču varat to visu izslēgt, ja vēlaties skatīties slaidrādi bez šiem elementiem.
-
Lai izslēgtu ierakstīto slaidu hronometrāžu: cilnē Slaidrāde notīriet rūtiņu Lietot hronometrāžu .
-
Lai izslēgtu ierakstītos stāstījumus, rokrakstu un lāzera rādītāju: cilnē Slaidrāde notīriet rūtiņu Atskaņot stāstījumus .
Skatiet arī
Peles pārveidošana par lāzera rādītāju
Prezentācijas ierakstīšana
-
Lai palaistu ierakstu studiju, atlasiet pogu Ierakstīt augšējā labajā stūrī vai atlasiet Ierakstīt > No sākuma vai No pašreizējā
slaida
Pro padoms. Vai vēlaties personalizēt savu kameras plūsmu, lai tā ietu kopā ar slaidu saturu? Pirms ierakstīšanas izveidojiet slaidu kopā ar kameru. Atlasiet Ierakstīšanas > Cameo un pēc tam atlasiet Kameras formāts, lai formatētu kameras plūsmu.

-
Pielāgojiet savu ieraksta skatu, atlasot no teleprompter skata vai prezentētāja skata. Teleprompter skats ļauj atsaukties uz skriptu, vienlaikus uzturot acu kontaktu ar kameru.
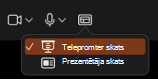
-
Pārslēgt video un audio opcijas ierakstīšanas rīkjoslas opciju nolaižamajās izvēlnēs.
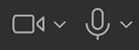
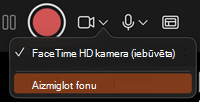
-
Lai ierakstītu stāstījumus tikai ar audio, izmantojiet video pogu un


-
Izmantojiet ierakstu



-
Lai skatītu ierakstīto informāciju, izmantojiet atskaņošanas priekšskatījuma pogu (vidus ekrānā).
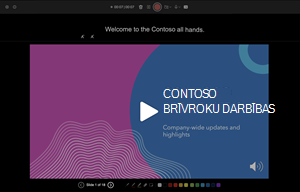
-
Ja vēlaties atkārtoti ierakstīt slaidu, atlasiet atkritumu tvertnes


Piezīme.: Jūsu video tiks ierakstīts atkārtoti tāpat, kā jums tas bija nepieciešams.
-
Kad esat izgājis no ierakstīšanas studio ar taustiņu Esc (vai noklikšķinot uz Beigt slaidrādi), slaidā tiks lietots stāstījums (audio/video) kopā ar pareizo slaidu hronometrāžu un rokraksta animācijām.
Padoms.: Pēc ierakstīšanas audio, video un ar tinti to lielumu var mainīt un pārvietot rediģēšanas skatā.
-
Atlasiet Ierakstīt > Eksportēt uz video , lai eksportētu un kopīgotu savas prezentācijas video.

Atiestatīt uz Cameo
Lai izdzēstu savu ierakstu un saglabātu kameras stilu, rīkojieties šādi:
-
Cilnē Ieraksts atlasiet Atiestatīt uz Cameo.
-
Atlasiet Atiestatīt uz Cameo pašreizējā slaidā vai Atiestatīt uz Cameo visos slaidos.
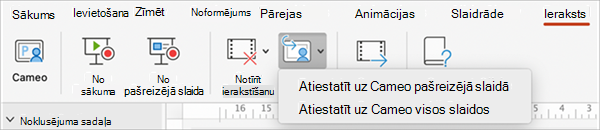
Notīrīt hronometrāžu vai stāstījumu
-
On the Record tab, select Clear Recording
-
Atlasiet Notīrīt ierakstīšanu pašreizējā slaidā vai Notīrīt ierakstīšanu visos slaidos.
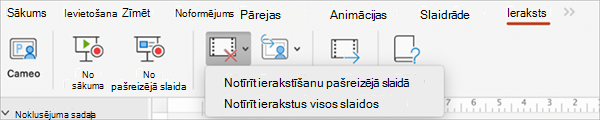
Īsinājumtaustiņi ierakstīšanas laikā
|
Uzdevums |
Īsinājumtaustiņi |
|
Pāriet uz nākamo slaidu vai animāciju |
N Noklikšķiniet uz Atstarpes taustiņš Labā bultiņa Lejupvērstā bultiņa Atgriezt Page Down |
|
Atgriešanās iepriekšējā slaidā vai animācijā |
P Delete Kreisā bultiņa Augšupvērstā bultiņa Page Up |
|
Pārslēgt ekrāna aptumšošanos |
B . (punkts) |
|
Pārslēgt ekrāna izgaismošanu |
W , (komats) |
|
Beigt slaidrādi |
Esc Command+. (punkts) |
|
Dzēst zīmējumu ekrānā |
E |
|
Pāriet uz nākamo slaidu, ja tas ir paslēpts |
H |
|
Mainīt rādītāju uz pildspalvu |
Command+P |
|
Mainīt rādītāju uz bultiņu |
Command+A |
|
Paslēpt bultiņu, pārvietojot peli |
CONTROL+H |
|
Īsinājumizvēlne |
CONTROL+klikšķis |
Saistītā informācija
Prezentācijas kā filmas faila vai MP4 saglabāšana
Sagatavošanās ierakstīšanai
Lai sāktu, atveriet prezentāciju un noklikšķiniet uz cilnes Slaidrāde.
Padoms. Ja prezentācijā ir daudz slaidu, iespējams, ērtāk būs strādāt skatā Slaidu kārtotājs. Lai to izmēģinātu, noklikšķiniet uz Skats > Slaidu kārtotājs.
Tālāk ir norādīts, kas jāpārbauda, pirms sākat ierakstīšanu.
-
Ja vēlaties ierakstīt tikai daļu slaidu komplektā, pirms sākat, veiciet kādu no tālāk norādītajām darbībām.
-
Atlasiet slaidus, ko nevēlaties iekļaut, un noklikšķiniet uz Paslēpt slaidu.
VAI
-
Noklikšķiniet uz Pielāgota slaidrāde > Pielāgota slaidrāde > + (pievienot).

-
-
Izmantojiet pogu Izmēģināt, lai mainītu hronometrāžu starp slaidiem, neietekmējot stāstījumu vai žestus, ko jau esat ierakstījis.

-
Pārliecinieties, vai mikrofons ir iestatīts pareizi. Mac datorā dodieties uz Sistēmas preferences > Skaņa.
Slaidrādes ierakstīšana
Ja vēlaties slaidrādei pievienot stāstījumu vai komentārus, pārliecinieties, vai mikrofons ir iestatīts un darbojas.
Lai sāktu ierakstīšanu, veiciet tālāk norādītās darbības.
-
Noklikšķiniet uz cilnes Slaidrāde, atlasiet slaidu, kur ierakstam ir jāsākas, un pēc tam noklikšķiniet uz Ierakstīt slaidrādi.

-
Ierakstīšanas laikā, izmantojiet kombināciju Ctrl+klikšķis, lai piekļūtu ierakstīšanas komandām, kas sniedz iespēju naviģēt slaidos, mainīt kursorus vai aktivizēt ekrāna aizkrāsošanu vai izgaismošanu.
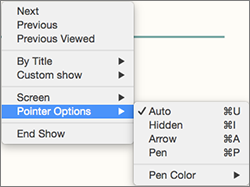
-
Noklikšķiniet uz Beigt slaidrādi, lai pārtrauktu ierakstīšanu.
-
Tiek atvērts dialoglodziņš Saglabāšana. Noklikšķiniet uz Jā, lai ierakstu saglabātu, vai Nē, ja vēlaties to ierakstīt vēlreiz.
Saglabājot tiek pārrakstīts viss iepriekš ierakstītais. Ja vēlaties ierakstīt citu slaidrādi ar to pašu slaidu kopu, saglabājiet prezentācijas failu ar citu nosaukumu.
-
Noklikšķiniet uz Atskaņot no sākuma, lai ierakstu priekšskatītu.
Īsinājumtaustiņi ierakstīšanas laikā
Varat izdrukāt īsinājumtaustiņu sarakstu, lai to skatītu ierakstīšanas laikā.
|
Uzdevums |
Īsinājumtaustiņi |
|
Pāriet uz nākamo slaidu vai animāciju |
N Noklikšķiniet uz Atstarpes taustiņš Labā bultiņa Lejupvērstā bultiņa Atgriezt Page Down |
|
Atgriezties iepriekšējā slaidā vai animācijā: |
P Delete Kreisā bultiņa Augšupvērstā bultiņa Page Up |
|
Pāriet uz noteiktu slaidu |
Slaida numurs + Enter |
|
Pārslēgt ekrāna aptumšošanos |
B . (punkts) |
|
Pārslēgt ekrāna izgaismošanu |
W , (komats) |
|
Pārtraukt/restartēt automātisko slaidrādi: |
S |
|
Beigt slaidrādi |
Esc Command+. (punkts) |
|
Dzēst zīmējumu ekrānā |
E |
|
Pāriet uz nākamo slaidu, ja tas ir paslēpts |
H |
|
Mainīt rādītāju uz pildspalvu |
Command+P |
|
Mainīt rādītāju uz bultiņu |
Command+A |
|
Paslēpt bultiņu, pārvietojot peli |
CONTROL+H |
|
Īsinājumizvēlne |
CONTROL+klikšķis |
|
Pāriet, noklikšķinot ar peli (tikai izmēģinājums) |
M |
Iestatīt atskaņošanas opcijas
Kad esat pabeidzis ierakstu un esat gatavs izplatīt prezentāciju, noklikšķiniet uz Slaidrādes iestatīšana un izvēlieties auditorijai piemērotas opcijas.
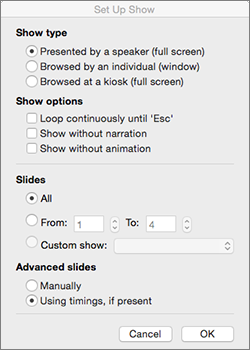
-
Rādīšanas veids Rādīt pilnekrāna režīmā vai logā.
-
Rādīšanas opcijas Izslēgt stāstījumu vai animācijas.
-
Slaidi Izvēlieties slaidu apakškopu vai Pielāgota slaidrāde, ja esat tādu iestatījis.
-
Virzīt slaidus Iestatīt šo slaidrādes versiju, lai ikviens to varētu manuāli pārlapot.
Saistītā informācija
Pāreju starp slaidiem pievienošana, mainīšana un noņemšana
Prezentācijas sākšana un piezīmju skatīšana prezentētāja skatā
Atvainojiet! PowerPoint darbam tīmeklī neatbalsta slaidrādes ierakstīšanu.










