Norite peržiūrėti „Microsoft Word“ dokumentą, kurį jums atsiuntė į el. pašto dėžutę? O galbūt netgi norite jį šiek tiek pakeisti arba įtraukti kelis komentarus? Jums nereikės laukti, kol grįšite prie kompiuterio. Naudodami „Microsoft Word Mobile“ galite atidaryti, redaguoti ir netgi kurti naujus „Word“ dokumentus telefonu. Norėdami pradėti, eikite į telkinį „Office“.
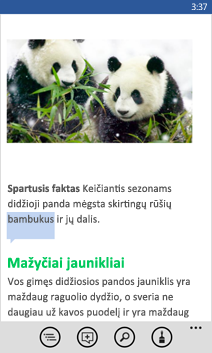
Kaip atidaryti „Word“ dokumentą
-
Programėlių sąrašebakstelėkite " Office "

-
Atlikite vieną iš šių veiksmų:
-
Dalyje Vietos bakstelėkite vietą, kurioje yra dokumentas, tada bakstelėkite dokumentą. Jis gali būti bet kurioje iš šių vietų – telefone, el. pašte, " OneDrive ", "Microsoft SharePoint" 2010 arba vėlesnė svetainėje arba "SharePoint Online" svetainėje, kurią galima naudoti su "microsoft 365".
-
Brūkštelkite į Naudoti, tada bakstelėkite dokumentą, kurį buvote neseniai atidarę.
-
Bakstelėkite ieškoti

Pastabos:
-
„Word Mobile“ palaiko ne visas „Word 2010“ arba naujesnės versijos funkcijas. Jei dokumente yra nepalaikomo turinio, jį vis tiek galite atidaryti telefone. Nepalaikomas turinys nebus rodomas ir gali būti, kad negalėsite jo redaguoti.
-
Ieškote dokumento, kurį jau atidarėte iš elektroninio pašto? Tiesiog Brūkštelėkite į vietos, bakstelėkite el. paštas, tada bakstelėkite dokumentą.
-
Norint dirbti su OneDrive saugomais dokumentais, telefone turi būti nustatyta "Microsoft" paskyra . Daugiau informacijos apie dokumentų įrašymą ir sinchronizavimą OneDrive rasite dokumentų sinchronizavimas su "OneDrive".
-
Norėdami sužinoti, kaip dirbti su dokumentais, esančiais „SharePoint“ arba „SharePoint Online“ svetainėje, žr. Darbas su dokumentais naudojant „SharePoint“.
Patarimai:
-
Galite nukopijuoti dokumento tekstą ir jį įklijuoti į kitus telefono failus, programėles arba žinutes.
-
Jei naudojate daug dokumento, galite prisegti jį prie pradžios ekrano. Telkinyje „Office“ brūkštelėkite Naudoti, bakstelėkite ir palaikykite pateiktį, tada bakstelėkite Prisegti prie pradžios ekrano.
-
-
Kaip sukurti ir įrašyti naują dokumentą
-
Programėlių sąrašebakstelėkite " Office "

-
Brūkštelėkite į Naujausi, tada bakstelėkite naujas

-
Kai atliksite kelis pakitimus, bakstelėkite daugiau

-
Lauke Failo vardas įveskite failo vardą ir bakstelėkite sąrašą Įrašyti į > Telefonas arba OneDrive > Įrašyti.
Kaip peržiūrėti kitas dokumento dalis
-
Bakstelėkite bet kurioje dokumento vietoje, tada bakstelėkite kontūro

-
Norėdami pereiti į konkrečią dokumento vietą, bakstelėkite vieną iš šių elementų: į dokumento viršų, sekcijos pavadinimą arba komentarą.
Pastabos:
-
Galite artinti arba tolinti išplėsdami arba suimdami ekraną pirštais.
-
Kai telefone vėl atidarysite dokumentą, automatiškai pateksite į tą vietą, kurioje buvote prieš uždarydami dokumentą.
-
Kaip įtraukti komentarą
-
Bakstelėkite bet kurioje dokumento vietoje, bakstelėkite redaguoti

-
Bakstelėkite komentaro

-
Įveskite komentarus. (Jei komentarą įtraukiate pirmą kartą, būsite paprašyti įvesti naudotojo vardą, kad kiti žmonės žinotų, kas redagavo dokumentą. Galite pakeisti savo vartotojo vardą vėliau bakstelėdami Parametrai

-
Norėdami baigti komentuoti, bakstelėkite už komentaro lauko.
-
Norėdami peržiūrėti komentarą, bakstelėkite jį dokumente.
Kaip formatuoti tekstą
-
Bakstelėkite bet kurioje dokumento vietoje, tada bakstelėkite redaguoti

-
Norėdami pasirinkti formatuotiną tekstą, bakstelėkite žodį ir pasirinkto teksto galuose vilkite apskritimus, kol pasirinksite norimą formatuoti tekstą.
-
Bakstelėkite formatuoti

-
Dalyje Formatas bakstelėkite norimą naudoti teksto formatavimą. Teksto formatavimo parinktys: Paryškintasis





-
Dalyje Žymėjimas bakstelėkite spalvą, kuria norite paryškinti tekstą.
-
Dalyje Šrifto spalva bakstelėkite spalvą, kurią norite naudoti tekstui.
-
-
Norėdami baigti formatuoti tekstą, bakstelėkite po pasirinktu tekstu, bakstelėkite formatuoti

Patarimai:
-
Norite, kad tekstas būtų formatuojamas jį vedant? Bakstelėkite formatuoti

-
Galite taikyti kelias formatavimo parinktis. Norėdami tai padaryti, pažymėkite tekstą, kurį norite formatuoti, bakstelėkite formatuoti


-
Kaip rasti žodį ar frazę
-
Bakstelėkite bet kurioje dokumento vietoje, tada bakstelėkite Find

-
Įveskite norimą surasti tekstą, tada bakstelėkite įvesti

-
Bakstelėkite paskesnis

-
Norėdami baigti iešką, paspauskite mygtuką atgal

Patarimas: Jei norite rasti, kur žodis yra rodomas visame dokumente, taip pat galite bakstelėti pirmąjį jo, kurį matote, egzempliorių, tada bakstelėkite rasti 


Kaip siųsti dokumentą el. laišku
-
Programėlių sąrašebakstelėkite " Office "

-
Atlikdami vieną toliau nurodytų veiksmų raskite norimą siųsti dokumentą.
-
Norėdami siųsti jau atidarytą dokumentą, brūkštelėkite į Naudoti.
-
Brūkštelėkite į Vietos ir bakstelėkite vietą, kurioje yra tas dokumentas.
-
Bakstelėkite ieškoti

-
-
Bakstelėkite ir palaikykite dokumentą, bakstelėkite Bendrinti, tada bakstelėkite el. pašto paskyros pavadinimą.
-
Įtraukite gavėją ir kitą informaciją į savo el. paštą, tada bakstelėkite siųsti











