Atnaujinta: 2016 m. spalio 27 d.
|
„Skype“ verslui, skirta „Mac“ dabar pasiekiamas! Įdiekite "Skype" verslui "Mac" iš "Microsoft" atsisiuntimo centro. |
Kaip pasiekti "Lync for Mac 2011" atsisiuntimą ir diegimą
Norėdami gauti nurodymus, kaip atsisiųsti ir įdiegti Lync for Mac 2011 iš „Microsoft 365“ portalo, pasirinkite rodyklę (>) šalia plano, kurį turite.
Svarbu: Norėdami atlikti šiuos veiksmus, turite naudoti "Internet Explorer" arba "Safari" . Atsisiuntimas neveikia su "Chrome".
-
Prisijunkite prie „Microsoft 365“.
-
„Microsoft 365“ puslapio viršuje pasirinkite

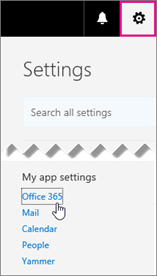
-
Pasirinkite Diegti ir valdyti programinę įrangą.
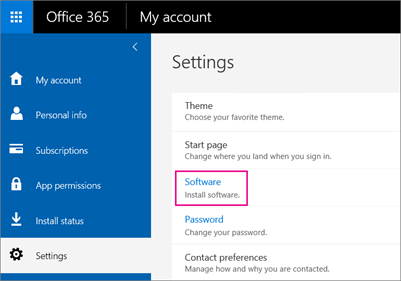
-
Pasirinkite „Skype“ verslui > Diegti , kad atsisiųstumėte "Lync for Mac 11" diegimo programą į "Mac".
Jei sąraše nematote „Skype“ verslui, jis neįtrauktas į jūsų Microsoft 365 verslo planą.
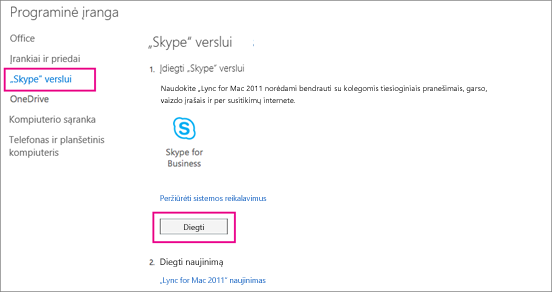
į kompiuterį atsisiunčiamas lync_14 .<x.x>_<xxxxxx>.dmg failas. Tai yra "Lync for Mac 11" diegimo programa.
-
Atsisiuntę "Lync for Mac 11 " diegimo programą į "Mac", grįžkite į „Skype“ verslui puslapį ir pasirinkite "Lync for Mac 2011" naujinimas.
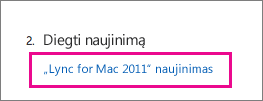
-
"Microsoft" atsisiuntimo centre pasirinkite Atsisiųsti , kad atsisiųstumėte "Lync for Mac 2011" naujinimo programą į "Mac".

Į kompiuterį atsisiunčiamas lync_14.<x.x>_<xxxxxx-2>.dmg failas. Tai yra "Lync for Mac 11" naujinimas.
-
Kai programos bus baigtos atsisiųsti, eikite į Atsisiuntimai "Mac" kompiuteryje. Ten matysite dvi "Lync" programas.

-
Pasirinkite pirmąjį, lync_<xx>_<xxxxxx>.dmg, kad atidarytumėte diegimo programą.
Svarbu: Atsižvelgiant į jūsų "Mac" parametrus, "Lync Installer" gali būti užblokuota veikti, nes ji nėra "Mac" App Store ir identifikuoti kūrėjai. Atidarykite saugos & privatumo nuostatų sritį Bendra, pasirinkite atrakinimo piktogramą, tada pasirinkite Bet kur , kad leistumėte veikti "Lync Installer".
-
Pasirinkite "Lync Installer" mygtuką, kad paleistumėte diegimo programą.
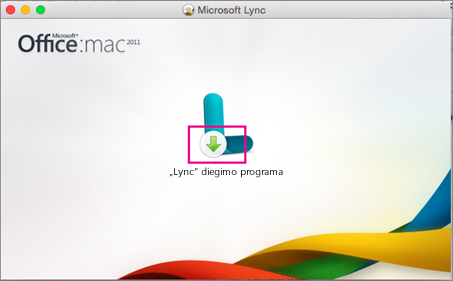
-
Vykdykite "Lync for Mac" diegimo programos raginimus, kol jis bus baigtas, tada gale pasirinkite Uždaryti .
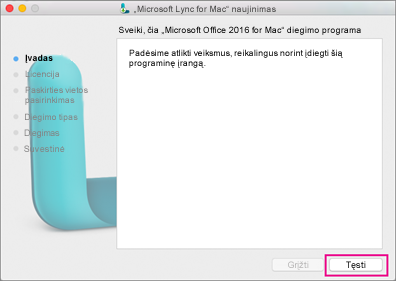
-
Tada grįžkite į Atsisiuntimai "Mac" kompiuteryje ir pasirinkite naujinimo programą , lync_<xx>_<xxxxxx>-2.dmg.
-
Pasirinkite "Lync Installer" mygtuką, kad paleistumėte naujinimo diegimo programą.
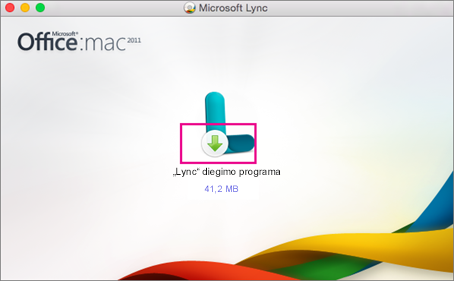
-
Vykdykite "Lync for Mac" diegimo programos raginimus, kol jis bus baigtas, tada gale pasirinkite Uždaryti .
Sveikiname! Baigėte diegti Lync for Mac 2011 "". Dabar esate pasirengę prisijungti pirmą kartą.
Ar šie veiksmai buvo naudingi? Palikite komentarą.
Kai įsigijote " „Skype“ verslui Online" planą, tuo pačiu metu sukūrėte„Microsoft 365“ vartotojo ID, nors neįsigijote „Microsoft 365“.
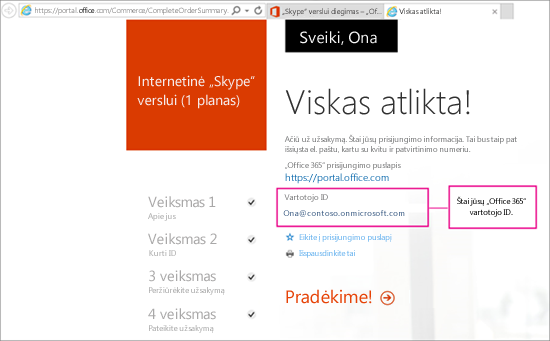
Norėdami įdiegti Lync for Mac 2011, pirmiausia turite prisijungti prie „Microsoft 365“. Štai, kaip tai padaryti:
-
Raskite savo „Microsoft 365“ vartotojo ID. Gavote el. laišką iš "Microsoft Online Services" komandos, kuriame yra jūsų „Microsoft 365“ vartotojo ID. Jis atrodo maždaug taip:
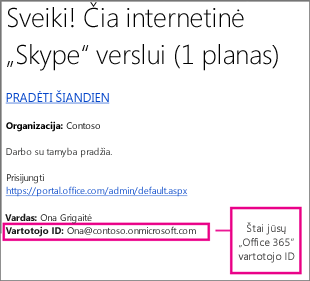
-
Eikite į https://admin.microsoft.com/ ir įveskite savo „Microsoft 365“ vartotojo ID ir slaptažodį. Kai prisijungsite, matysite „Office 365“ administravimo centras.
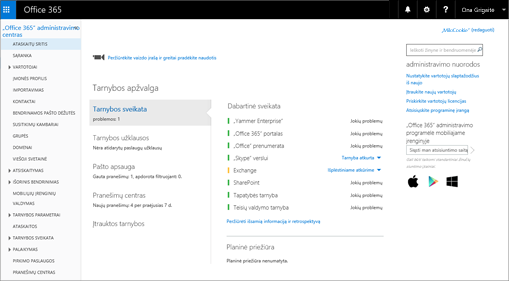
-
Pasirinkite Atsisiųsti programinę įrangą.
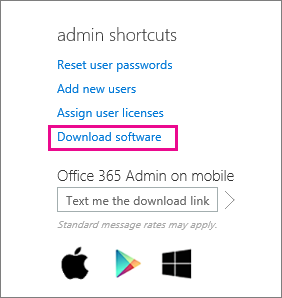
-
Pasirinkite Programinė įranga.
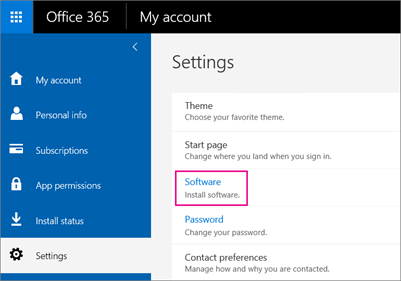
-
Pasirinkite „Skype“ verslui.
-
Pasirinkite Diegti, kad atsisiųstumėte "Lync for Mac 11" diegimo programą į "Mac".
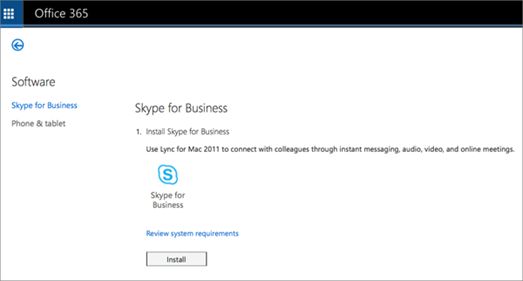
-
Atsisiuntę "Lync for Mac 11 " diegimo programą į "Mac", grįžkite į „Skype“ verslui puslapį ir pasirinkite "Lync for Mac 2011" naujinimas.
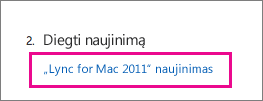
-
"Microsoft" atsisiuntimo centre pasirinkite Atsisiųsti , kad atsisiųstumėte "Lync for Mac 2011" naujinimo programą į "Mac".

-
Kai programos bus baigtos atsisiųsti, eikite į Atsisiuntimai "Mac" kompiuteryje. Ten matysite dvi "Lync" programas.

-
Pasirinkite pirmąjį, lync_14.<x.x>_<xxxxxx>.dmg, kad atidarytumėte diegimo programą.
Svarbu: Atsižvelgiant į jūsų "Mac" parametrus, "Lync Installer" gali būti užblokuota veikti, nes ji nėra "Mac" App Store ir identifikuoti kūrėjai. Atidarykite saugos & privatumo nuostatų sritį Bendra, pasirinkite atrakinimo piktogramą, tada pasirinkite Bet kur , kad leistumėte veikti "Lync Installer".
-
Pasirinkite "Lync Installer" mygtuką, kad paleistumėte diegimo programą.
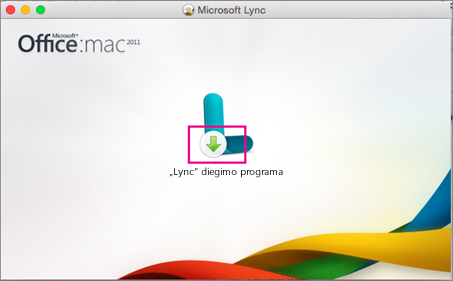
-
Vykdykite "Lync for Mac" diegimo programos raginimus, kol jis bus baigtas, tada gale pasirinkite Uždaryti .
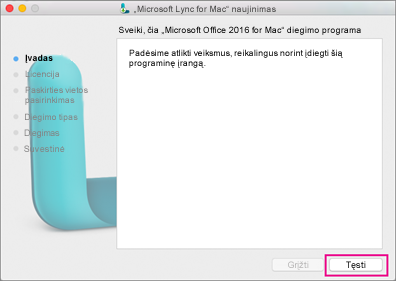
-
Tada grįžkite į Atsisiuntimai "Mac" kompiuteryje ir pasirinkite naujinimo programą lync_14.<x.x>_<xxxxxx>-2.dmg.
-
Pasirinkite "Lync Installer" mygtuką, kad paleistumėte naujinimo diegimo programą.
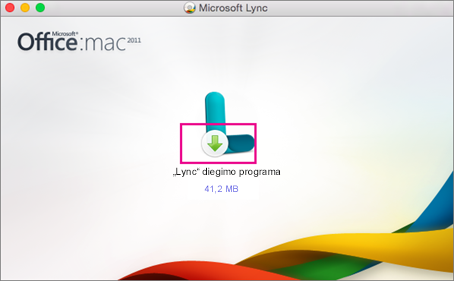
-
Vykdykite "Lync for Mac" diegimo programos raginimus, kol jis bus baigtas, tada gale pasirinkite Uždaryti .
Sveikiname! Baigėte diegti Lync for Mac 2011 "". Dabar esate pasirengę prisijungti pirmą kartą. Eikite į Prisijungimas prie "Lync for Mac 2011" pirmą kartą.
-
Raskite savo „Microsoft 365“ vartotojo ID. Gavote el. laišką iš "Microsoft Online Services" komandos, kuriame yra jūsų „Microsoft 365“ vartotojo ID. Jis atrodo maždaug taip:
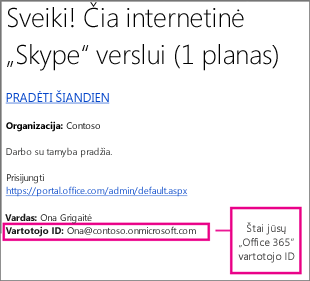
Jei negalite rasti savo vartotojo ID, paklauskite asmens, kuris įsigijo jūsų planą.
-
Eikite į https://admin.microsoft.com/ ir įveskite savo „Microsoft 365“ vartotojo ID ir slaptažodį. Kai prisijungsite, matysite tokį puslapį:
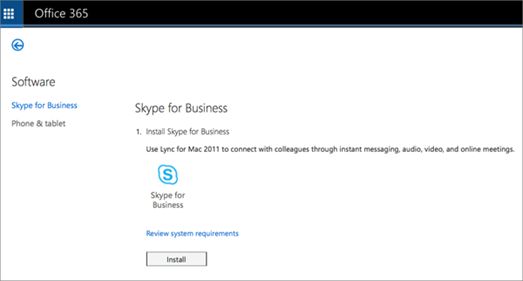
-
Pasirinkite Diegti, kad atsisiųstumėte "Lync for Mac 11" diegimo programą į "Mac".
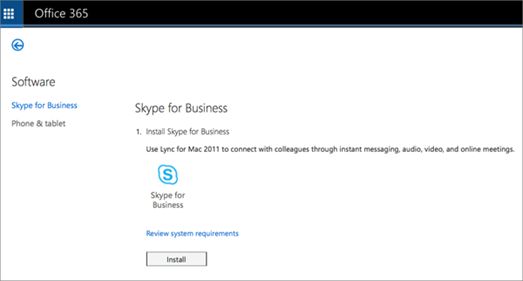
-
Atsisiuntę "Lync for Mac 11 " diegimo programą į "Mac", grįžkite į „Skype“ verslui puslapį ir pasirinkite "Lync for Mac 2011" naujinimas.
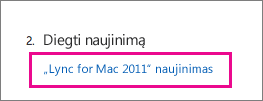
-
"Microsoft" atsisiuntimo centre pasirinkite Atsisiųsti , kad atsisiųstumėte "Lync for Mac 2011" naujinimo programą į "Mac".

-
Kai programos bus baigtos atsisiųsti, eikite į Atsisiuntimai "Mac" kompiuteryje. Ten matysite dvi "Lync" programas.

-
Pasirinkite pirmąjį, lync_14.<x.x>_<xxxxxx>.dmg, kad atidarytumėte diegimo programą.
Svarbu: Atsižvelgiant į jūsų "Mac" parametrus, "Lync Installer" gali būti užblokuota veikti, nes ji nėra "Mac" App Store ir identifikuoti kūrėjai. Atidarykite saugos & privatumo nuostatų sritį Bendra, pasirinkite atrakinimo piktogramą, tada pasirinkite Bet kur , kad leistumėte veikti "Lync Installer".
-
Pasirinkite "Lync Installer" mygtuką, kad paleistumėte diegimo programą.
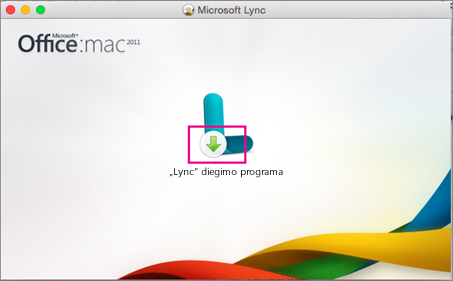
-
Vykdykite "Lync for Mac" diegimo programos raginimus, kol jis bus baigtas, tada gale pasirinkite Uždaryti .
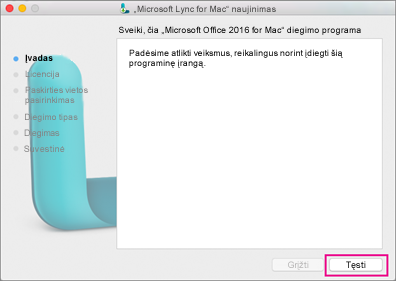
-
Tada grįžkite į Atsisiuntimai "Mac" kompiuteryje ir pasirinkite naujinimo programą lync_14.<x.x>_<xxxxxx>-2.dmg.
-
Pasirinkite "Lync Installer" mygtuką, kad paleistumėte naujinimo diegimo programą.
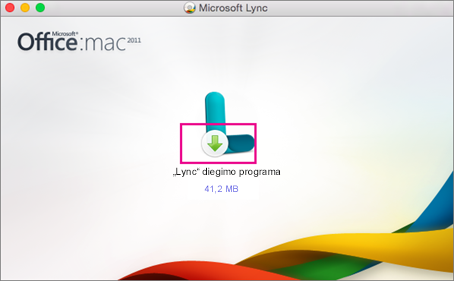
-
Vykdykite "Lync for Mac" diegimo programos raginimus, kol jis bus baigtas, tada gale pasirinkite Uždaryti .
Pastaba: Atsižvelgiant į skaitytojo atsiliepimus, šie veiksmai buvo atnaujinti 2015-12-14, kad paaiškintumėte, jog jūsų „Microsoft 365“ vartotojo ID yra ir jūsų el. pašto adresas.
-
Dar kartą patikrinkite, ar esate prisijungę prie interneto.
-
Doke pasirinkite "Lync" piktogramą

-
Kai būsite paraginti, pasirinkite Naudoti "Lync" , jei norite skambinti ir atsiliepti į telefono skambučius. Kitu atveju pasirinkite Nekeisti.
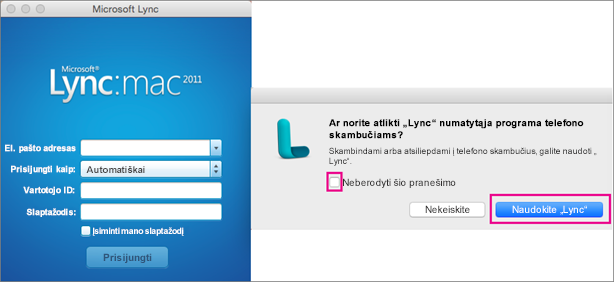
-
Lync for Mac 2011 prisijungimo puslapyje, įvedę „Microsoft 365“ vartotojo ID (kuris yra ir jūsų el. pašto adresas) lauke El. pašto adresas ir lauke Vartotojo ID ir slaptažodį, puslapio apačioje pasirinkite Išsamiau.
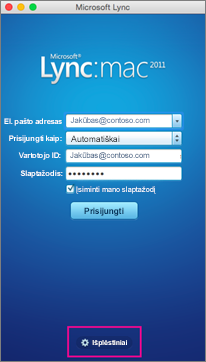
-
Dalyje Autentifikavimasišvalykite langelį Naudoti "Kerberos ", kad jis būtų tuščias.
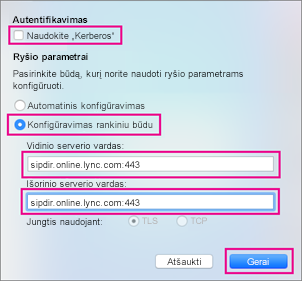
-
Dalyje Ryšio Parametrai pasirinkite Automatinis ir Gerai.
-
Vėl puslapyje Prisijungimas pasirinkite Prisijungti.
Svarbu:
-
Jei gaunate pranešimą, kad prisijungti nepavyko, dukart patikrinkite slaptažodį ir interneto ryšį. Jei ir toliau gausite pranešimą, gali būti, kad ryšys lėtas dėl daug interneto srauto. Bandykite dar kartą; tai gali užtrukti keletą kartų, kad išeitumėte.
-
Jei vis tiek kyla problemų, žr. Problemų, susijusių su sąranka arba prisijungimu, sprendimas.
-
-
Kai esate prisijungę, Lync for Mac 2011 atrodo taip:
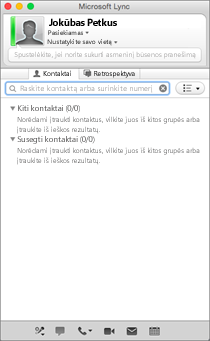
Ar šie veiksmai buvo naudingi? Palikite komentarą.
-
Jei gaunate klaidos pranešimą "Neaptiktas Joks "Kerberos" kvitas":
-
Lync for Mac 2011 prisijungimo puslapio apačioje pasirinkite Išsamiau , įvedę savo „Microsoft 365“ vartotojo ID laukuose El. pašto adresas ir Vartotojo ID ir įvedę slaptažodį.
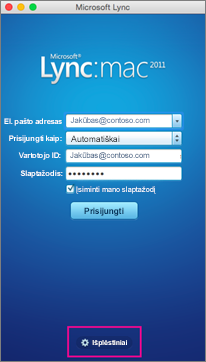
-
Dalyje Autentifikavimasišvalykite langelį Naudoti "Kerberos ", kad jis būtų tuščias.
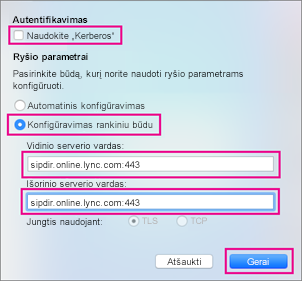
-
Pasirinkite Gerai.
-
Bandoma prisijungti dar kartą.
-
-
Jei gaunate pranešimą "Lync" nepavyko prisijungti. Patikrinkite savo prisijungimo kredencialus ir bandykite dar kartą" arba "Tarnyba gali būti nepasiekiama", gali būti, kad nepavyksta užmegzti ryšio su "Lync".
Autoriaus pastaba: kai išbandiau šias instrukcijas iš namų, kur mano interneto paslauga nėra labai gera, man nepavyko prisijungti ir nuolat gauti klaidų, net po 30 minučių bandymo. Bet kitą dieną galėčiau prisijungti. Kai aš išbandyti instrukcijas darbe, ryšys veikė pirmą kartą.
-
Jei vis tiek negalite prisijungti arba kyla kitų problemų, žr. Prisijungimo prie "Lync for Mac 2011" trikčių šalinimas ""Skype" verslui Online".
Palikite komentarą
Ar šie veiksmai buvo naudingi? Jei taip, informuokite mus šioje temoje apačioje. Jei jie nebuvo nustatyti ir vis tiek kyla problemų nustatant Lync for Mac 2011, praneškite mums, kas buvo painu arba klaidinga. Atsižvelgdami į jūsų atsiliepimus dar kartą patikrinsime savo veiksmus.










