„Skype“ verslui Žiniatinklio planuoklė yra žiniatinkliu pagrįsta programa, kurią galite naudoti kurdami „Skype“ susitikimus, jei neturite "Outlook" arba neturite naršyklės, kuri palaiko "Outlook Web App". Naudodami " „Skype“ verslui " žiniatinklio planuoklę, galite kurti naujus susitikimus, keisti esamus susitikimus ir siųsti kvietimus naudodami parankinę el. pašto programą.
„Skype“ verslui žiniatinklio planuoklės žiniatinklio adresas priklauso nuo jūsų organizacijos. Jeigu nežinote savo žiniatinklio planuoklės adreso arba abejojate, atlikite šiuos veiksmus:
-
Eikite į „Microsoft 365“ žiniatinklio planuoklės adresą adresu https://sched.Lync.com ir bandykite prisijungti naudodami savo darbo arba mokymo įstaigos paskyrą.
-
Jeigu tai nepadeda, kreipkitės į savo darbo vietos techninio palaikymo skyrių, kad sužinotumėte savo organizacijos „Skype“ verslui žiniatinklio planuoklės adresą.
„„Skype““ susitikimo kūrimas
Kai prisijungiate prie " „Skype“ verslui " žiniatinklio planuoklės, eikite tiesiai į naują susitikimo puslapį.
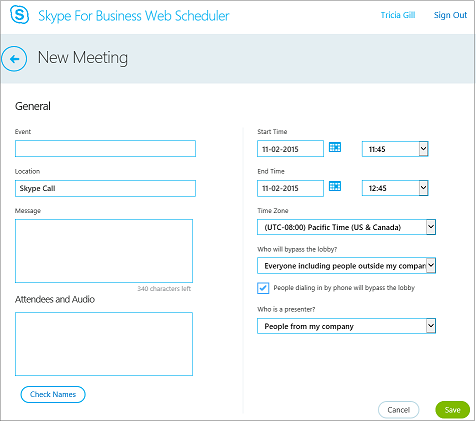
-
Įvesdami susitikimo įvykio pavadinimą.
-
Susitikimo vietą galite palikti kaip „Skype“ skambutįarba įtraukti vietą, pvz., konferencijų salę, jei taip pat turite savo asmens dalyvius.
-
Įveskite susitikimo informaciją pranešimo lauke ir nustatykite pradžios ir pabaigos datą bei laiką.
-
Dalyje dalyviai ir garsasįtraukite dalyvių vardus arba el. pašto adresus, atskirtus kabliataškiais (;).
-
Pasirinktinai Pasirinkite Tikrinti vardus , kad patvirtintumėte organizacijos dalyvių adresus.
-
Dalyje kas apeis laukiamąjį?kas yra pranešėjas?, atlikite vieną iš šių veiksmų:
-
Pritaikykite įprastinius parametrus, puikiai tinkančius nedideliems darbo susitikimams su organizacijoje dirbančiais žmonėmis.
ARBA
-
Pasirinkite kitas laukiamojo ir pranešėjo parinktis, atsižvelgdami į norimo suplanuoti susitikimo tipą.
Šiems žmonėms nereikia laukti laukiamajame
Kas pateks tiesiogiai?
Kas įvyksta?
Rekomenduojama, kai…
Tik organizatorius
Esate vienintelis, į susitikimą patenkantis tiesiogiai. Visi kiti turės laukti, kol bus įleisti.
Susitikimo sauga yra aukšto lygio ir naudojama konfidenciali informacija.
Įmonėje dirbantys žmonės, kuriuos pakviečiu
Prie susitikimo tiesiogiai gali prisijungti tik žmonės, kuriuos pakviečiu. Visi kiti turės laukti, kol bus įleisti.
Aptariate konfidencialią informaciją ir norite, kad prisijungtų tik konkretūs žmonės.
Įmonėje dirbantys žmonės
Tiesiogiai į susitikimą gali patekti bet kuris jūsų įmonėje dirbantis asmuo, net jei nebuvo pakviestas.
Neturite išorinių dalyvių ir neaptariate konfidencialios informacijos.
Visi (be apribojimų)
Tiesiogiai į susitikimą gali patekti visi, turintys prieigą prie susitikimo saito.
Kviečiate organizacijai nepriklausančius dalyvius ir nesvarstote slaptos informacijos.
Kas pranešėjas?
Pranešėjo parinktis
Kas yra pranešėjas?
Kada pasirinkti šią parinktį
Tik organizatorius
Tik susitikimus planuojantis asmuo
Pateiktims, kai dalyviams nereikia nieko daryti su susitikimo turiniu. (Susitikimo metu galite paskirti ir daugiau pranešėjų.)
Mano pasirinkti žmonės
Jūs ir jūsų pasirinkti dalyviai
Pateiktims, kurias demonstruoja daugiau nei vienas pranešėjas
Įmonėje dirbantys žmonės
Visi kviečiami asmenys, turintys paskyrą jūsų tinkle
Grupės darbo seansams, per kuriuos visi dalyviai dirba jūsų organizacijoje ir gali bendrinti bei modifikuoti susitikimo turinį
Visi (be apribojimų)
Visi kviečiami asmenys
Grupės darbo seansams su asmenimis, kurie neturi paskyros jūsų tinkle
-
-
Pažymėkite žymės langelį, esantį prie žmonių numerio rinkimas telefonu, apeis fojė, jei norite, kad skambinantieji skambėtų tiesiai į susitikimą.
-
Pasirinkite Įrašyti.
Informacijos apie susitikimą siuntimas dalyviams
Norėdami siųsti susitikimo užklausą, galite nukopijuoti susitikimo informaciją ir įklijuoti ją į el. pašto programą arba įrašyti informaciją „iCalendar“ formatu ir nusiųsti ją kaip priedą.
Susitikimo užklausos kopijavimas ir įklijavimas el. laiške
-
Sukūrę susitikimą, spustelėkite Įrašyti. Matysite patvirtinimo puslapį, kuriame pateikiama susitikimo informacija. Spustelėkite X , kad uždarytumėte patvirtinimo puslapį.
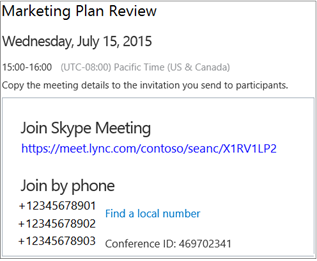
-
Puslapyje mano susitikimai pažymėkite susitikimo informaciją, spustelėkite dešiniuoju pelės mygtuku, tada pasirinkite Kopijuoti.
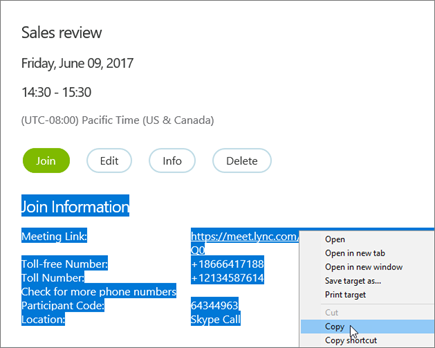
-
Atidarykite savo el. pašto programą ir sukurkite įprastą susitikimo užklausą.
-
Įklijuokite susitikimo informaciją į užklausą.
-
Įtraukite dalyvių elektroninio pašto adresus į pranešimą, įtraukite susitikimo datą ir laiką, įveskite susitikimo darbotvarkę ir išsiųskite užklausą.
Susitikimo užklausos siuntimas „iCalendar“ formatu
„iCalendar“ failo formatas suteikia skirtingų el. pašto sistemų vartotojams galimybę keistis kalendorių informacija. Norėdami siųsti susitikimo užklausą „iCalendar“ formatu:
-
Sekcijoje Mano susitikimai pasirinkite susitikimą pagal jo temą ir spustelėkite Informacija.
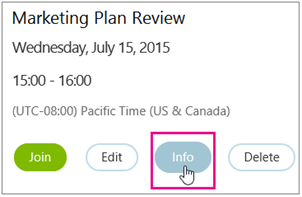
-
Kvietimo į susitikimą lango apačioje spustelėkite Eksportuoti kaip „iCalendar“.
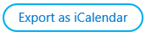
-
Paraginti žiniatinklio naršyklės atidaryti arba įrašyti „iCalendar“ failą, spustelėkite Įrašyti.
-
Sukurkite el. pašto pranešimą ir įtraukite ką tik kaip priedą sukurtą „iCalendar“ failą.
Patarimas: Sužinokite, kaip įtraukti priedą į"Outlook" arba "Outlook Web App".
-
Įveskite atitinkamus susitikimo dalyvius, susitikimo pavadinimą bei pranešimą ir išsiųskite el. laišką.
Dalyviams atidarius „iCalendar“ failą, susitikimas automatiškai įtraukiamas į jų numatytąją pašto arba kalendoriaus programą.
Prisijungimas prie „„Skype““ susitikimo
Norėdami prisijungti prie susitikimo, kurį sukūrėte „Skype“ verslui žiniatinklio planuokle, atlikite vieną iš šių veiksmų:
-
Atidarykite el. paštu gaut1 susitikimo užklausą ir spustelėkite susitikimo saitą.
ARBA
-
Atidarykite „Skype“ verslui žiniatinklio planuoklę, kairiajame sąraše pasirinkite norimą susitikimą ir susitikimo suvestinės srityje spustelėkite Prisijungti
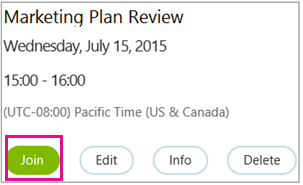
Sužinokite daugiau:
Vykstančio susitikimo peržiūra, redagavimas ir naikinimas
Norėdami peržiūrėti susitikimo informaciją, atidarykite „Skype“ verslui žiniatinklio planuoklę ir kairėje pasirinkite susitikimo pavadinimą. „Skype“ verslui Žiniatinklio planuoklė pateikia tik suplanuotus susitikimus, ne visus susitikimus kalendoriuje.
Norėdami redaguoti arba naikinti susitikimą:
-
Susitikimo suvestinės srityje spustelėkite Redaguoti arba Naikinti.
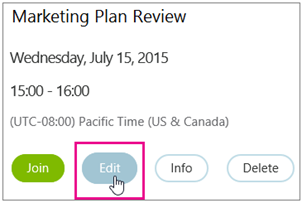
-
Atlikę pakeitimus nusiųskite dalyviams atnaujintą susitikimo informaciją arba pranešimą, kad susitikimas atšauktas.
Svarbu: „Skype“ verslui Žiniatinklio planuoklė automatiškai neatnaujina kalendoriaus, todėl dalyviai turi būti informuojami apie kiekvieną jūsų atliktus keitimus.










