„PivotTable“ kūrimas norint analizuoti darbalapio duomenis
"PivotTable" yra efektyvus įrankis duomenims skaičiuoti, apibendrinti ir analizuoti, kuris leidžia matyti duomenų palyginimus, modelius ir tendencijas. "PivotTable" veikia šiek tiek kitaip, atsižvelgiant į platformą, kurią naudojate "Excel".

-
Pasirinkite langelius, iš kurių norite kurti „PivotTable“.
Pastaba: Duomenys turi būti išdėstyti stulpeliuose su viena antraštės eilute. Daugiau informacijos žr. skyriuje Duomenų formato patarimai ir gudrybės.
-
Pasirinkite Įterpimas > PivotTable.
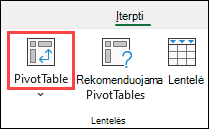
-
Taip sukuriama "PivotTable" pagal esamą lentelę arba diapazoną.
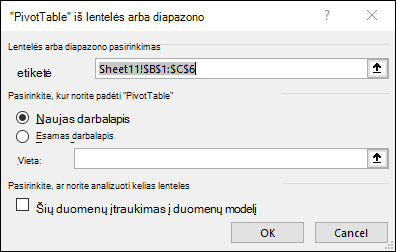
Pastaba: Pasirinkus Įtraukti šiuos duomenis į duomenų modelį, į darbaknygės duomenų modelį įtraukiama lentelė arba diapazonas, naudojamas šiai "PivotTable". Sužinokite daugiau.
-
Pasirinkite, kur turi būti pateikta "PivotTable" ataskaita. Pasirinkite Naujas darbalapis, kad "PivotTable" būtų rodoma naujame darbalapyje arba Esamame darbalapyje, tada pasirinkite, kur norite, kad būtų rodoma nauja "PivotTable".
-
Pasirinkite Gerai.
Spustelėdami mygtuko rodyklę žemyn, galite pasirinkti iš kitų galimų "PivotTable" šaltinių. Galite ne tik naudoti esamą lentelę ar diapazoną, bet ir kitus tris šaltinius, iš kurių galite pasirinkti, kad užpildytumėte "PivotTable".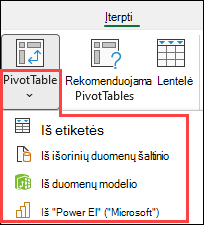
Pastaba: Atsižvelgiant į jūsų organizacijos IT parametrus, galite matyti organizacijos pavadinimą, įtrauktą į sąrašą. Pvz., "Iš "Power BI" ("Microsoft").
Gauti iš išorinio duomenų šaltinio
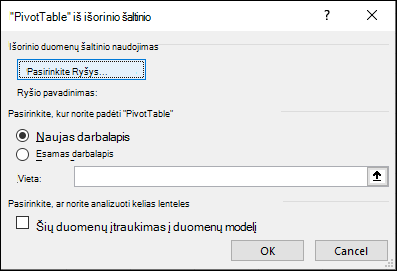
Gauti iš duomenų modelio
Naudokite šią parinktį, jei darbaknygėje yra duomenų modelis ir norite sukurti "PivotTable" iš kelių lentelių, patobulinti "PivotTable" naudodami pasirinktinius matus arba dirbate su labai dideliais duomenų rinkiniais.
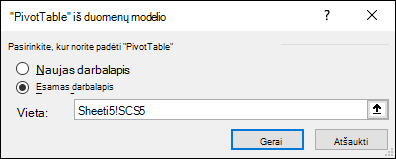
Gauti iš "Power BI"
Naudokite šią parinktį, jei jūsų organizacija naudoja "Power BI" ir norite atrasti ir prisijungti prie patvirtintų debesies duomenų rinkinių, prie kurių turite prieigą.
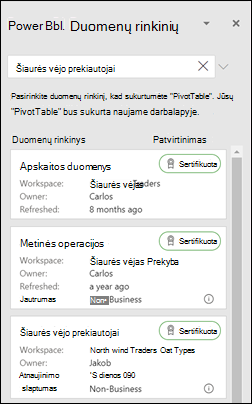
-
Norėdami įtraukti lauką į „PivotTable“, pasirinkite lauko pavadinimo žymės langelį srityje „PivotTable“ laukai.
Pastaba: Pasirinkti laukai įtraukiami į numatytąsias sritis: neskaitiniai laukai įtraukiami į sritį Eilutės, datos ir laiko hierarchijos įtraukiamos į stulpelius, o skaitiniai laukai įtraukiami į sritį Reikšmės.
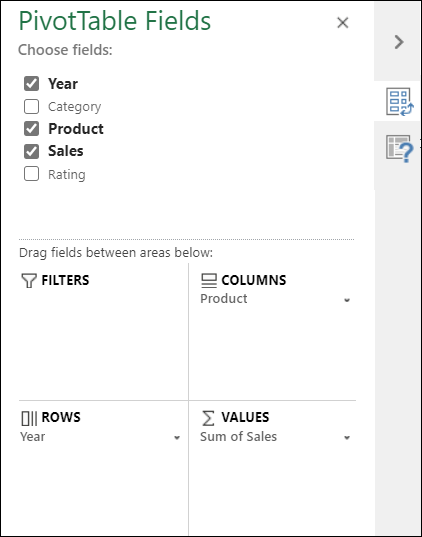
-
Norėdami perkelti lauką iš vienos srities į kitą, vilkite jį į norimą vietą.
Įtraukus naujų duomenų į „PivotTable“ duomenų šaltinį, bet kokios pagal jį sukurtos „PivotTable“ turi būti atnaujintos. Norėdami atnaujinti tik vieną "PivotTable", galite dešiniuoju pelės mygtuku spustelėti bet kurioje "PivotTable" diapazono vietoje ir pasirinkti Atnaujinti. Jei turite kelias "PivotTable", pirmiausia pažymėkite bet kurį "PivotTable" langelį, tada juostelėje eikite į "PivotTable" analizė > pasirinkite rodyklę, esančią po mygtuku Atnaujinti , tada pasirinkite Atnaujinti viską.
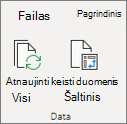
Apibendrinti reikšmes pagal
Pagal numatytuosius parametrus "PivotTable" laukai, įdėti į sritį Reikšmės , rodomi kaip SUM. Jei "Excel" interpretuoja duomenis kaip tekstą, duomenys rodomi kaip COUNT. Todėl labai svarbu užtikrinti, reikšmių laukuose nebūtų supainiojami duomenų tipai. Galite pakeisti numatytąjį skaičiavimą pirma pasirinkdami rodyklę, esančią į dešinę nuo lauko pavadinimo, tada pasirinkite parinktį Reikšmės lauko parametrai .
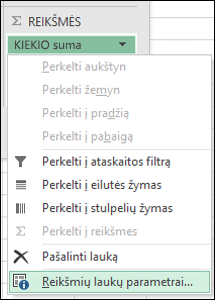
Tada pakeiskite skaičiavimą srityje Sumuoti reikšmes pagal. Atkreipkite dėmesį, kad pakeitus skaičiavimo metodą, "Excel" automatiškai prideda jį dalyje Pasirinktinis pavadinimas , pvz., "Sum of FieldName", tačiau galite jį pakeisti. Jei pasirinksite Skaičių formatas, galėsite pakeisti viso lauko skaičių formatą.
Patarimas: Pakeitus skaičiavimą sekcijoje Sumuoti reikšmes pagal , pakeičiamas "PivotTable" lauko pavadinimas, todėl geriausia nepervardyti "PivotTable" laukų, kol nebaigsite nustatyti "PivotTable". Vienas triukas yra naudoti rasti & pakeisti (Ctrl + H) >Rasti, kas > "Suma", ir tada Pakeisti į > palikti tuščią pakeisti viską vienu metu, o ne rankiniu būdu iš naujo įvesti.
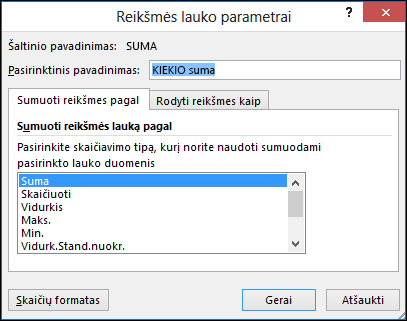
Rodyti reikšmes kaip
Užuot naudojus skaičiavimą duomenims apibendrinti galima juos rodyti kaip lauko procentinę reikšmę. Šiame pavyzdyje mes pakeitėme namų ūkio išlaidų sumas, kad būtų rodomos kaip Bendrosios sumos procentas, o ne reikšmių suma.
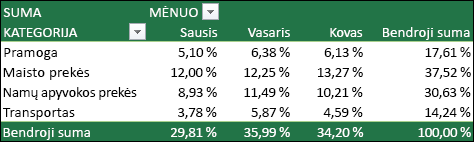
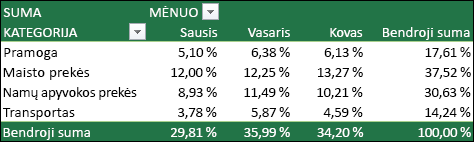
Atidarę dialogo langą Reikšmės lauko parametras , galite pasirinkti skirtuke Rodyti reikšmes kaip .
Rodyti reikšmes kaip skaičiavimą ir procentą.
Tiesiog dukart nuvilkite elementą į sekciją Reikšmės , tada nustatykite kiekvienos iš jų parinktis Sumuoti reikšmes pagal ir Rodyti reikšmes kaip .

-
Pasirinkite lentelę arba duomenų diapazoną lape ir pasirinkite Įterpti > "PivotTable" , kad atidarytumėte sritį "PivotTable" įterpimas .
-
Galite patys sukurti savo "PivotTable" arba pasirinkti jums rekomenduojamą sukurti "PivotTable" . Atlikite vieną iš šių veiksmų:
-
Dalyje Kurti savo "PivotTable" kortelę pasirinkite Naujas lapas arba Esamas lapas , kad pasirinktumėte "PivotTable" paskirties vietą.
-
Rekomenduojamose "PivotTable" pasirinkite Naujas lapas arba Esamas lapas, kad pasirinktumėte "PivotTable" paskirties vietą.
Pastaba: Rekomenduojamos "PivotTable" galimos tik "Microsoft 365" prenumeratoriams.
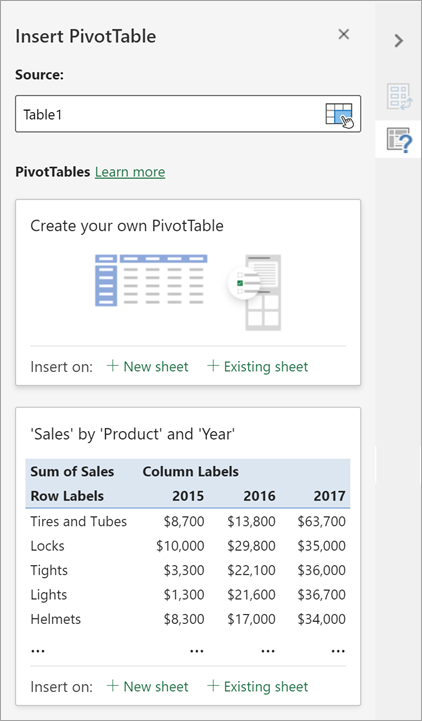
Galite keisti "PivotTable" duomenų šaltinį, kai jį kuriate.
-
Srityje "PivotTable" įterpimas pažymėkite teksto lauką dalyje Šaltinis. Keičiant šaltinį, kortelės srityje bus nepasiekiamos.
-
Pažymėkite duomenis tinklelyje arba įveskite diapazoną į teksto lauką.
-
Paspauskite klaviatūros klavišą "Enter" arba mygtuką, kad patvirtintumėte pasirinkimą. Sritis atnaujinama naujomis rekomenduojamomis "PivotTable" , pagrįstomis naujuoju duomenų šaltiniu.
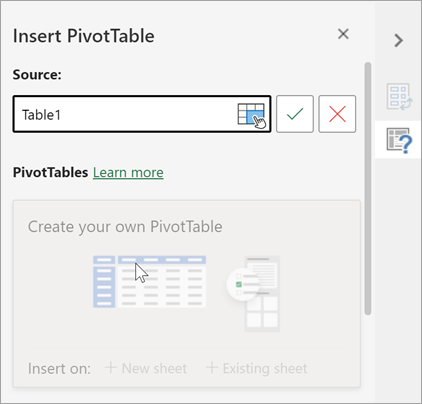
Gauti iš "Power BI"
Naudokite šią parinktį, jei jūsų organizacija naudoja "Power BI" ir norite atrasti ir prisijungti prie patvirtintų debesies duomenų rinkinių, prie kurių turite prieigą.
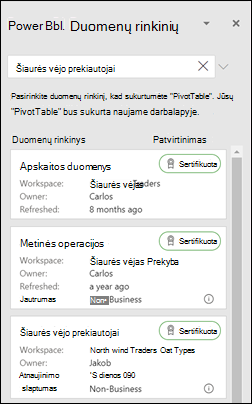
Srityje "PivotTable" laukai pažymėkite bet kurio lauko, kurį norite įtraukti į "PivotTable", žymės langelį.
Pagal numatytuosius parametrus neskaitiniai laukai įtraukiami į sritį Eilutė, datų ir laikų laukai įtraukiami į sritį Stulpelis, o skaitiniai laukai įtraukiami į sritį Reikšmės.
Taip pat galite rankiniu būdu nuvilkti bet kurį pasiekiamą elementą į bet kurį "PivotTable" lauką arba, jei nebenorite elemento "PivotTable", nuvilkite jį iš sąrašo arba panaikinkite jo žymėjimą.
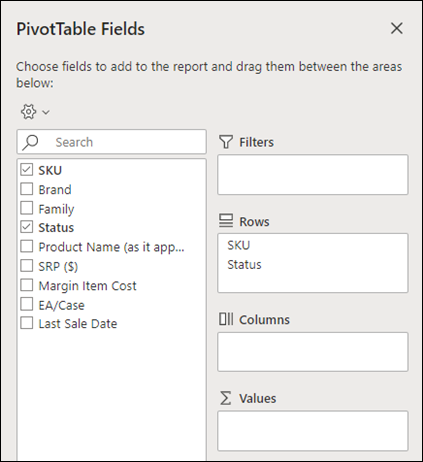
Apibendrinti reikšmes pagal
Pagal numatytuosius parametrus "PivotTable"laukai reikšmių srityje rodomi kaip SUM. Jei "Excel" interpretuoja duomenis kaip tekstą, jie rodomi kaip COUNT. Todėl labai svarbu užtikrinti, reikšmių laukuose nebūtų supainiojami duomenų tipai.
Pakeiskite numatytąjį skaičiavimą dešiniuoju pelės mygtuku spustelėdami bet kurią reikšmę eilutėje ir pasirinkdami parinktį Sumuoti reikšmes pagal .
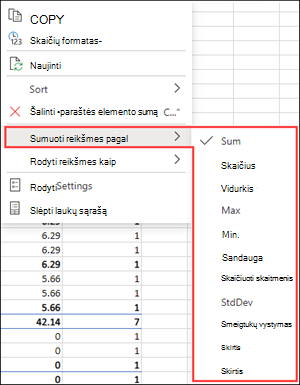
Rodyti reikšmes kaip
Užuot naudojus skaičiavimą duomenims apibendrinti galima juos rodyti kaip lauko procentinę reikšmę. Šiame pavyzdyje mes pakeitėme namų ūkio išlaidų sumas, kad būtų rodomos kaip Bendrosios sumos procentas, o ne reikšmių suma.
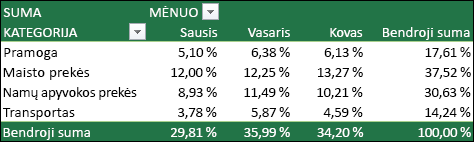
Dešiniuoju pelės mygtuku spustelėkite bet kurią reikšmę stulpelyje, kurio reikšmę norite rodyti. Meniu pasirinkite Rodyti reikšmes kaip . Rodomas galimų reikšmių sąrašas.
Pasirinkite iš sąrašo.
Norėdami rodyti kaip pirminės sumos % reikšmę, palaikykite pelės žymiklį virš to sąrašo elemento ir pasirinkite pirminį lauką, kurį norite naudoti kaip skaičiavimo pagrindą.
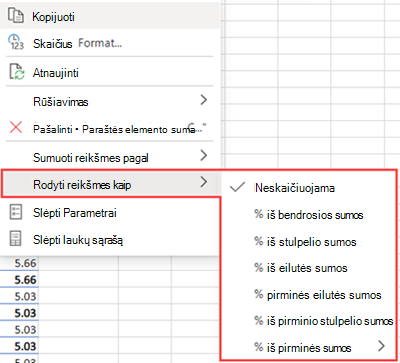
Jei įtrauksite naujų duomenų į savo "PivotTable" duomenų šaltinį, visos tuo duomenų šaltiniu pagrįstos "PivotTable" turi būti atnaujintos. Dešiniuoju pelės mygtuku spustelėkite bet kurioje "PivotTable" diapazono vietoje, tada pasirinkite Atnaujinti.
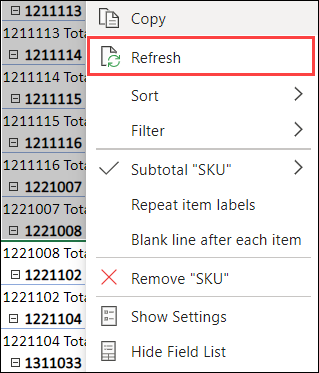
Jei sukūrėte "PivotTable" ir nusprendėte, kad jos nebenorite, pažymėkite visą "PivotTable" diapazoną ir paspauskite klavišą "Delete". Tai neturės jokio poveikio kitiems duomenims, "PivotTable" lentelėms ar diagramoms aplink juos. Jei jūsų "PivotTable" yra atskirame lape, kuriame nėra kitų norimų išsaugoti duomenų, panaikinę lapą greitai pašalinsite "PivotTable".
-
Duomenys turi būti pateikti lentelės formatu ir joje negali būti tuščių eilučių ar stulpelių. Geriausia naudoti "Excel" lentelę.
-
Lentelės yra puikus "PivotTable" duomenų šaltinis, nes į lentelę įtrauktos eilutės automatiškai įtraukiamos į "PivotTable", kai atnaujinate duomenis, o visi nauji stulpeliai įtraukiami į "PivotTable" laukų sąrašą. Kitu atveju turite pakeisti "PivotTable" šaltinio duomenis arba naudoti dinamiškai pavadinto diapazono formulę.
-
Duomenų tipus stulpeliuose turi būti tokie patys. Pavyzdžiui, tame pačiame stulpelyje negalima naudoti datų ir teksto.
-
„PivotTable“ veikia su momentine duomenų kopija, vadinama talpykla, todėl faktiniai duomenys nekeičiami.
Jei neturite daug darbo su „PivotTable“ patirties ar nežinote, kaip pradėti dirbti, rekomenduojama „PivotTable“ yra geras pasirinkimas. Naudojant šią funkciją „Excel“ nustato prasmingą maketą derindama duomenis su tinkamiausiomis „PivotTable“ sritimis. Taip patogu toliau eksperimentuoti. Sukūrę rekomenduojamą "PivotTable", galite naršyti skirtingas padėtis ir pertvarkyti laukus, kad pasiektumėte pageidaujamų rezultatų. Taip pat galite atsisiųsti mūsų interaktyvią mokymo priemonę „Pirmosios „PivotTable“ kūrimas“.
-
Pažymėkite langelį šaltinio duomenų arba lentelės diapazone.
-
Eikite į dalį Įterpti > Rekomenduojama „PivotTable“.
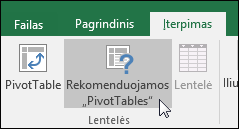
-
"Excel" analizuoja jūsų duomenis ir pateikia kelias parinktis, kaip šiame pavyzdyje naudojant namų ūkio išlaidų duomenis.
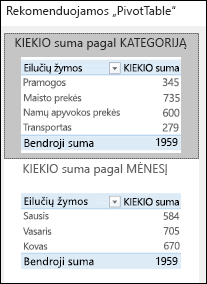
-
Pasirinkite tinkamiausiai atrodančią „PivotTable“, tada paspauskite Gerai. "Excel" sukuria "PivotTable" naujame lape ir rodo "PivotTable" laukų sąrašą.
-
Pažymėkite langelį šaltinio duomenų arba lentelės diapazone.
-
Eikite į dalį Įterpti > PivotTable.
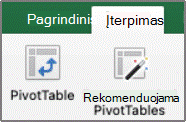
-
"Excel" rodo dialogo langą "PivotTable" kūrimas su pasirinktu diapazono ar lentelės pavadinimu. Šiuo atveju naudojame lentelę pavadinimu „tbl_HouseholdExpenses“.
-
Dalyje Pasirinkti, kur bus pateikta „PivotTable“ ataskaita pasirinkite Naujas darbalapis arba Esamas darbalapis. Pasirinkus Esamas darbalapis būtina pasirinkti langelį, kuriame bus pateikta „PivotTable“.
-
Pasirinkite Gerai ir "Excel" sukurs tuščią "PivotTable" ir rodys "PivotTable" laukų sąrašą.
„PivotTable“ laukų sąrašas
Viršuje esančioje srityje Lauko pavadinimas pažymėkite laukų, kuriuos norite įtraukti į savo „PivotTable“, žymės langelius. Pagal numatytuosius parametrus neskaitiniai laukai įtraukiami į sritį Eilutė, datų ir laikų laukai įtraukiami į sritį Stulpelis, o skaitiniai laukai įtraukiami į sritį Reikšmės. Taip pat galima rankiniu būdu nuvilkti bet kurį pasiekiamą elementą į bet kurį „PivotTable“ lauką arba, jei nebenorite elemento savo „PivotTable“, galima jį nuvilkti iš laukų sąrašo arba panaikinti jo žymėjimą. Galimybė pertvarkyti laukų elementus yra viena iš "PivotTable" funkcijų, dėl kurių taip lengva pakeisti jo išvaizdą.
„PivotTable“ laukų sąrašas
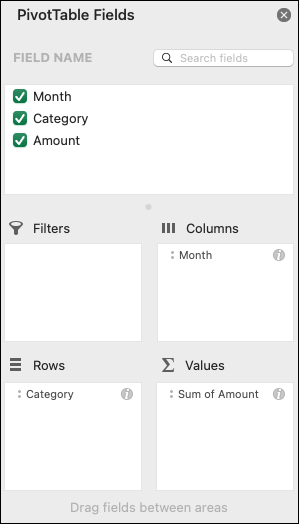
-
Apibendrinimas pagal
Pagal numatytuosius parametrus "PivotTable" laukai, įdėti į sritį Reikšmės , rodomi kaip SUM. Jei "Excel" interpretuoja duomenis kaip tekstą, duomenys rodomi kaip COUNT. Todėl labai svarbu užtikrinti, reikšmių laukuose nebūtų supainiojami duomenų tipai. Galite pakeisti numatytąjį skaičiavimą pirma pasirinkdami rodyklę į dešinę nuo lauko pavadinimo, tada pasirinkdami parinktį Lauko parametrai .
Tada pakeiskite skaičiavimą srityje Sumuoti pagal. Atkreipkite dėmesį, kad pakeitus skaičiavimo metodą, "Excel" automatiškai prideda jį dalyje Pasirinktinis pavadinimas , pvz., "Sum of FieldName", tačiau galite jį pakeisti. Jei pasirinksite Skaičius... , galėsite pakeisti viso lauko skaičių formatą.
Patarimas: Pakeitus skaičiavimą sekcijoje Sumuoti pagal , pakeičiamas "PivotTable" lauko pavadinimas, todėl geriausia nepervardyti "PivotTable" laukų, kol nebaigsite nustatyti "PivotTable". Vienas triukas yra pasirinkti Pakeisti (meniu Redagavimas) >Rasti, ką > "Suma", tada Pakeisti į > palikite tuščią, kad pakeistumėte viską iš karto, o ne rankiniu būdu.
-
Rodyti duomenis kaip
Užuot naudojus skaičiavimą duomenims apibendrinti galima juos rodyti kaip lauko procentinę reikšmę. Šiame pavyzdyje mes pakeitėme namų ūkio išlaidų sumas, kad būtų rodomos kaip Bendrosios sumos procentas, o ne reikšmių suma.
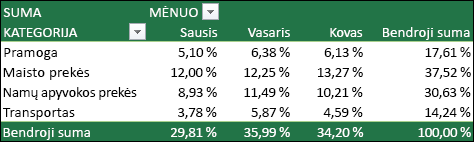
Atidarę dialogo langą Lauko parametrai , galite pasirinkti skirtuke Rodyti duomenis kaip .
-
Rodyti reikšmes kaip skaičiavimą ir procentą.
Tiesiog dukart vilkite elementą į sritį Reikšmės , dešiniuoju pelės mygtuku spustelėkite reikšmę ir pasirinkite Lauko parametrai, tada nustatykite kiekvienos parinkties Sumuoti pagal ir Rodyti duomenis kaip parinktis.
Jei įtraukiate naujų duomenų į savo "PivotTable" duomenų šaltinį, visos "PivotTable", kurios buvo sukurtos tame duomenų šaltinyje, turi būti atnaujintos. Norėdami atnaujinti tik vieną "PivotTable", galite dešiniuoju pelės mygtuku spustelėti bet kurioje "PivotTable" diapazono vietoje, tada pasirinkti Atnaujinti. Jei turite kelias "PivotTable", pirmiausia pažymėkite bet kurį "PivotTable" langelį, tada juostelėje eikite į "PivotTable" analizė > pasirinkite rodyklę, esančią po mygtuku Atnaujinti , tada pasirinkite Atnaujinti viską.
Jei sukūrėte "PivotTable" ir nusprendėte, kad jos nebenorite, galite tiesiog pažymėti visą "PivotTable" diapazoną ir paspausti "Delete". Tai neturi įtakos kitiems duomenims, "PivotTable" lentelėms ar diagramoms aplink juos. Jei jūsų „PivotTable“ yra atskirame lape, kuriame nėra kitų norimų išlaikyti duomenų, panaikindami lapą greitai pašalinsite „PivotTable“.
"PivotTable" "iPad" įrenginyje pasiekiama klientams, naudojantems "Excel" "iPad" 2.82.205.0 ir naujesnėse versijose. Norėdami pasiekti šią funkciją, įsitikinkite, kad programa atnaujinta į naujausią versiją per App Store.
-
Pažymėkite langelį šaltinio duomenų arba lentelės diapazone.
-
Eikite į Įterpti > PivotTable.
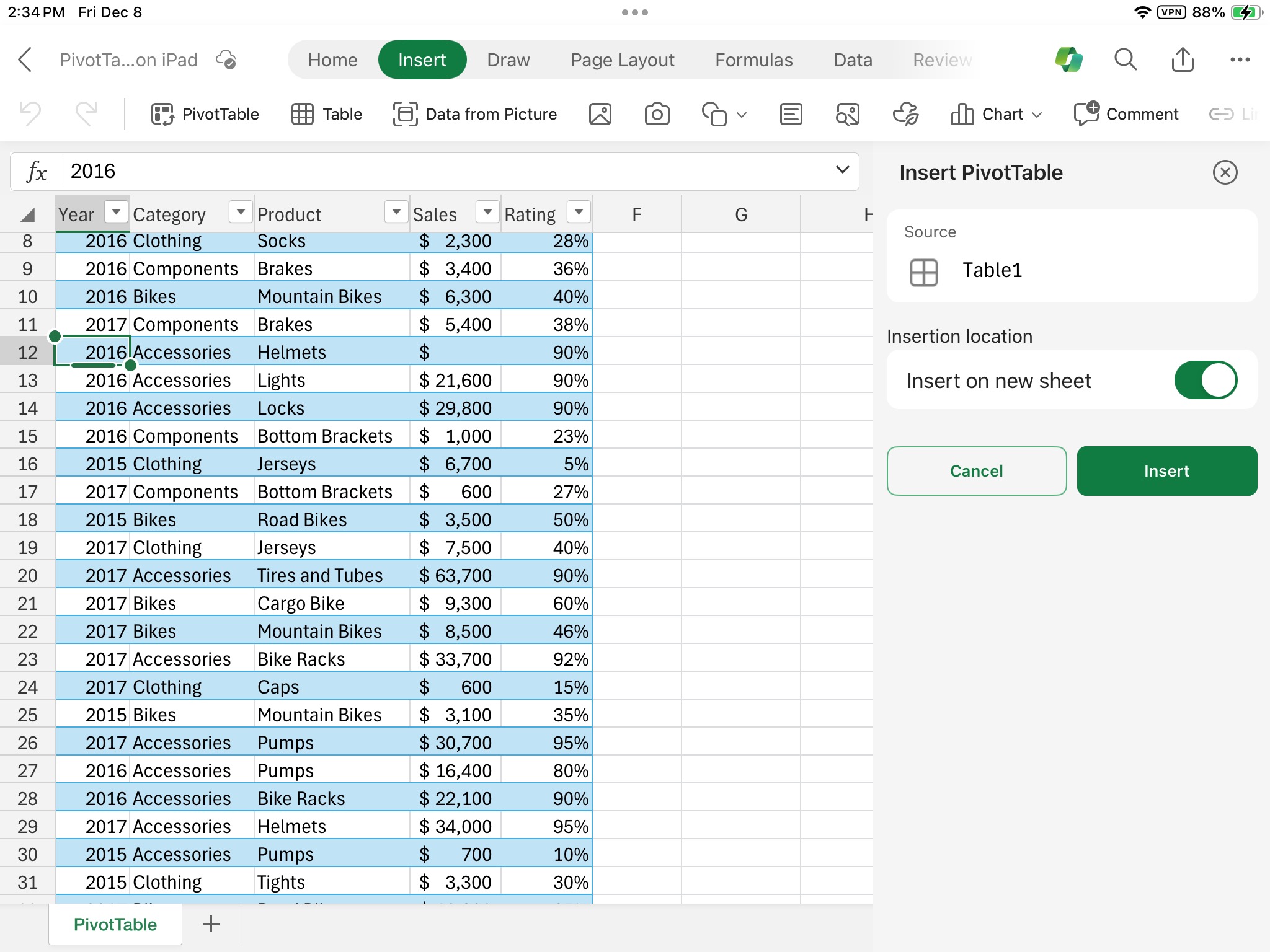
-
Pasirinkite, kur norite padėti "PivotTable". Pasirinkite Įterpti naujame lape, kad "PivotTable" būtų perkelta į naują darbalapį, arba pasirinkite langelį, kuriame nauja "PivotTable" bus perkelta į lauką Paskirtis.
-
Pasirinkite Įterpti.
Paprastai neskaitiniai laukai įtraukiami į sritį Eilutės , datos ir laiko laukai įtraukiami į sritį Stulpeliai , o skaitiniai laukai įtraukiami į sritį Reikšmės . Taip pat galima rankiniu būdu nuvilkti bet kurį pasiekiamą elementą į bet kurį „PivotTable“ lauką arba, jei nebenorite elemento savo „PivotTable“, galima jį nuvilkti iš laukų sąrašo arba panaikinti jo žymėjimą. Galimybė pertvarkyti laukų elementus yra viena iš "PivotTable" funkcijų, dėl kurių taip lengva pakeisti jo išvaizdą.
Pastaba: Jei laukų sąrašas nebematomas, eikite į skirtuką PivotTable , braukite kairėn ir pasirinkite Laukų sąrašas , kad būtų rodomas laukų sąrašas.
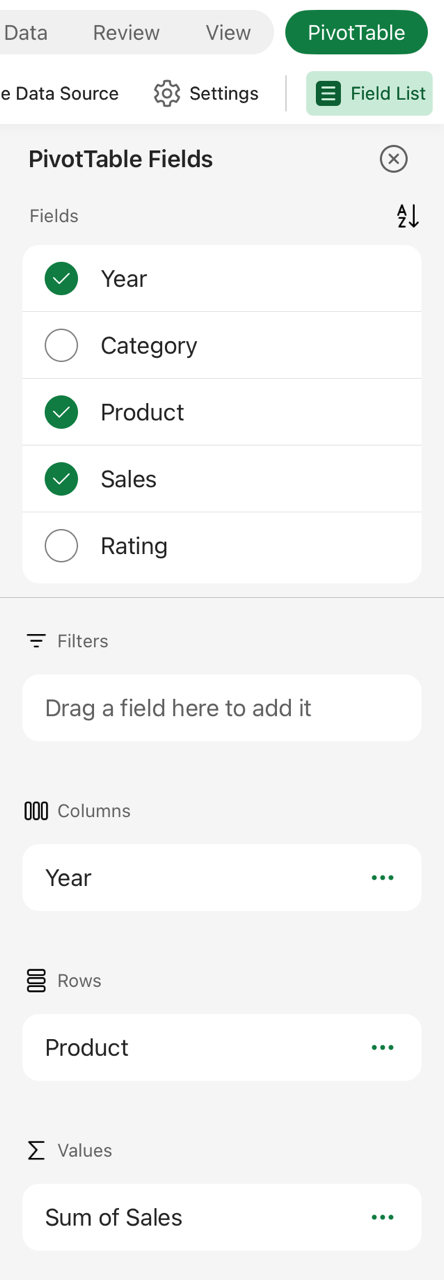
Jei įtraukiate naujų duomenų į savo "PivotTable" duomenų šaltinį, visos "PivotTable", kurios buvo sukurtos tame duomenų šaltinyje, turi būti atnaujintos. Norėdami atnaujinti tik vieną "PivotTable", galite pažymėti ir laikyti langelį bet kurioje "PivotTable" diapazono vietoje, tada pasirinkti Atnaujinti. Jei turite kelis kartus, eikite į juostelės skirtuką "PivotTable " ir pasirinkite Atnaujinti.
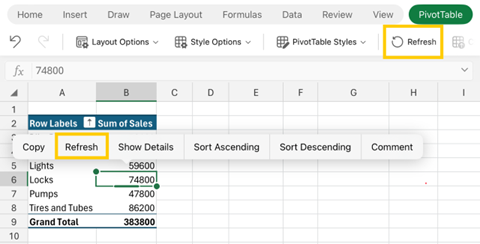
Jei sukūrėte "PivotTable" ir nusprendėte, kad jos nebenorite, galite pažymėti eilutes ir stulpelius, apimančius visą "PivotTable" diapazoną, tada paspausti "Delete".
Duomenų formato patarimai ir gudrybės
-
Norėdami pasiekti geriausių rezultatų, naudokite aiškius lentelės duomenis.
-
Tvarkykite duomenis stulpeliais, o ne eilutėmis.
-
Įsitikinkite, kad visi stulpeliai turi antraštes su viena eilute unikalių, netuščių žymų kiekvienam stulpeliui. Venkite dvigubų antraščių eilučių arba sulietų langelių.
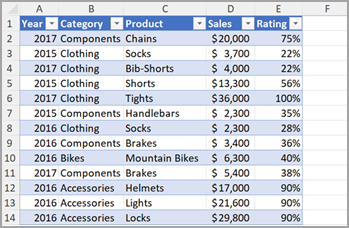
-
Formatuokite duomenis kaip "Excel" lentelę (pažymėkite bet kurioje duomenų vietoje, tada juostelėje pasirinkite Įterpti > Lentelė ).
-
Jei turite sudėtingų arba įdėtųjų duomenų, naudokite "Power Query", kad transformuotų duomenis (pvz., atitraukite duomenis), kad jie būtų išdėstyti stulpeliuose su viena antraštės eilute.
Reikia daugiau pagalbos?
Visada galite paklausti „Excel“ technologijų bendruomenės specialisto arba gauti palaikymo bendruomenėse.
"PivotTable" rekomendacijos yra "Microsoft 365" prijungtųjų funkcijų dalis ir analizuoja jūsų duomenis naudodama dirbtinio intelekto tarnybas. Jei pasirinksite atsisakyti "Microsoft 365" prisijungus naudojamų funkcijų, jūsų duomenys nebus siunčiami į dirbtinio intelekto tarnybą ir negalėsite naudoti "PivotTable" rekomendacijų. Norėdami gauti daugiau informacijos, skaitykite "Microsoft" privatumo patvirtinimą.
Susiję straipsniai
Duomenų filtrų naudojimas „PivotTable“ duomenims filtruoti
„PivotTable“ laiko planavimo juostos kūrimas datoms filtruoti
„PivotTable“ su duomenų modeliu kūrimas norint analizuoti duomenis keliose lentelėse
"PivotTable", prijungtos prie "Power BI" duomenų rinkinių, kūrimas
Laukų sąrašo naudojimas norint tvarkyti laukus „PivotTable“
„PivotTable“ šaltinio duomenų keitimas










