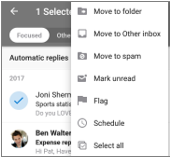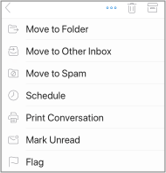„Outlook” mobiliųjų įrenginių programos optimizavimas telefone arba planšetiniame kompiuteryje
Nustačius "Outlook", skirtos "Android " arba "iOS", "Outlook", galite tinkinti mobiliųjų įrenginių programėlę, kad galėtumėte palaikyti ryšį taip, kaip norite. Spustelėkite toliau pateiktus patarimus, kad sužinotumėte, kaip optimizuoti "Outlook" jūsų mobiliajame įrenginyje.
Tinkinkite perbraukimo parinktis, kad galėtumėte greitai atlikti veiksmus el. laiškuose.
-
Bakstelėkite parametrai> perbraukimo parinktys.
-
Bakstelėkite braukite dešinėn arba braukite kairėn ir pasirinkite veiksmą.
Reikšmingiausi Gautieji atskiria jūsų aplanką Gauta į du skirtukus –tikslingesnes ir kitas. Svarbiausi laiškai yra skirtuke Pagrindinis , o likusieji – toliau pasiekiami skirtuke kiti . Reikšmingiausi Gautieji yra pagal numatytuosius numatytuosius.
-
Bakstelėkite Parametrai.
-
Slinkite žemyn iki reikšmingiausi Gautieji, tada bakstelėkite mygtuką, kad perjungtumėte parametrą.
Tvarkykite paštą pagal giją, suskirstykite pranešimus kaip pokalbių temas pagal laiško temą. Tvarkyti paštą pagal giją yra įjungta pagal numatytuosius numatytuosius.
-
Bakstelėkite Parametrai.
-
Slinkite žemyn ir tvarkykite paštą pagal giją, tada bakstelėkite mygtuką, kad perjungtumėte parametrą.
-
Perjungti į kalendoriaus rodinį.
-
Bakstelėkite piktogramą rodinys , tada pasirinkite Dienotvarkė, dienaarba 3 dienų rodinys.
|
"Android"
|
"IOS"
|
Konkrečių el. pašto paskyrų pranešimų naujinimas
-
Atidarykite "Outlook" taikomąją programą.
-
Eikite į parametrai > pranešimai dalyje paštas arba pranešimai dalyje Kalendorius.
-
Pakeiskite, kuriuos el. pašto abonementus norite matyti pranešimams.
"Outlook" taikomosios programos įrenginių pranešimų naujinimas
-
Įrenginyje eikite į parametrai > pranešimai.
-
Slinkite į "Outlook"taikomųjų programų sąrašą.
-
Atnaujinkite, kaip norite gauti pranešimus.
"Android" ir "iOS" galite lengvai įtraukti "Outlook" į "Dock" pagrindiniame ekrane. Tai reiškia, kad nesvarbu, koks Jūsų pagrindinio ekrano puslapis, kuriame esate, "Outlook" taikomoji programa visada bus tik 1 spustelėjimas.
-
Laikykite pirštą "Outlook" taikomosios programos piktogramoje.
-
Nuvilkite į doko/taikomosios programos juostą ekrano apačioje.
Pastaba: Jei reikia vietos, Laikykite pirštą ant kitos doko taikomosios programos ir nuvilkite į pagrindinį ekraną.
Įtraukus "Outlook" kalendoriaus valdiklį, lengviau gauti dienotvarkę. Jūs visada galėsite akimirksniu matyti būsimus įvykius!
"Android"
-
Laikykite pirštą ant tuščios vietos pagrindiniame ekrane.
-
Ekrano apačioje bakstelėkite raštai .
-
Braukite, kol rasite "Outlook" grupę. Bakstelėkite jį.
-
Palaikykite palietę "Outlook" darbotvarkės valdiklį ir perkelkite jį į norimą vietą pagrindiniame ekrane.
-
Pasirinkite parametrus ir bakstelėkite gerai. Tada nuvilkite valdiklio kraštines iki norimo dydžio.
"IOS"
-
Braukite žemyn nuo ekrano viršaus, kad perkeltumėte pranešimų centrą.
-
Braukite dešinėn, kad peržiūrėtumėte savo valdiklius ir slinktumėte į apačią. Bakstelėkite Redaguoti.
-
Slinkite programų sąrašu ir bakstelėkite + prie "Outlook". Bakstelėkite Atlikta.
Galite lengvai pasiekti savo valdiklius braukdami aukštyn arba braukdami į kairįjį ekraną pagrindiniame ekrane.
Paslėpkite savo telefono ar planšetinio kompiuterio ekraną, paslėpdami nenaudojamus el. pašto ir kalendoriaus programas, esančias telefone.
"Android"
-
Laikykite pirštu į vietines pašto programas, pvz., "Gmail" arba kalendorių.
-
Nuvilkite į šiukšlinę gali būti piktograma, kuri sako pašalinti ekrano viršuje.
Pastaba: nesijaudink! Tai nepanaikina programos, ji tiesiog pašalina ją iš pagrindinio ekrano. Visada galite vėl įtraukti jį vėliau.
"IOS"
-
Laikykite pirštu į vietines pašto programas, pvz., paštas arba kalendorius.
-
Kai programos yra purtant, vilkite vieną ant kitos, kad galėtumėte sukurti naują aplanką.
Pastaba: Todėl galite lengvai išvalyti vietą pagrindiniame ekrane, nes "Apple" neleidžia Slėpti arba pašalinti šių taikomųjų programų.
Dabar galite matyti kontaktus kaip parankinius, kad pirmiausia matytumėte pranešimus ir pokalbius, susijusius su šiais kontaktais.
Norėdami pažymėti kontaktą kaip parankinį, atidarykite jo profilio kortelę, tada pasirinkite žvaigždutę viršutiniame kairiajame kortelės kampe. Kai turite vieną ar daugiau parankinių kontaktų, galite pasirinkti el. pašto paskyrą iš abonemento šoninės juostos, kad pamatytumėte visus naujausius pokalbius su mėgstamiausiais kontaktais, rodomais prieš kitus laiškus.
Pastaba: Ši funkcija neveikia rodinyje visos paskyros.
Galite nustatyti savo parankinių kontaktų pranešimus, taip pat nuvilkti juos, kad pakeistumėte tvarką, kuria jie rodomi.
"Outlook" taikomosios programos naujinimas į naujausią versiją reiškia, kad gaunate visus klaidų taisymus, saugos naujinimus ir naujas funkcijas, kurias turite produktyviau. Galite atnaujinti "Outlook" mobiliųjų įrenginių programėlę iš savo įrenginio taikomųjų programų parduotuvės.
"Android"
-
Atidarykite " Play" parduotuvę "Android" įrenginyje.
-
Ieškokite "Microsoft Outlook".
-
Bakstelėkite Naujinti.
Pastaba: Jei rodoma, o ne naujinti , tada jau esate naujausioje "Outlook", skirtos "Android", versijoje.
"IOS"
-
Atidarykite "iPhone" arba "iPad" taikomųjų programų saugyklą .
-
Apatinėje juostoje bakstelėkite naujinimai .
-
Slinkite į "Microsoft Outlook" ir bakstelėkite Naujinti.
Pastaba: Jei rodoma, o ne naujinti , tada jau esate naujausioje "Outlook", skirtos "iOS", versijoje.
Reikia pagalbos?
-
Pasitarkite su savo „Microsoft 365“ administratoriumi dėl palaikymo. Jei esate administratorius, kreipkitės į " Office 365" verslui palaikymo tarnybą.
-
Atsisiųskite sparčiųjų nuorodų vadovą į savo "Outlook" mobiliųjų įrenginių programėlę.
-
Norėdami gauti savarankiškos pagalbos trikčių šalinimo patarimus, žiūrėkite elektroninio pašto sąrankos trikčių diagnostika mobiliajametelefone.