Geriausias dalykas saugant savo „OneNote“ bloknotus debesyje yra tas, kad galite pasiekti savo pastabas visuose savo įrenginiuose, įskaitant „Windows Phone“.
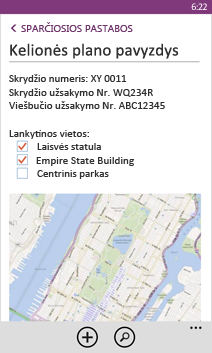
Esamo bloknoto sinchronizavimas
-
Jei jūsų bloknotas dar nėra debesyje, iš kompiuterio perkelkite "OneNote" bloknotą į "OneDrive".
-
Telefone prisijunkite naudodami tą pačią "Microsoft" paskyrą , kurią naudojote nustatydami "OneDrive".
-
Eikite į programėlių sąrašą telefone ir bakstelėkite " OneNote " (jei naudojate "Windows Phone 7", bakstelėkite Office , kad pamatytumėte savo "OneNote" pastabas).
Pamatysite bloknotus, kuriuos įrašėte „OneDrive“ naudodami „OneNote“ programėlę telefone. Pastabos bus sinchronizuojamos automatiškai, taip pat galite pasirinkti sinchronizuoti telefone neautomatiniu būdu, kada tik panorėsite. Bet kuriame bloknote, sekcijoje ar puslapyje telefone bakstelėkite mygtuką daugiau (...) ekrano apačioje, tada bakstelėkite sinchronizuoti.
Naujos pastabos kūrimas
-
Atidarykite „OneNote“ programėlę

-
Bakstelėkite naujas

-
Jei norite įtraukti pavadinimą, bakstelėkite pavadinimo srityje ir jį įveskite.
-
Bakstelėkite po pavadinimu ir įveskite pastabas.
Jei telefone nustatėte " Microsoft" paskyrą , jūsų pokyčiai bus įrašyti numatytajame bloknote OneDrive. Jei OneDrive nėra numatytasis bloknotas, bus sukurtas naujas bloknotas pavadinimu Mano bloknotas ir jūsų pastabos bus išsaugotos. Norėdami sužinoti daugiau, skaitykite dokumentų sinchronizavimas su "OneDrive".
Jei telefone „Microsoft“ paskyra nesukonfigūruota, keitimai bus įrašyti telefono sekcijoje Trumposios pastabos.
Pastabos:
-
"OneNote" automatiškai įrašo jūsų keitimą, todėl jums nereikės nerimauti dėl darbo netekimo, kai pereisite iš "OneNote" puslapio, arba paspaudę grįžties


-
Jei neįvesite pavadinimo, kaip pavadinimas bus naudojama pirmoji pastabos teksto eilutė.
-
Pastabos atidarymas
-
Programėlių sąrašebakstelėkite " OneNote "

-
Bakstelėkite pastabą, kad ją atidarytumėte. Jei nematote pastabos, atlikite vieną ar kelis iš toliau nurodytų veiksmų.
-
Bakstelėkite mygtuką Ieškoti


-
Jei OneNote ekrane matote bloknotų sąrašą, bakstelėkite bloknotą, kuriame yra pastaba, raskite tą puslapį ir bakstelėkite norėdami jį atidaryti. Matomi bloknotai gali būti jūsų telefone, OneDrive, "Microsoft SharePoint" 2010 arba vėlesnė svetainė arba "SharePoint Online" svetainėje, kurią galima naudoti su "microsoft 365".
-
Bakstelėkite naujausi

-
-
Norėdami peržiūrėti kitas pastabos dalis, artinkite ir tolinkite suimdami ir išplėsdami pirštus arba slinkite brūkštelėdami aukštyn arba žemyn.
Patarimai:
-
"OneNote" programėlėje, skirtoje "Windows Phone", nėra visų "OneNote" funkcijų, skirtų žiniatinkliui arba "OneNote" kompiuterio taikomojoje programoje ("onenote" 2016). Jei Pastaba yra turinio, kurio nėra "OneNote" telefono programėlėje, vis tiek galite atidaryti pastabą ir peržiūrėti ją telefone, tačiau nepalaikomas turinys nebus rodomas.
-
Jei atidarysite prie el. laiško pridėtą „OneNote“ failą, telefone negalėsite to failo įrašyti arba redaguoti.
-
Jei pastaba, kurią norite atidaryti, yra uždarytame bloknote, bakstelėkite bloknotą dalyje Uždaryti bloknotai, kad atidarytumėte, tada pereikite prie pastabos arba jos ieškokite.
-
Pastabos prisegimas prie pradžios ekrano
Turite dažnai naudojamą pastabą, pvz., užduočių sąrašą? Prisegti prie pradžios ekrano , kad galėtumėte greitai jį atidaryti.
-
„OneNote“ bakstelėkite ir laikykite pastabą, tada bakstelėkite prisegti prie pradžios ekrano.
Kaip sukurti užduočių sąrašą
-
Bakstelėkite pastabą tekste, bakstelėkite, kad

-
Bakstelėkite įvedimo mygtuką

-
Norėdami užbaigti užduočių sąrašą, dukart bakstelėkite įvedimo mygtuką

Kaip kurti kitokių tipų sąrašus
-
Norėdami sukurti sąrašą su ženkleliais, bakstelėkite sąrašo

-
Bakstelėkite įvedimo mygtuką

-
Norėdami užbaigti sąrašą su ženkleliais, dukart bakstelėkite įvedimo mygtuką

-
Norėdami sukurti naują Numeruotą sąrašą, bakstelėkite daugiau

Paveikslėlio įterpimas
-
Pastabų srityje bakstelėkite paveikslėlio

-
Atlikite vieną iš šių veiksmų:
-
Norėdami nufotografuoti naują paveikslėlį ir jį įterpti, bakstelėkite fotoaparato

Patarimas: Jei fotografuojate baltąsias lentas, meniu, ženklus ar kitus elementus, kuriuose daug teksto, pabandykite naudoti „Office Lens“. „Office Lens“ ištiesina vaizdus, pašalina šešėlius ir siunčia vaizdus tiesiogiai į „OneNote“. Ji nemokama ir pasiekiama iš "Windows Phone" parduotuvės.
-
Norėdami įterpti esamą nuotrauką, bakstelėkite albumą, kuriame yra norimas įterpti paveikslėlis, bakstelėkite paveikslėlį (arba paveikslėlius), tada bakstelėkite atlikta

-
Patarimas: Ar norite sukurti naują pastabą, kurioje yra keletas telefonu sukurtų nuotraukų? Programėlių sąraše bakstelėkite nuotraukos 


Garso pastabos
-
Pastabų srityje bakstelėkite garso

-
Kalbėkite ir įrašykite tai, ką norite pasakyti.
-
Baigę bakstelėkite stabdyti.
-
Norėdami paleisti garso įrašą, bakstelėkite garso pastabos mygtuką

Teksto formatavimas
-
Pastaboje bakstelėkite žodį ir pasirinkto teksto galuose vilkite apskritimus, kol įtrauksite norimus formatuoti pirmą ir paskutinį žodžius.
-
Bakstelėkite daugiau

-
Dalyje formatasbakstelėkite norimą naudoti teksto formatavimą: paryškintasis




-
Norėdami baigti formatuoti tekstą, bakstelėkite po pasirinktu tekstu, bakstelėkite daugiau

Patarimas: Galite pritaikyti daugiau nei vieną formatavimo parinktį. Tiesiog pasirinkite tekstą, kurį norite formatuoti, bakstelėkite daugiau 

Kurti naują puslapį
-
" OneNote " ekrane bakstelėkite bloknotą (jis gali būti atidarytas arba uždarytas), bakstelėkite sekciją, tada bakstelėkite naujas

Puslapio naikinimas
-
Bakstelėkite ir palaikykite puslapį, tada bakstelėkite naikinti.
-
Pranešimo lauke naikinti puslapį? bakstelėkite taip.
Jei bloknotas yra „OneDrive“ arba „SharePoint“, puslapis bus panaikintas ir iš telefono, ir iš serverio.
Patarimai:
-
Norėdami panaikinti šiuo metu atidarytą puslapį, bakstelėkite daugiau

-
Vienu metu galima panaikinti daugiau nei vieną puslapį. Sekcijoje, kurioje yra norimi naikinti puslapiai, bakstelėkite daugiau


-
Kaip siųsti pastabą el. paštu
-
„OneNote“ atidarykite pastabą, kurią norite siųsti kaip el. laiško priedą.
-
Bakstelėkite daugiau

-
Įtraukite gavėją ir kitą informaciją į savo el. paštą, tada bakstelėkite siųsti











