Atlikite šiame straipsnyje nurodytus veiksmus tik jei išbandėte įprastą „Office for Mac“ šalinimo procesą ir vis tiek kyla problemų iš naujo diegiant arba paleidžiant „Office“ programas.
Norėdami visiškai pašalinti „Microsoft 365“, skirtas „Mac“, yra keletas veiksmų ir šiame straipsnyje aprašoma, kaip atlikti kiekvieną iš šių veiksmų. Atidžiai perskaitykite ir būkite prisijungę kaip administratorius arba pateikite administratoriaus vardą ir slaptažodį.
Pastaba: Reikiant pagalbos su „Office for Mac 2011“, peržiūrėkite trikčių šalinimas pašalinant „Office for Mac 2011“.
1 veiksmas: „„Microsoft 365“, skirtas „Mac““ programų šalinimas
-
Atidarykite Ieškiklį ir spustelėkite Programos.
-
Komandą

Pastaba: Atsižvelgiant į jūsų turimą „Office“ versiją, jūs galite turėti arba neturėti įdiegtos „Outlook“ arba „OneDrive“.
-
Vienu metu spustelėkite CTRL ir programas, kurias pasirinkote, arba spustelėkite jas dešiniuoju pelės mygtuku, tada pasirinkite Move to Trash (Perkelti į šiukšlinę).
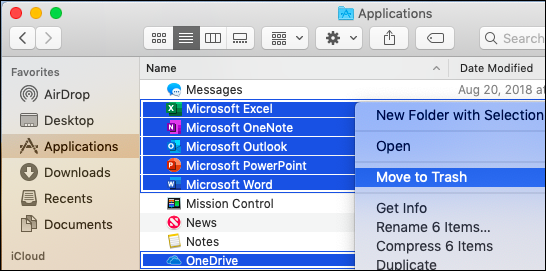
2 veiksmas. Pagalbinių failų šalinimas
Pagalbiniai failai, kuriuos reikia pašalinti, yra aplankuose Library (Biblioteka) ir Users (Vartotojai).
Failų šalinimas iš aplanko Library (Biblioteka)
-
Atidarykite ieškiklį, spustelėkite Go (Eiti) > Computer (Kompiuteris), tada spustelėkite View (Peržiūrėti) > as Columns (stulpeliais).
-
Eikite į „Macintosh HD“ ir atidarykite aplanką Library (Biblioteka).
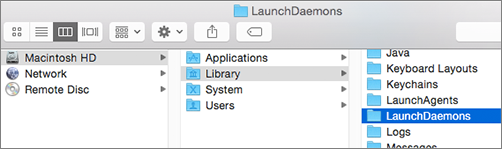
-
Grįžkite atgal ir atidarykite LaunchDaemons. Vienu metu spustelėkite CTRL ir kiekvieną iš šių failų (jei jie yra) arba spustelėkite juos dešiniuoju pelės mygtuku, tada – Move to Trash (Perkelti į šiukšlinę).
-
com.microsoft.office.licensingV2.helper.plist)
-
com.microsoft.autoupdate.helper.plist
-
com.microsoft.onedriveupdaterdaemon.plist
-
-
Atidarykite LaunchAgents ir, jei failas yra, vienu metu spustelėkite CTRL ir šį failą arba spustelėkite jį dešiniuoju pelės mygtuku, tada – Move to Trash (Perkelti į šiukšlinę).
-
com.microsoft.update.agent.plist
-
-
Grįžkite ir atidarykite PrivilegedHelperTools. Vienu metu spustelėkite CTRL ir kiekvieną iš šių failų (jei jie yra) arba spustelėkite juos dešiniuoju pelės mygtuku, tada – Move to Trash (Perkelti į šiukšlinę).
-
com.microsoft.office.licensingV2.helper
-
com.microsoft.autoupdate.helper
-
-
Grįžkite atgal ir atidarykite Nuostatos. Vienu metu spustelėkite CTRL ir kiekvieną iš šių failų (jei jie yra) arba spustelėkite juos dešiniuoju pelės mygtuku, tada – Move to Trash (Perkelti į šiukšlinę).
-
com.microsoft.office.licensingV2.plist (jei yra)
-
Pašalinkite failus iš vartotojo aplanko Biblioteka
Norėdami pašalinti failus iš vartotojo aplanko Library (Biblioteka), pirmiausia turite nustatyti Finder View (Ieškiklio rodinys) parinktis.
-
Ieškiklyje paspauskite

-
Ieškiklio meniu spustelėkite View (Rodinys) > as List (kaip sąrašas), tada spustelėkite View (Rodinys) > Show View Options (Rodyti rodinio parinktis).
-
Dialogo lange View Options (Rodinio parinktys) pasirinkite Show Library Folder (Rodyti bibliotekos aplanką).
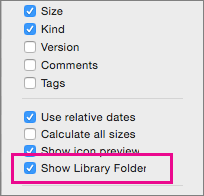
-
Tada vėl įjunkite stulpelio rodinį (

-
Vartotojo bibliotekos aplanke spustelėkite Containers (konteineriai), ir, jei šie failai yra, vienu metu spustelėkite CTRL ir kiekvieną iš failų arba spustelėkite juos dešiniuoju pelės mygtuku, tada spustelėkite Move to Trash (Perkelti į šiukšlinę).
-
com.microsoft.errorreporting
-
com.microsoft.Excel
-
com.microsoft.netlib.shipassertprocess
-
com.microsoft.Office365ServiceV2
-
com.microsoft.onedrive.findersync
-
com.microsoft.Outlook
-
com.microsoft.Powerpoint
-
com.microsoft.RMS-XPCService
-
com.microsoft.Word
-
com.microsoft.onenote.mac
-
-
Vartotojo bibliotekos aplanke spustelėkite Cookies (slapukai), ir, jei šie failai yra, vienu metu spustelėkite CTRL ir kiekvieną iš failų arba spustelėkite juos dešiniuoju pelės mygtuku, tada spustelėkite Move to Trash (Perkelti į šiukšlinę).
Įspėjimas: Perkėlus šiuos aplankus į šiukšlinę, „Outlook“ duomenys bus pašalinti. Prieš panaikindami aplankus turėtumėte sukurti atsargines jų kopijas.
-
com.microsoft.onedrive.binarycookies
-
com.microsoft.onedriveupdater.binarycookies
-
-
Vartotojo bibliotekos aplanke spustelėkite Group Containers (grupės konteineriai), ir, jei šie aplankai yra, vienu metu spustelėkite CTRL ir kiekvieną iš aplankų arba spustelėkite juos dešiniuoju pelės mygtuku, tada spustelėkite Move to Trash (Perkelti į šiukšlinę).
Įspėjimas: Perkėlus šiuos aplankus į šiukšlinę, „Outlook“ duomenys bus pašalinti. Prieš panaikindami aplankus turėtumėte sukurti atsargines jų kopijas.
-
UBF8T346G9.ms
-
UBF8T346G9.Office
-
UBF8T346G9.OfficeOneDriveSyncIntegration
-
UBF8T346G9.OfficeOsfWebHost
-
UBF8T346G9.OneDriveStandaloneSuite
-
3 veiksmas. Licencijos pašalinimo įrankio atsisiuntimas ir paleidimas
Norėdami naudoti licencijos pašalinimo įrankį, vadovaukitės instrukcijomis, nurodytomis straipsnyje Kaip pašalinti „Office“ licencijos failus „Mac“ įrenginyje. Taip iš „Mac“ įrenginio visiškai pašalinsite licencijos failus.
Svarbu: Norint iš naujo suaktyvinti „Office“, jums reikės tinkamos el. pašto paskyros ir slaptažodžio, kurie yra susieti su jūsų „Office“ kopija.
4 veiksmas: „„Microsoft 365“, skirtas „Mac““ piktogramų šalinimas iš doko
Jei į doką įtraukėte „„Microsoft 365““ piktogramų, pašalinus „„Microsoft 365“, skirtas „Mac““, jos gali pavirsti į klaustukus. Kad pašalintumėte šias programas, vienu metu paspauskite Control ir spustelėkite piktogramas arba spustelėkite jas dešiniuoju pelės mygtuku, tada spustelėkite Options (Parinktys) > Remove from Dock (Pašalinti iš doko).
5 veiksmas. Kompiuterio paleidimas iš naujo
Pašalinę visus šiame skyriuje nurodytus failus, ištuštinkite šiukšlinę ir paleiskite kompiuterį iš naujo.











