"Microsoft Office" yra trys sritys, kuriose galite keisti kalbą.
-
Redagavimas arba kūrimas yra kalba, kuria rašote ir redaguojate turinį. Jums gali tekti įdiegti susietą klaviatūrą šiai kalbai naudojant "Windows" parametrus.
-
Tikrinimo įrankiai yra rašybos ir gramatikos tikrinimas. Paprastai nustatote, kad ši kalba būtų tokia pati kaip redagavimo ar kūrimo kalba.
-
Rodymo kalba skirta visiems "Office" mygtukams, meniu ir valdikliams.
Galite nustatyti rodymo ir redagavimo arba kūrimo kalbas nepriklausomai viena nuo kitos. Pavyzdžiui, galite norėti, kad rodymo kalba būtų anglų, bet dokumentas, kurį rašote ar redaguojate, yra prancūzų kalba.
Pastaba: Jei norite visam laikui pakeisti „Office“ į kitą kalbą, geriausia iš pradžių nustatyti ją kaip rodymo numatytąją kalbą sistemoje „Windows“. Norėdami gauti daugiau informacijos, kaip tai padaryti, žr. tai šiame straipsnyje apie „Windows 10“ arba šiame straipsnyje, kuriame aptariamos sistemos „Windows 7“ arba „Windows 8“.
Patarimas: Norėdami neautomatiškai konfigūruoti tikrinimo kalbą kiekviename naujame dokumente Word "", įjunkite parinktį, kad aptiktumėte rašomą kalbą. Skirtuke Peržiūra eikite į Kalba. Pasirinkite Kalbos > Nustatyti tikrinimo kalbą, tada pasirinkite Automatiškai aptikti kalbą.
Pastaba: Jei naudojate Office 365 ir pasiekiamos komandos skiriasi nuo čia rodomų komandų, išplėskite skyrių "Office" kalbos konfigūravimas, skirtas "Office 2016" arba ankstesnei versijai, ir vykdykite ten pateiktas instrukcijas.
"Office" kalbos parinktys yra dialogo lange "Office" kalbos nuostatos . Rodymo ir kūrimo kalbas galima nustatyti atskirai. Pavyzdžiui, galite nustatyti, kad viskas atitiktų jūsų operacinės sistemos kalbą, arba galite naudoti operacinės sistemos, kūrimo ir rodymo kalbų derinį.
Norėdami konfigūruoti rodymo kalbą:
-
Bet kurioje „Office“ programoje pasirinkite Failas > Parinktys > Kalba.
-
Įsitikinkite, kad dalyje "Office" rodymo kalba nurodyta norima naudoti "Office" kalba.
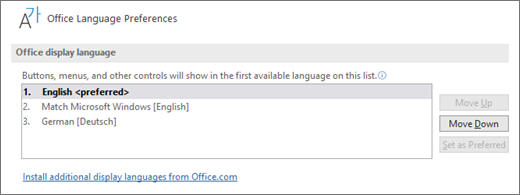
-
Pasirinkite norimą kalbą, tada pasirinkite Nustatyti kaip pageidaujamą. Jei norite, kad "Office" rodymo kalba atitiktų jūsų "Windows" rodymo kalbą, pasirinkite Atsižvelgti į "Microsoft Windows" [Kalba].
-
Jei norimos kalbos sąraše nėra, Office.com pasirinkite Diegti papildomas rodymo kalbas ir vykdykite ten pateiktus nurodymus.
Jei norite konfigūruoti kūrimo ir tikrinimo kalbą:
-
Bet kurioje „Office“ programoje pasirinkite Failas > Parinktys > Kalba.
-
Įsitikinkite, kad dalyje "Office" kūrimo kalbos ir tikrinimas nurodyta kalba, kurią norite naudoti dokumentui kurti.
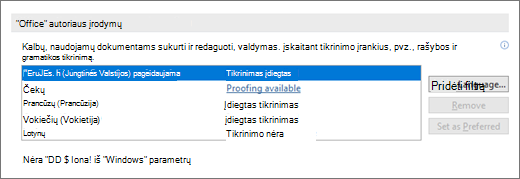
-
Jei norima kalba rodoma sąraše, pasirinkite ją, tada pasirinkite Nustatyti kaip pageidaujamą. Jei norimos kalbos sąraše nėra, pasirinkite Įtraukti kalbą ir vykdykite dialogo lange Kūrimo kalbos įtraukimas pateiktas instrukcijas.
-
Jei kalbos priedų pakete yra tos kalbos tikrinimo įrankių, jos būsena rodoma kaip Įdiegtas Tikrinimas. Jei būsena yra Galimas tikrinimas, spustelėkite saitą, kad įdiegtumėte tikrinimo įrankius.
Patarimas: Norėdami neautomatiškai konfigūruoti tikrinimo kalbą kiekviename naujame dokumente Word "", įjunkite parinktį, kad aptiktumėte rašomą kalbą. Skirtuke Peržiūra eikite į Kalba. Pasirinkite Kalbos > Nustatyti tikrinimo kalbą, tada pasirinkite Automatiškai aptikti kalbą.
Programoje "Office" kalbos parinktys yra dialogo lange "Office" kalbos nuostatų nustatymas . Rodymo ir žinyno kalbas galima nustatyti atskirai. Pvz., galite nustatyti, kad viskas atitiktų jūsų operacinės sistemos kalbą, arba naudoti operacinės sistemos, redagavimo, rodymo ir žinyno kalbų derinį.
Norėdami konfigūruoti redagavimo ir tikrinimo kalbą:
-
Bet kurioje „Office“ programoje pasirinkite Failas > Parinktys > Kalba.
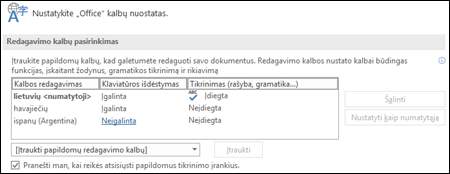
-
Jei jūsų kalba jau rodoma tarp redagavimo kalbų, paspauskite Nustatyti kaip numatytąją. Kitu atveju pasirinkite kalbą iš sąrašo Įtraukti papildomų redagavimo kalbų , tada paspauskite mygtuką Įtraukti . Nauja kalba bus rodoma redagavimo kalbų sąraše.
Jei klaviatūros išdėstymas rodomas kaip Įgalintas, esate pasiruošę redaguoti. Jei stulpelyje klaviatūros išdėstyme nurodyta Neįgalintas, atlikite šiuos veiksmus, kad jį įgalintumėte.
-
Spustelėkite saitą Neįgalinta.
-
Dialogo lange Kalbų įtraukimas paspauskite Įtraukti kalbą, sąraše pasirinkite kalbą ir paspauskite Įtraukti.
-
Uždarykite dialogo langą Kalbų įtraukimas. Jūsų kalba sekcijos Redagavimo kalbų pasirinkimas dalyje Klaviatūros išdėstymas turėtų būti rodoma kaip Įgalinta.
Jei dalyje Tikrinimas jūsų kalba rodoma kaip Įdiegta, galite pradėti. Kitu atveju paspauskite Neįdiegta ir "Office" perkels jus į puslapį, kuriame galėsite atsisiųsti reikiamą tos kalbos priedų paketą. Vadovaukitės šiame puslapyje pateiktais nurodymais, norėdami atsisiųsti ir įdiegti paketą, tada grįžkite į „Office“ kalbos nuostatų dialogo langą ir patikrinkite, ar jis jau įdiegtas.
Norėdami konfigūruoti rodymo ir žinyno kalbas:
-
Bet kurioje „Office“ programoje pasirinkite Failas > Parinktys > Kalba.
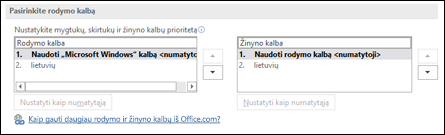
Jei jau nustatėte „Microsoft Windows“ rodymo kalbą ir tą pačią norite naudoti „Office“, galite palikti nustatytą parinktį Naudoti „Microsoft Windows“ kalbą. Kitu atveju pasirinkite kalbą ir paspauskite Nustatyti kaip numatytąją , kad perkeltumėte tą kalbą į sąrašo viršų. Kalba, kuri sąraše yra pirma, bus naudojama „Office“ meniu ir mygtukuose. Atminkite, jei jūsų "Windows" rodymo kalba neįdiegta ir "Office", jūsų "Office" rodymo kalba bus rodoma kita rodymo sąrašo kalba.
Jei norite sukonfigūruoti žinyno kalbą, pakartokite veiksmą.
Jei jūsų pageidaujamos kalbos nėra...
Iš šio puslapio atsisiųskite tinkamą kalbos, kurią norite naudoti, priedų paketą: "Office" kalbos priedų paketas. Kalbos priedų pakete yra rodymo ir tikrinimo įrankiai, skirti daugumai kalbų, tačiau vis tiek galite pasirinkti, kad jūsų ekranas būtų rodomas viena kalba, o redagavimas arba kūrimas – kita.
„Microsoft Office for Mac“ jau yra visos galimos kalbos, todėl nieko nereikia atsisiųsti. Norėdami konfigūruoti „Office“, kad galėtumėte naudoti tas kalbas, atlikite toliau aprašytus veiksmus.

Vartotojo sąsaja – "Office for Mac" rodymo kalba naudoja pagrindinę operacinės sistemos kalbos rinkinį. Norėdami pakeisti "Office for Mac" rodymo kalbą, turite nustatyti kitą pagrindinę operacinės sistemos kalbą:
-
"Apple" meniu pasirinkite Sistemos nuostatos > kalba & regionas
-
Sąraše Pageidaujamos kalbos nustatykite pageidaujamą kalbą kaip pagrindinę, nuvilkdami ją į sąrašo viršų.
-
Jei norima kalba nerodoma, tiesiog paspauskite + ženklą ir įtraukite.
-
Turėsite iš naujo paleisti "Office" taikomąją programą, kad šis pakeitimas įsigaliotų.

Editing – redagavimo kalbos nustatymas priklauso nuo programos, su kuria dirbate.
„Word“ ir „PowerPoint“
Norėdami pakeisti redagavimo kalbą Word, skirtoje "Mac" arba "PowerPoint", skirtoje "Mac", eikite į Įrankiai > kalba, pasirinkite kalbą ir pasirinkite Gerai.
Norėdami, kad visuose naujuose dokumentuose ji būtų numatytoji, pasirinkite Numatytasis.
Patarimas: Norėdami neautomatiškai konfigūruoti tikrinimo kalbą kiekviename naujame dokumente Word "", įjunkite parinktį, kad aptiktumėte rašomą kalbą. Skirtuke Peržiūra eikite į Kalba, tada pasirinkite Automatiškai aptikti kalbą.
Excel
Norėdami pakeisti redagavimo kalbą programoje "Excel", skirtoje "Mac", eikite į Įrankiai > kalba, pasirinkite kalbą ir pasirinkite Gerai.
OneNote
Norėdami pakeisti redagavimo kalbą programoje "OneNote", skirtoje "Mac", eikite į Įrankiai > Nustatyti tikrinimo kalbą, pasirinkite kalbą ir pasirinkite Gerai.

Vartotojo sąsaja ir redagavimas – „Office“, skirto „Android“, rodymo ir klaviatūros kalba nustatoma tokia pati, kaip įrenginio. Ją galima konfigūruoti nuėjus į Parametrai > Kalba ir įvestis.

Tikrinimas – „Android“ įrenginyje galima keisti „Word“ tikrinimo kalbą.
"Word " Android" telefone bakstelėkite Redaguoti 
„Android“ planšetinio kompiuterio programoje „Word“ eikite į skirtuką Peržiūra, kur juostelėje galima pasirinkti tikrinimo kalbą.

Vartotojo sąsaja ir redagavimas – „Office“, skirto „ iOS“, rodymo ir klaviatūros kalba nustatoma tokia pati, kaip įrenginio. Nurodymus žr. „iPhone“ arba „iPad“ kalbos keitimas.

Tikrinimas – „iOS“ įrenginyje galima keisti „Word“ tikrinimo kalbą.
"iPhone" Word bakstelėkite Redaguoti 
Dokumento skirtuke Peržiūra bakstelėkite Rašybos tikrinimas 
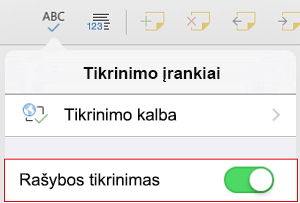

Vartotojo sąsaja ir redagavimas – „Office“, skirto „Windows Mobile“, rodymo ir klaviatūros kalba nustatoma tokia pati, kaip sistemos „Windows“.

Tikrinimas – „Windows Mobile“ įrenginyje galima keisti „Word“ tikrinimo kalbą.
Dokumento skirtuke Peržiūra esančioje juostelėje galima pasirinkti tikrinimo kalbą.

Vartotojo sąsaja – geriausias būdas nustatyti rodymo kalbąInternetinė „Office“ yra nustatyti kalbą pagrindiniame kompiuteryje, kuriame gyvena jūsų dokumentai. Tai paprastai „OneDrive“, „SharePoint“, „Dropbox“ ir pan. Atidarius dokumentą vienoje iš šių svetainių, „Office Online“ naudos rodymo kalbą, kuri nustatyta tai tarnybai.
Patarimas: Jei naudojate asmeninę "Microsoft" paskyrą, profilio parametruose galite pasirinkti pageidaujamą rodymo kalbą https://account.microsoft.com/profile.
-
"OneDrive" rodinių keitimas (slinkite į apačią, jei norite matyti kalbos parametrus)
-
Nustatykite kalbą programoje "SharePoint". Jei naudojate „SharePoint“ ir norite kitos kalbos, negu nustatyta kaip sistemos kalba, būtina pasirinkti „SharePoint“ kalbą.

Norėdami nustatyti taikomosios programos tikrinimo įrankių kalbą, eikite į skirtuką Peržiūra > Rašyba ir gramatika > Nustatyti tikrinimo kalbą. Programoje „Internetinė „Microsoft OneNote“" tai galima rasti skirtuke Pagrindinis.
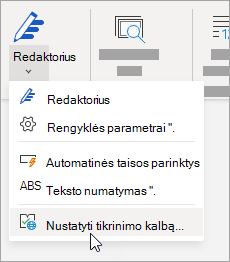
Dalykai, kuriuos reikia žinoti
-
Šis pakeitimas įsigalios tik nuo šio dokumento momento.
-
Norėdami taikyti šį keitimą bet kokiam esamame dokumento tekste, paspauskite Ctrl + A, kad pažymėtumėte visą esamą tekstą, tada nustatykite tikrinimo kalbą atlikdami anksčiau nurodytus veiksmus.
-
Šis pakeitimas veikia tik dabartiniame dokumente. Kitiems dokumentams turėsite pakartoti šiuos veiksmus.
Taip pat žr.
Rašybos ir gramatikos tikrinimo kalbų nustatymas arba keitimas
Kokias kalbas palaiko „Office“?











