Naudodami „Outlook 2013“ arba „Outlook Web App“, planuokite „Lync“ susitikimą.
Jei naudojate „Outlook 2013“ arba „Outlook Web App“, galite planuoti „Lync“ susitikimą tinkle, panašiai kaip naudojate „Outlook“ reguliariems susitikimams planuoti. Kai įtraukiate „Lync“ susitikimą, jo prisijungimo prie internetinio susitikimo saitas automatiškai įtraukiamas į susitikimo užklausą. O jei jūsų abonementas sukonfigūruotas naudoti konferencinį skambinimą, susitikimo užklausoje bus įtraukta skambinimo informacija (telefono numeris ir konferencijos ID).
Patarimas: Interaktyvaus vadovo, kaip nustatyti „Lync“ susitikimus, įskaitant trikčių šalinimo patarimus, ieškokite „Lync“ susitikimo planavimas ir pasirengimas jam.
Jei nenaudojate „Outlook“ (arba „Windows“), naujus susitikimus galite nustatyti naudodami „Lync Web Scheduler“. Jį galite pasiekti https://sched.lync.com arba sužinoti daugiau Lync Web Scheduler.
„Lync“ susitikimo planavimas naudojant „Outlook 2013“
Norint suplanuoti „Lync“ susitikimą prisijungimo adreso ir slaptažodžio iš organizacijos, kuri naudoja „Lync Server“.
Peržiūrėkite šį vaizdo įrašą arba atlikite šiame skyriuje aprašytus veiksmus ir sužinokite, kaip suplanuoti „Lync 2013“ susitikimą naudojant „Outlook 2013“.
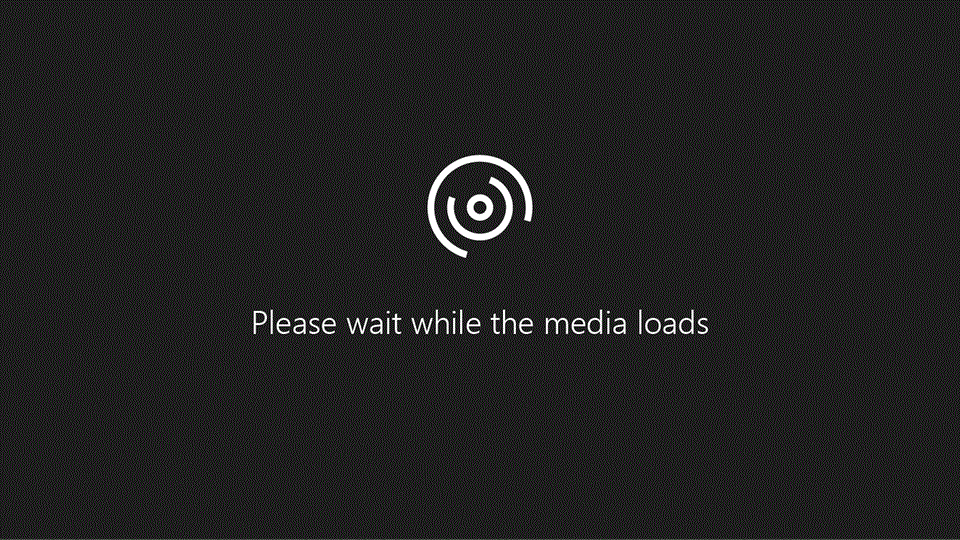
„Lync“ susitikimo nustatymas naudojant „Outlook 2013“
-
Atidarykite „Outlook“ ir eikite į kalendorių.
-
Juostelės „Lync“ susitikimas skirtuke Pagrindinis spustelėkite Naujas „Lync“ susitikimas.
Pastaba: Jei jūsų kompiuteryje įdiegta "Lync" ir nematote mygtuko Naujas "Lync" susitikimas, atlikite veiksmus, nurodytus "Lync" susitikimo valdiklis nerodomas "Outlook 2013" juostelės straipsnyje, kad išspręstumėte problemą.
-
Įprastu būdu nustatykite susitikimą:
-
Lauke Gavėjas įveskite kabliataškiais atskirtus kviečiamų žmonių el. pašto adresus.
-
Lauke Tema įrašykite susitikimo pavadinimą.
-
Jei yra atskirų dalyvių, skirtuko Susitikimas „Outlook“ juostelėje spustelėkite Kambarių ieškiklis ir tada raskite kambarį arba lauke Vieta įveskite susitikimo vietą, pvz., susirikinimų kambario informaciją.
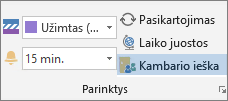
-
Pasirinkite pradžios ir pabaigos laiką.
Pastabos:
-
Norėdami rasti visiems tinkamą laiką, skirtuko Susitikimas rodymo juostelėje spustelėkite Planavimo asistentas.
-
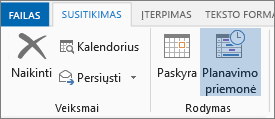
-
-
-
Susitikimo srityje įveskite dienotvarkę. Pasistenkite nepakeisti jokios „Lync“ susitikimo informacijos.
Svarbu:
-
Susitikimo planavimas naudojant numatytąsias parinktis, kaip ką tik tai darėme, tinkamas mažiems vidiniams susitikimams, pvz., įprastiems susitikimams su keliais bendradarbiais. Jei dalyvaujate susitikime su ne įmonės nariais arba planuojate didelį renginį, prieš siųsdami kvietimus pakeiskite susitikimo parinktis pagal savo reikalavimus. Susitikimo skirtuko „Lync“ susitikimo juostelėje spustelėkite Susitikimo parinktys, tada pasirinkite reikiamas parinktis.
-
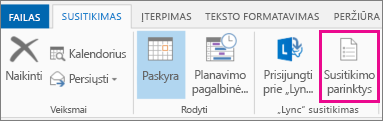
-
Daugiau informacijos apie galimas parinktis ir kada jas pasirinkti, žr. "Lync" susitikimų parinkčių nustatymas.
-
-
(Pasirinktinai) Susitikimo grupės rodymo skirtuke spustelėkite Planavimo asistentas, kad užtikrintumėte geriausią susitikimo laiką.
-
Jau beveik baigėte. Tiesiog dar kartą patikrinkite informaciją ir spustelėkite Siųsti.
Susitikimo tinkle organizavimas naudojant „Outlook Web App“
Norėdami sukurti „Lync“ susitikimo užklausą „Outlook Web App“, turite:
-
Naudoti naršykle, kuri palaiko „Outlook Web App“ visafunkcę versiją.
-
Turėti vartotojo vardą ir slaptažodį iš organizacijos, kuri turi įmonės arba įmonės„Microsoft 365“ prenumeratą.
Susitikimo tinkle organizavimas naudojant „Outlook Web App“
-
„Microsoft 365“ portale atlikite vieną iš šių veiksmų:
-
Norėdami nustatyti susitikimo datą, spustelėkite skirtuką Kalendorius, pasirinkite datą ir viršutiniame kairiajame kampe spustelėkite Naujas įvykis.
-
Norėdami suorganizuoti susitikimą su tam tikrais žmonėmis, spustelėkite skirtuką Žmonės, tada kontaktų sąraše spustelėkite kontaktą arba kontaktų grupę ir po asmens vardu ar grupės pavadinimu spustelėkite Planuoti susitikimą.
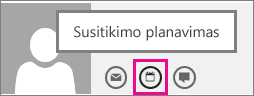
Patarimas: Jei gaunate iššokančių langų blokavimo programos pranešimą, kuris klausia, ar norite tai leisti, pasirinkite Visada leisti.
Patarimas: Norėdami įtraukti kontaktą arba grupę, skirtuko Žmonės viršutiniame kairiajame kampe spustelėkite Naujas, tada spustelėkite Kurti kontaktą ir įveskite reikiamą informaciją arba spustelėkite Kurti grupę, įveskite grupės pavadinimą, spustelėkite teksto lauką Nariai ir įveskite norimo įtraukti asmens el. pašto adresą. Kai renkate tekstą, rodomas saitas Ieškoti kontaktų ir katalogo , kuriame pateikiami pasiūlymai; jei ten matote kontakto vardą, spustelėkite jį. Įtraukę vartotojus spustelėkite Įrašyti.
-
-
Viduryje susitikimo lango, virš pranešimų srities, spustelėkite Susitikimas internetu.
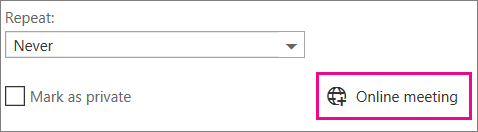
Skambinimo išsami informacija, pavyzdžiui, saitas Prisijungti prie susitikimo internetu rodoma pranešimų srityje. Jei abonementas sukonfigūruotas konferenciniam skambinimui, taip pat pamatysite saitą Rasti vietinį numerį.
Pastabos: Jei nematote saito Susitikimas internetu, taip gali būti dėl vienos iš šių priežasčių:
-
Nenaudojate naršyklės, kuri palaiko „Outlook Web App“ visafunkcę versiją.
-
Jūsų „Microsoft 365“ prenumerata neapima "Lync".
-
Prisijungėte kaip vartotojas, kuriam nesuteikta „Lync“ licencija.
-
-
Nustatykite susitikimą kaip įprastai, tai yra suteikite jam pavadinimą, įtraukite arba pašalinkite dalyvius, pasirinkite pradžios laiką ir trukmę ir t. t.. Jei bus atskirtų dalyvių, skirtuke Vieta įveskite susitikimo vietą, pvz., susirinkimo kambarį, arba spustelėkite Įtraukti kambarį, kad būtų lengviau jį rasti.
Patarimas: Norėdami rasti visiems tinkamą laiką, susitikimo lango viršuje spustelėkite Planavimo asistentas.
Patarimai:
-
Norėdami peržiūrėti parametrus, pvz., kas gali pasiekti susitikimą tinkle, kas turi palaukti, kol jūs priimsite juos į susitikimą, kas gali skaityti pranešimą susitikime, spustelėkite Susitikimo tinkle parametrai (virš pranešimų srities).
-
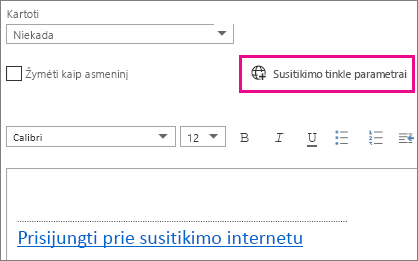
-
-
(Pasirinktinai) Susitikimo srityje įveskite dienotvarkę. Pasistenkite nepakeisti jokios susitikimo tinkle informacijos.
-
(Pasirinktinai) Norėdami įtraukti dienotvarkės paveikslėlį arba priedą, susitikimo lango viršuje spustelėkite piktogramą Daugiau veiksmų (…), spustelėkite Įterpti, tada – Priedai arba „OneDrive“ failai arba Įdėti paveikslėliai.
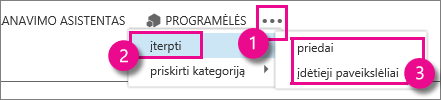
-
Susitikimo lango viršuje spustelėkite Siųsti.
Kaip pradėti improvizuotą susitikimą naudojant „Lync 2013“
Jei norite aptarti temą, į kurią reikia nedelsiant atkreipti dėmesį, galite greitai pradėti specialųjį susitikimą naudodami "Lync". Žr. Improvizuotą "Lync" susitikimą.










