Pastaba: Norėtume jums kuo greičiau pateikti naujausią žinyno turinį jūsų kalba. Šis puslapis išverstas automatiškai, todėl gali būti gramatikos klaidų ar netikslumų. Mūsų tikslas – padaryti, kad šis turinys būtų jums naudingas. Gal galite šio puslapio apačioje mums pranešti, ar informacija buvo naudinga? Čia yra straipsnis anglų kalba, kuriuo galite pasinaudoti kaip patogia nuoroda.
„Lync“ tarnyba padeda neprarasti ryšio su svarbiais žmonėmis vienu paspaudimu suteikdama prieigą prie tiesioginių pranešimų (IM), el. pašto, garso ir vaizdo skambučių, taip pat susitikimų internetu ir pateikčių.
Šiame straipsnyje bus jums per kai kurias svarbiausias "Lync" užduotis, kurie padės jums pradėti. Jei nematote, ko jums reikia čia, galite ieškoti konkrečių žinyno temų su ieškos arba paimti ir užrakinti, apie "Lync", "Office 365" AQ.
Svarbu: Kad galėtumėte naudoti „Lync“, įdiekite ją iš „Office 365“ portalo ir atidarykite kompiuteryje. Daugiau informacijos rasite „Lync“ diegimas ir Programos „Lync“ atidarymas.
Kontakto radimas ir įtraukimas
Programoje „Lync“ kontaktai yra asmenų, su kuriais dažniausiai bendraujate, internetinės tapatybės. Jie yra svarbiausi naudojant „Lync“. Todėl vienas pirmųjų darbų pradėjus naudotis „Lync“ – kontaktų sąrašo sukūrimas.
-
Pagrindinio „Lync“ lango ieškos lauke įveskite asmens, kurį norite įtraukti į savo kontaktų sąrašą, vardą arba el. pašto adresą. Galite įtraukti bendradarbių, o jei nustatyta atitinkama galimybė – ir jūsų įmonėje nedirbančių žmonių,
-
Paieškos rezultatuose nukreipkite žymiklį į asmenų sąrašą, tada spustelėkite Daugiau parinkčių.

Svarbu: Jei negalite rasti ieškomo asmens, o taip gali nutikti, jei tas žmogus nedirba jūsų organizacijoje, pabandykite jį įtraukti naudodami kontakto įtraukimo piktogramą, esančią viršutiniame dešiniajame jūsų kontaktų sąrašo kampe. Išsamios informacijos ieškokite Žmonių įtraukimas į kontaktų sąrašą.
-
Nukreipkite žymiklį į įtraukti į kontaktų sąrašą, ir tada pasirinkite grupę, kuriai Naujas kontaktas priklausys.
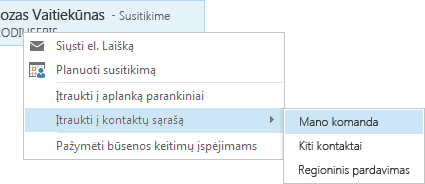
Tiesioginio pranešimo siuntimas
Norėdami pradėti IM pokalbį, atlikite šiuos veiksmus:
-
Naudodami iešką arba kontaktų sąrašą suraskite asmenį, kuriam norite siųsti tiesioginį pranešimą, tada atlikite bet kurį iš šių veiksmų:
-
Dukart spustelėkite bet kurioje kontaktų sąrašo vietoje.
-
Dešiniuoju pelės mygtuku spustelėkite asmens vardą, tada pasirinkite Siųsti IM.
-
Palaikykite pelės žymiklį ant paveikslėlio, ir spustelėkite piktogramą IM.

-
Įveskite pranešimą pokalbių lango teksto įvedimo srityje ir paspauskite klaviatūros mygtuką „Enter“.
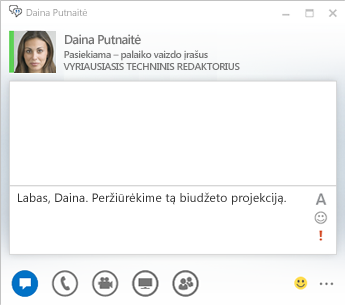
Patarimas: Galite pridėti failų ir paveikslėlių, keisti šriftus ir naudoti šypsenėles ar svarbos vėliavėles, kad jūsų pranešimai būtų išsamesni ar išraiškingesni. Norėdami sužinoti daugiau, žr. Tiesioginio pranešimo siuntimas (naudojant „Lync“ IM)
Garso įrenginio tikrinimas
Prieš naudodami „Lync“, kad skambintumėte arba prisijungtumėte prie skambučio ar „Lync“, pirmiausia nustatykite garso įrenginį ir patikrinkite jo kokybę. Galite naudoti kompiuterio mikrofoną ir garsiakalbį arba prisijungti ausines.
-
Apatiniame kairiajame pagrindinio „Lync“ lango kampe spustelėkite Pasirinkite savo pagrindinį įrenginį.
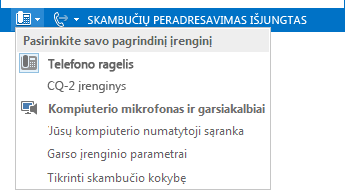
-
Spustelėkite Garso įrenginio parametrai.
-
Jei yra daugiau nei vienas garso įrenginys, naudodami parinktį Pasirinkite garsinių duomenų skambučiams norimą naudoti įrenginį pasirinkite norimą naudoti įrenginį.
-
Dalyje Įrenginio tinkinimas vilkdami slankiklį reguliuokite garsiakalbius ir mikrofoną.
-
Meniu Garsiakalbis patikrinkite garsiakalbio garsą spustelėdami žalią rodyklę ir perklausydami garso pavyzdį.
-
Kalbėkite į įrenginį naudojate balso – į telefono ragelį, ausines ar kompiuterio mikrofoną, ir stebėdami mėlyną meniu mikrofonas indikatorių patikrinkite garsą.
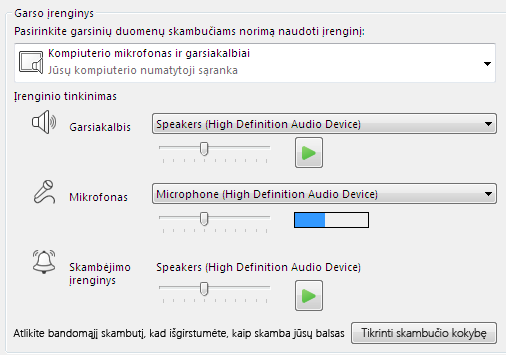
Pastaba: Garso ir vaizdo įrenginių, optimizuotų "Lync" sąrašą, eikite į telefonai ir įrenginiai, palaikantys "Lync" į "TechNet" svetainėje.
Skambinimas
Naudokite „Lync“ norėdami kam nors paskambinti pasitelkę kontakto kortelę.
-
Palaikykite pelės žymiklį ant kontaktų sąraše esančio asmens, kuriam norite skambinti.
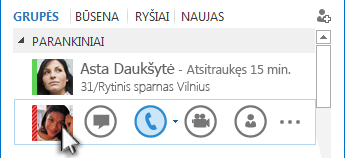
-
Norėdami skambinti kontaktui, spustelėkite telefono piktogramą
Atsiliepimas į skambutį
Kai jums kas nors skambina, rodomas įspėjimas ant ekrano.
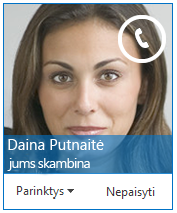
Atlikite vieną iš šių veiksmų:
-
Norėdami atsiliepti, spustelėkite bet kurią nuotraukos sritį.
-
Norėdami atmesti skambutį, spustelėkite Nepaisyti.
-
Norėdami atlikti kitus veiksmus, spustelėkite Parinktys, tada pasirinkite, ką norite daryti:
-
Norėdami atsakyti tiesioginio pranešimu, o ne naudodami garso ar vaizdo įrenginį, spustelėkite Atsakyti naudojant IM.
-
Norėdami atmesti skambutį ir negauti kitų skambučių, spustelėkite Nustatyti būseną Netrukdyti.
-
Norėdami atsakyti į vaizdo skambutį naudodami tik garso įrenginį, o ne garso ir vaizdo įrenginius, spustelėkite Atsakyti tik su garsu.
-
Darbalaukio arba programos bendrinimas
Naudojant „Lync“, kompiuterio informaciją galima bendrinti dviem būdais:
-
Darbalaukio bendrinimas – kai norite perjungti vieną programą į kitą ar dirbti su failais skirtingomis programomis.
-
Programos bendrinimas – kai norite pateikti konkrečias programas ar failus, tačiau nenorite, kad kiti žmonės dar ką nors matytų jūsų kompiuteryje.
-
Pokalbio arba susitikimo lange palaikykite žymiklį ant pateikties (monitoriaus) piktogramos.
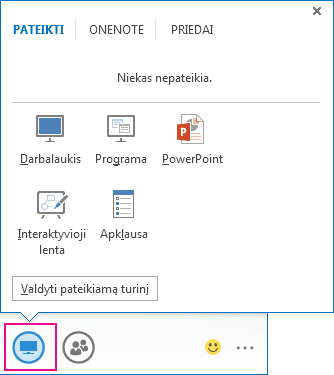
-
Skirtuke Pateikti atlikite vieną iš šių veiksmų:
-
Norėdami bendrinti darbalaukio turinį, spustelėkite Darbalaukis.
-
Norėdami bendrinti konkrečią programą ar failą, spustelėkite Programa, tada pasirinkite programą ar failą.
Jūsų „Lync“ būsena bus pakeista į Pateikia ir negausite tiesioginių pranešimų arba skambučių.
Norėdami sustabdyti bendrinimą arba perleisti valdymą dalyviams, naudokite ekrano viršuje esančią bendrinimo įrankių juostą.










