Štai keletas patarimų, kaip parengti "Excel" skaičiuoklę laiškų suliejimui. Įsitikinkite
-
Skaičiuoklės stulpelių pavadinimai atitinka laukų, kuriuose norite įterpti į laiškų suliejimą, pavadinimus. Pavyzdžiui, jei norite adresuodami skaitytojus dokumente nurodyti jų vardus, reikės atskirų stulpelių vardams ir pavardėms.
-
Visi duomenys, kuriuos reikės sulieti, yra skaičiuoklės pirmajame lape.
-
Duomenų įrašai su procentais, valiutomis ir pašto kodais skaičiuoklėje yra tinkamai suformatuoti, kad „„Word““ galėtų teisingai nuskaityti jų reikšmes.
-
Laiškų suliejimui naudojama „„Excel““ skaičiuoklė saugoma jūsų vietiniame kompiuteryje.
-
Skaičiuoklės pakeitimai arba papildymai užbaigiami prieš ją prisijungiant prie laiškų suliejimo dokumento programoje „Word“ "".
Pastabos:
-
Informaciją iš savo „„Excel““ skaičiuoklės galite importuoti, importuodami informaciją iš kableliais atskirtų reikšmių (.csv) arba teksto (.txt) failo, ir naudodami teksto importavimo vediklį galite sukurti naują skaičiuoklę.
-
Daugiau informacijos žr. „Excel“ duomenų šaltinio parengimas „Word“ laiškų suliejimui.
Siuntimo sąrašo prijungimas ir redagavimas
Prisijunkite prie duomenų šaltinio. Daugiau informacijos žr . Duomenų šaltiniai, kuriuos galite naudoti laiškams sulieti.
Siuntimo sąrašo redagavimas
-
Pasirinkite Redaguoti gavėjų sąrašą.
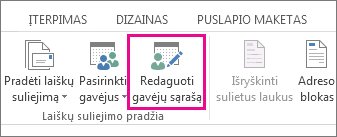
-
Dalyje Sulietų laiškų gavėjai išvalykite žymės langelį šalia asmens, kurio nenorite gauti savo laiškų, vardo.
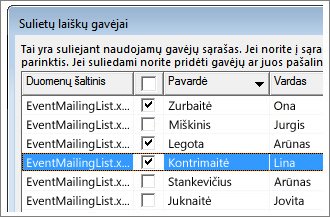
Pastaba: Be to, sąrašą galite rūšiuoti arba filtruoti, kad būtų lengviau rasti vardus bei adresus. Daugiau informacijos žr. Laiškų suliejimo duomenų rikiavimas arba Laiškų suliejimo duomenų filtravimas.
Galite įterpti vieną arba kelis laiškų suliejimo laukus, kurie įtraukia informaciją iš jūsų skaičiuoklės į jūsų dokumentą.
Suliejimo laukų įterpimas ant voko, etiketės, el. laiško arba laiško
-
Eikite į Paštas > adresų bloką.

Daugiau informacijos žr. Adreso bloko įterpimas
-
Norėdami įtraukti pasisveikinimo eilutę, pasirinkite Pasisveikinimo eilutė.
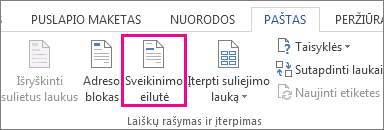
Daugiau informacijos žr. Pasisveikinimo eilutės įterpimas.
-
Norėdami įtraukti kitų suliejimo laukų, pvz., sąskaitų faktūrų numerius, žr. Laiškų suliejimo laukų įterpimas.
-
Pasirinkite Gerai.
-
Spustelėkite Failas ir Konvertuoti.
Jei norite sužinoti daugiau apie el. laiško nustatymo parinktis, žr. El. laiškų suliejimas naudojant Word".
Įterpę norimus suliejimo laukus, peržiūrėkite rezultatus, kad įsitikintumėte, jog turinys yra tinkamas. Dabar esate pasirengę užbaigti suliejimą procesą.
-
Eikite į Paštas> peržiūrėti rezultatus.
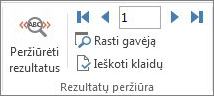
-
Pasirinkite Kitas


-
Eikite į Baigti & sulieti > Spausdinti dokumentus arba Siųsti el. laiškus.
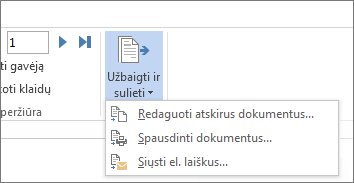
Įrašius laiškų suliejimo dokumentą, jis lieka prijungtas prie duomenų šaltinio. Laiškų suliejimo dokumentą galėsite pakartotinai naudoti, kai kitą kartą atliksite masinį laiškų siuntimą.
-
Atidarykite laiškų suliejimo dokumentą, tada pasirinkite Taip, kai „„Word““ paragins išlaikyti ryšį.
Štai keletas patarimų, kaip parengti "Excel" skaičiuoklę laiškų suliejimui. Įsitikinkite
-
Skaičiuoklės stulpelių pavadinimai atitinka laukų, kuriuose norite įterpti į laiškų suliejimą, pavadinimus. Pavyzdžiui, jei norite adresuodami skaitytojus dokumente nurodyti jų vardus, reikės atskirų stulpelių vardams ir pavardėms.
-
Visi duomenys, kuriuos reikės sulieti, yra skaičiuoklės pirmajame lape.
-
Duomenų įrašai su procentais, valiutomis ir pašto kodais skaičiuoklėje yra tinkamai suformatuoti, kad „„Word““ galėtų teisingai nuskaityti jų reikšmes.
-
Laiškų suliejimui naudojama „„Excel““ skaičiuoklė saugoma jūsų vietiniame kompiuteryje.
-
Skaičiuoklės pakeitimai arba papildymai užbaigiami prieš ją prisijungiant prie laiškų suliejimo dokumento programoje „Word“ "".
Daugiau informacijos žr. „Excel“ duomenų šaltinio parengimas „Word“ laiškų suliejimui.
Siuntimo sąrašo prijungimas ir redagavimas
Prisijunkite prie duomenų šaltinio. Daugiau informacijos žr . Duomenų šaltiniai, kuriuos galite naudoti laiškams sulieti.
-
Pasirinkite Redaguoti gavėjų sąrašą.
Daugiau informacijos žr. Laiškų suliejimas: gavėjų redagavimas.
Daugiau informacijos apie rūšiavimą ir filtravimą žr. Laiškų suliejimo duomenų rikiavimas arba Laiškų suliejimo duomenų filtravimas.
-
Pažymėkite Gerai.
Galite įterpti vieną arba kelis laiškų suliejimo laukus, kurie įtraukia informaciją iš jūsų skaičiuoklės į jūsų dokumentą.
-
Eikite į Paštas > Įterpti suliejimo lauką.
-
Įtraukite norimą lauką.
-
Jei reikia, pakartokite 1 ir 2 veiksmus.
-
Spustelėkite Failas > Įrašyti.
Jei norite sužinoti daugiau apie el. laiško nustatymo parinktis, žr. El. laiškų suliejimas naudojant Word".
Įterpę norimus suliejimo laukus, peržiūrėkite rezultatus, kad įsitikintumėte, jog turinys yra tinkamas. Dabar esate pasirengę užbaigti suliejimą procesą.
-
Eikite į Paštas> peržiūrėti rezultatus.
-
Pasirinkite Pirmyn arba Ankstesnis , kad naršytumėte duomenų šaltinio įrašus ir peržiūrėtumėte, kaip jie rodomi dokumente.
-
Eikite į Baigti & Sulieti > Spausdinti dokumentus arba Sulieti į el. laišką.
Įrašius laiškų suliejimo dokumentą, jis lieka prijungtas prie duomenų šaltinio. Laiškų suliejimo dokumentą galėsite pakartotinai naudoti, kai kitą kartą atliksite masinį laiškų siuntimą.
-
Atidarykite laiškų suliejimo dokumentą, tada pasirinkite Taip, kai „„Word““ paragins išlaikyti ryšį.











