PowerPoint pateiktys veikia kaip skaidrių demonstravimas. Norėdami pateikti pranešimą arba istoriją, skaidote ją į skaidres. Kiekviena skaidrė laikoma tuščia drobė paveikslėliams ir žodžiams, kurie padeda papasakoti istoriją.
Temos pasirinkimas
Atidarę "PowerPoint" matysite kai kurias įtaisytąsias temas ir šablonus. Tema – tai skaidrių dizainas, apimantis atitinkančias spalvas, šriftus ir specialiuosius efektus, pvz., šešėlius, atspindžius ir kt.
-
Juostelės skirtuke Failas pasirinkite Naujas, tada pasirinkite temą.
PowerPoint rodoma temos peržiūra su keturiais spalvų variantais dešinėje pusėje.
-
Spustelėkite Kurti arba pasirinkite spalvos variaciją ir spustelėkite Kurti.
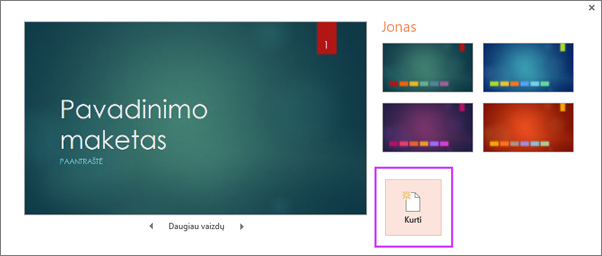
Skaitykite daugiau: Temų naudojimas arba kūrimas programoje "PowerPoint"
Naujos skaidrės įterpimas
-
Skirtuke Pagrindinis spustelėkite apatinėje dalyje Nauja skaidrė ir pasirinkite skaidrės maketą.
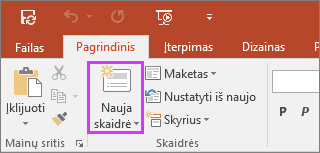
Skaitykite daugiau: Skaidrių įtraukimas, pertvarkymas ir naikinimas.
Pateikties įrašymas
-
Skirtuke Failas pasirinkite Įrašyti.
-
Pasirinkite arba naršykite į aplanką.
-
Lauke Failo vardas įveskite pateikties pavadinimą ir pasirinkite Įrašyti.
Pastaba: Jei dažnai įrašote failus į tam tikrą aplanką, galite „prisegti“ kelią, kad jį galėtumėte visada naudoti (kaip parodyta toliau).
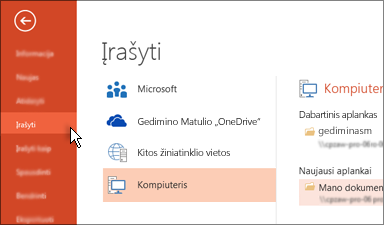
Patarimas: Įrašykite savo darbą eigoje. Dažnai spauskite Ctrl + S arba įrašykite failą, kad„OneDrive“ ir leiskite automatinį įrašymą už jus pasirūpinti.
Skaitykite daugiau: Pateikties failo įrašymas
Teksto įtraukimas
Pasirinkite teksto vietos rezervavimo ženklą ir pradėkite įvesti tekstą.
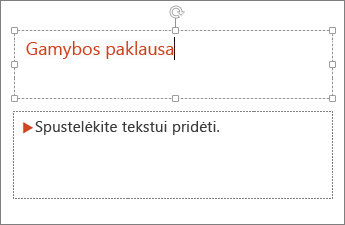
Teksto formatavimas
-
Pažymėkite tekstą.
-
Dalyje Piešimo įrankiai pasirinkite Formatas.
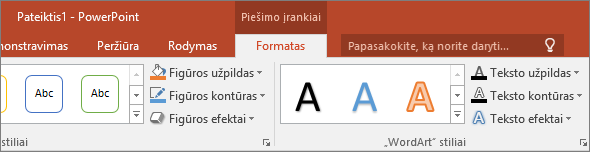
-
Atlikite vieną iš šių veiksmų:
-
Norėdami keisti teksto spalvą, pasirinkite Teksto užpildas ir pasirinkite spalvą.
-
Norėdami keisti teksto kontūrų spalvą, pasirinkite Teksto kontūras, tada pasirinkite spalvą.
-
Norėdami taikyti šešėlį, atspindį, švytėjimą, trimatę kraštinę, 3-D vaizdo pasukimą arba transformaciją pasirinkite Teksto efektai, o tada pasirinkite norimą efektą.
-
Skaitykite daugiau:
Paveikslėlių įtraukimas
Skirtuke Įterpimas pasirinkite Paveikslėliai, tada atlikite vieną iš šių veiksmų:
-
Norėdami įterpti vietiniame diske arba vidiniame serveryje įrašytą paveikslėlį, pasirinkite Šis įrenginys, raskite paveikslėlį, tada pasirinkite Įterpti.
-
("Microsoft 365" prenumeratoriams) Norėdami įterpti paveikslėlį iš mūsų bibliotekos, pasirinkite Akcijų vaizdai, raskite paveikslėlį, pasirinkite jį ir pasirinkite Įterpti.
-
Norėdami įterpti paveikslėlį iš žiniatinklio, pasirinkite Internetiniai paveikslėliai ir naudodami ieškos lauką raskite paveikslėlį. Pasirinkite paveikslėlį ir spustelėkite Įterpti.
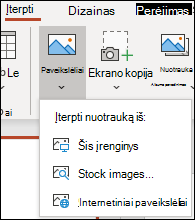
Figūrų įtraukimas
Galite įtraukti figūrų, iliustruojančių savo skaidrę.
-
Skirtuke Įterpimas pasirinkite Figūros, tada pasirodžiusiame meniu pasirinkite figūrą.
-
Skaidrės srityje spustelėkite ir vilkite, kad nubrėžtumėte figūrą.
-
Juostelėje pasirinkite skirtuką Formatas arba Figūros formatas . Atidarykite galeriją Figūrų stiliai , kad greitai įtrauktumėte spalvą ir stilių (įskaitant spalvinimą) į pasirinktą figūrą.
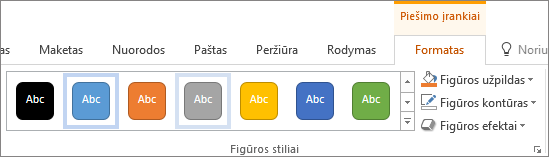
Pranešėjo pastabų įtraukimas
Skaidrės geriausiai veikia, kai į jas neįtraukiate per daug informacijos. Naudingus faktus ir pastabas galite įtraukti į pranešėjo pastabas ir pateikdami jomis vadovautis.
-
Norėdami atidaryti pastabų sritį, lango apačioje spustelėkite Pastabos

-
Po skaidre esančioje srityje spustelėkite Pastabos, tada pradėkite įvesti pastabas.
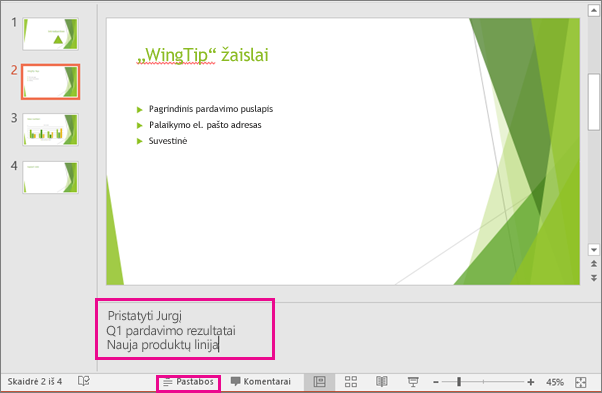
Skaitykite daugiau:
Pateikties pateikimas
Skirtuke Skaidrių demonstravimas atlikite vieną iš šių veiksmų:
-
Norėdami pateiktį pradėti nuo pirmos skaidrės, grupėje Skaidrių demonstravimo pradžia spustelėkite Nuo pradžios.
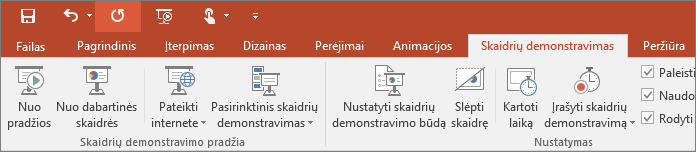
-
Jei esate ne pirmoje skaidrėje ir norite pradėti nuo šios vietos, spustelėkite Nuo dabartinės skaidrės.
-
Jei pateiktį turite pateikti žmonėms, esantiems kitoje nei jūs vietoje, spustelėkite Pateikti internete, kad nustatytumėte pateiktį tinkle ir tada pasirinktumėte vieną iš toliau pateikiamų parinkčių:
Išėjimas iš skaidrių peržiūros rodinio
Norėdami bet kuriuo metu išeiti iš skaidrių demonstravimo rodinio, klaviatūroje paspauskite klavišą Esc.
Temos pasirinkimas
Galite greitai pritaikyti temą, kai pradedate naują pateiktį:
-
Skirtuke Failas spustelėkite Naujas.
-
Pasirinkite temą.
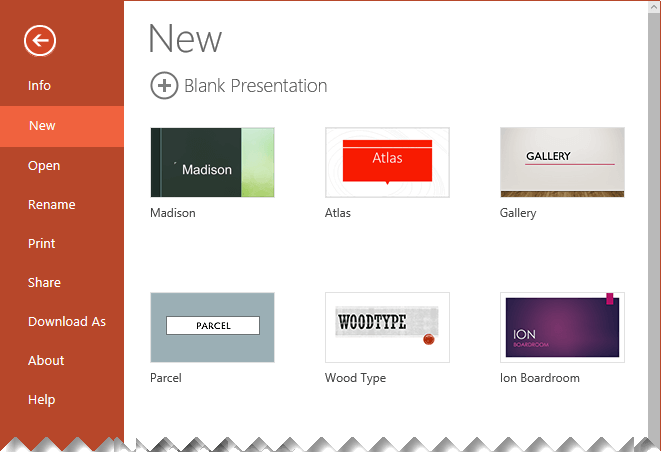
Skaitykite daugiau: Pateikties dizaino temos taikymas
Naujos skaidrės įterpimas
-
Skaidrių miniatiūrų srityje kairėje pasirinkite skaidrę, po kurios norite įtraukti naują skaidrę.
-
Skirtuke Pagrindinis pasirinkite apatinę naujos skaidrės dalį.
-
Meniu pasirinkite norimą naujos skaidrės maketą.
Jūsų nauja skaidrė įterpta; galite spustelėti vietos rezervavimo ženklo viduje ir pradėti įtraukti turinį.
Skaitykite daugiau: Skaidrių įtraukimas, pertvarkymas ir naikinimas
Pateikties įrašymas
„PowerPoint“ žiniatinkliui automatiškai įrašo jūsų darbą į„OneDrive“ " debesyje.
Norėdami pakeisti automatiškai įrašomo failo vardą:
-
Pavadinimo juostoje spustelėkite failo vardą.
-
Lauke Failo vardas įveskite vardą, kurį norite taikyti failui.
-
Jei norite pakeisti debesies saugyklos vietą, lauko Vieta dešinėje pusėje spustelėkite rodyklės simbolį, tada pereikite į norimą aplanką, tada pasirinkite Perkelti čia.
Teksto įtraukimas
Pasirinkite teksto vietos rezervavimo ženklą ir pradėkite įvesti tekstą.
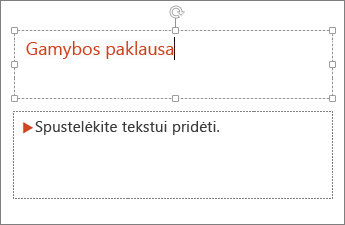
Teksto formatavimas
-
Pažymėkite tekstą.
-
Skirtuke Pagrindinis naudokite šrifto parinktis:
-
Atlikite vieną iš šių veiksmų:
-
Norėdami pakeisti teksto spalvą, pasirinkite

-
Norėdami palaipsniui keisti teksto dydį, pasirinkite Didinti šriftą arba Mažinti šrifto dydį

-
Pasirinkite iš kitų formatavimo parinkčių, pvz., Paryškintasis, Pasvirasis, Pabrauktasis, Perbrauktasis, Apatinis indeksas ir Viršutinis indeksas.
-
Skaitykite daugiau:
Paveikslėlių įtraukimas
-
Skirtuke Įterpimas pasirinkite Paveikslėliai.
-
Meniu pasirinkite, iš kur norite įterpti paveikslėlį:
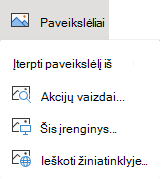
-
Raskite norimą vaizdą, pažymėkite jį, tada pasirinkite Įterpti.
Įterpėte vaizdą į skaidrę, galite jį pažymėti ir vilkti, kad pakeistumėte jo vietą, taip pat galite pasirinkti ir vilkti kampinę rankenėlę, kad pakeistumėte vaizdo dydį.
Figūrų įtraukimas
-
Skirtuke Įterpimas pasirinkite Figūros, tada pasirodžiusiame meniu pasirinkite figūrą.
-
Skaidrės drobėje spustelėkite ir vilkite, kad nubrėžtumėte figūrą.
-
Juostelėje pasirinkite skirtuką Figūra . Atidarykite galeriją Figūrų stiliai , kad greitai įtrauktumėte spalvą ir stilių (įskaitant spalvinimą) į pasirinktą figūrą.
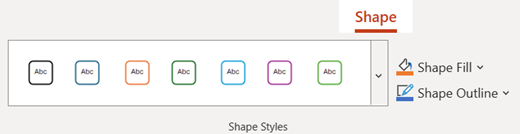
Pranešėjo pastabų įtraukimas
-
Skirtuke Rodymas pasirinkite Pastabos

Lango apačioje po skaidre rodoma horizontali pastabų sritis.
-
Spustelėkite sritį, tada įveskite tekstą.
Jei reikia, sritį Pastabos galima padidinti. Nukreipus pelės žymiklį į viršutinę srities kraštinę, pelės žymiklis tampa dvikrypte rodykle

Pateikties pateikimas
-
Skirtuke Skaidrių demonstravimas pasirinkite Leisti nuo pradžios.

-
Norėdami naršyti skaidres, tiesiog spustelėkite pelę arba paspauskite tarpo klavišą.
Patarimas: Norėdami naršyti skaidrių demonstravimą, taip pat galite naudoti klaviatūros rodyklių pirmyn ir atgal klavišus.
Skaitykite daugiau: Skaidrių demonstravimo pateikimas
Skaidrių demonstravimo sustabdymas
-
Norėdami bet kuriuo metu išeiti iš skaidrių demonstravimo rodinio, klaviatūroje paspauskite klavišą Esc.
Skaidrių demonstravimas per visą ekraną bus uždarytas ir būsite grąžinti į failo redagavimo rodinį.
Patarimai, kaip sukurti efektyvią pateiktį
Apsvarstykite toliau pateiktus patarimus, kurie padės sudominti auditoriją.
Minimizuoti skaidrių skaičių
Norėdami išlaikyti aiškų pranešimą ir išlaikyti auditoriją dėmesingą ir suinteresuotą, pateiktyje išlaikykite kuo mažiau skaidrių.
Auditorijai pritaikyto šrifto dydžio pasirinkimas
Auditorija turi galėti skaityti jūsų skaidres nuotoliniu būdu. Paprastai šrifto dydis, mažesnis nei 30, auditorijai gali būti per sunku pamatyti.
Nesudėtingas skaidrės tekstas
Norite, kad jūsų auditorija klausytų jūsų informacijos, o ne skaitys ekraną. Naudokite ženklelius arba trumpus sakinius ir bandykite išlaikyti kiekvieną elementą vienoje eilutėje.
Kai kurie projektoriai apkarpo skaidres kraštuose, kad ilgi sakiniai būtų apkarpyti.
Vaizdinių elementų naudojimas norint išreikšti pranešimą
Paveikslėliai, diagramos, grafikai ir "SmartArt" grafiniai elementai suteikia reginių užuominų auditorijai. Įtraukite prasmingų iliustracijų, kad papildytumėte skaidrėse esantį tekstą ir pranešimus.
Tačiau, kaip ir teksto atveju, venkite į skaidrę įtraukti per daug vaizdinių pagalbinių priemonių.
Suprasti diagramų ir grafikų žymas
Naudokite tik tiek teksto, kad žymų elementai diagramoje arba grafike būtų suprantami.
Subtilių, nuoseklių skaidrių fonų taikymas
Pasirinkite patrauklų, nuoseklų šablonas arba tema, kuris nėra per daug patrauklus. Nenorite, kad fonas ar dizainas atstos nuo jūsų laiško.
Tačiau taip pat norite suteikti kontrastą tarp fono spalvos ir teksto spalvos. Įtaisytosios "PowerPoint " temos nustato šviesaus fono kontrastą su tamsaus spalvos tekstu arba tamsiu fonu su šviesios spalvos tekstu.
Daugiau informacijos apie tai, kaip naudoti temas, žr . Temos taikymas norint įtraukti spalvą ir stilių į pateiktį.
Rašybos ir gramatikos tikrinimas
Norėdami gauti ir išlaikyti auditorijos pagarbą, visada pateiktyje patikrinkite rašybą ir gramatiką.










