Svarbu: „Excel“, skirta „Microsoft 365“ ir „Excel 2021“, „Power View“ 2021 m. spalio 12 d. pašalinama. Kaip alternatyvą galite naudoti interaktyvias vaizdines funkcijas, kurias teikia „Power BI Desktop“, kurią galite atsisiųsti nemokamai. Taip pat galite lengvai importuoti „Excel“ darbaknyges į „Power BI Desktop“.
Naudojant sklaidos ir rutulines diagramas patogu vienoje diagramoje pateikti daug susijusių duomenų. Sklaidos diagramose x ašimi rodomas vienas skaitinis laukas, o y ašimi – kitas, todėl lengva stebėti ryšį tarp visų diagramoje esančių elementų dviejų reikšmių.
Rutulinėje diagramoje trečias skaitinis laukas valdo duomenų taškų dydį.

Rutulinė diagramos kūrimas
-
Sukurkite lentelę su viena kategorijos reikšme.
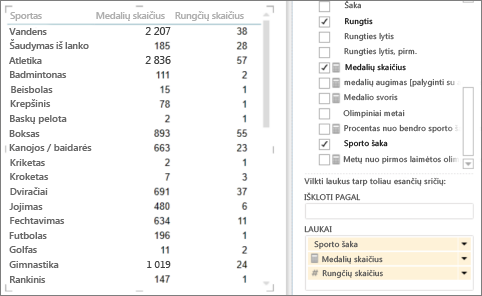
Patarimas: Pasirinkite kategoriją, kurioje nėra per daug reikšmių. Jei kategorijoje yra daugiau nei 2 000 reikšmių, matysite pastabą, kad diagramoje „rodomas tipinis pavyzdys“, o ne visos kategorijos reikšmės. Tikrai sunku įžiūrėti atskirus rutulius, jei jų yra daugybė.
-
Į lentelę įtraukite dvi arba tris skaitines reikšmes.
-
Naudojant dvi reikšmes bus pateikta mažų vienodo dydžio apskritimų sklaidos diagrama.
-
Naudojant tris reikšmes, bus pateikta rutulinė diagrama. Kiekvienas rutulys bus skirtingos spalvos, o jų dydis iliustruos trečią reikšmę.
-
-
Norėdami konvertuoti lentelę į diagramą, skirtuke Dizainas:
-
„Excel“ papildinyje „Power View“ spustelėkite rodyklę, esančią po Kita diagrama, tada spustelėkite Sklaidos.
-
„SharePoint“ papildinyje „Power View“ spustelėkite Sklaidos.
„Power View“ automatiškai įdės kategoriją į lauką Išsami informacija ir dvi skaitines reikšmes į laukus X reikšmė ir Y reikšmė.
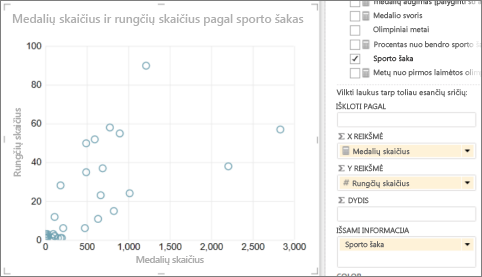
-
Duomenų stebėjimas per tam tikrą laiką
Norėdami peržiūrėti duomenų pasikeitimus per tam tikrą laiką, į sklaidos ir rutulines diagramas galite įtraukti laiko dimensiją – į „leidimo“ ašį.
-
Pasirinkite rutulinę arba sklaidos diagramą ir vilkite lauką su laiko reikšmėmis į lauką Leidimo ašis.
Tuomet diagramos apačioje bus įterptas leidimo mygtukas ir laiko linija.
Kai spustelėjate leidimo mygtuką, rutuliai juda, auga ir susitraukia parodydami, kaip kinta reikšmės pagal paleidimo ašį. Galite bet kada pristabdyti ir tyrinėti duomenis išsamiau. Kai spustelėsite diagramos rutulį, matysite jo retrospektyvą – kelio, kurį rutulys nukeliavo per tam tikrą laiką, pėdsaką.
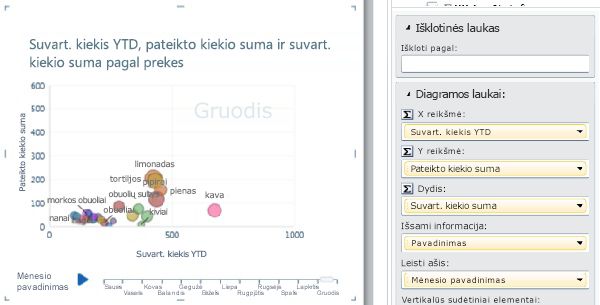
Sklaidos ir rutulinių diagramų kategorijos pagal spalvas
Į sklaidos ir rutulinių diagramų lauką Spalva galite įtraukti lauką ir pagal jį bus skirtingai nuspalvinti rutuliai ar sklaidos taškai, atsižvelgiant į skirtingas to lauko reikšmes ir pakeičiant rutulių spalvas. Pvz., į maisto produktų rutulinę diagramą įtraukus kategorijos lauką, burbulams priskiriama skirtinga spalva atsižvelgiant į tai, ar jie yra vaisiai, daržovės, duonos gaminiai ar gėrimai.
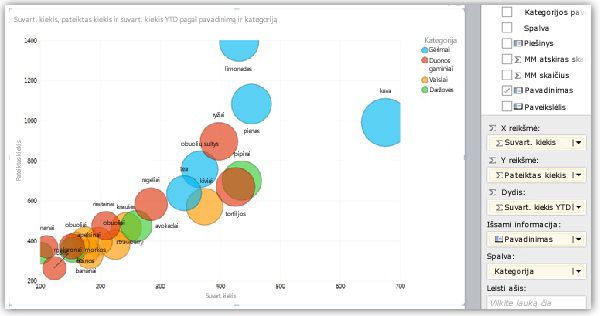
Laukas negali būti apskaičiuojamasis laukas, ir gali turėti ne daugiau kaip dvidešimt egzempliorių.
Pastaba: Galite spustelėti spalvą legendoje, kad paryškintumėte visus tos spalvos rutulius, bet tokiu būdu nebus rodomi visų tos spalvos rutulių pėdsakai. Turite spustelėti kiekvieną rutulį atskirai, kad būtų rodomas jo pėdsakas. Galite pasirinkti kelis rutulius vienu metu paspaudę „Ctrl“ + spustelėjimas.
Pastabos: Vaizdo įrašo autoriaus teisės:
-
Olympics Dataset © Guardian News & Media Ltd.
-
Vėliavų vaizdus pateikė „CIA Factbook“ (cia.gov)
-
"Microsoft Azure Marketplace""UNData" (data.un.org ) gyventojų skaičiaus duomenys .
-
Olimpinių sporto šakų piktogramas pateikė „Thadius856“ ir „Parutakupiu“, platinamas pagal „Wikimedia Commons“ licenciją (creativecommons.org/licenses/by-sa/3.0/)
Taip pat žr.
Diagramos ir kiti vizualizavimai papildinyje „Power View“
Diagramų rikiavimas naudojant „Power View“
„Power View“: naršykite, vizualizuokite ir pateikite duomenis
„Power View“ ir „Power Pivot“ vaizdo įrašai
Interneto vadovėlis: „PivotTable“ duomenų analizė naudojant „Excel 2013“ duomenų modelį










