"Šioje darbaknygėje yra Power Pivot duomenų modelis, sukurtas naudojant ankstesnę Power Pivot papildinio versiją. Turėsite atnaujinti šio duomenų modelio versiją „Microsoft Excel 2013“ papildinys „Power Pivot“ ".
Atrodai pažįstamas? Tai reiškia, kad atidarėte "Excel 2010" darbaknygę naudodami "Excel 2013" arba naujesnę versiją ir toje darbaknygėje yra įdėtasis Power Pivot duomenų modelis, sukurtas naudojant ankstesnę Power Pivot papildinio versiją. Šį pranešimą galite matyti bandydami įterpti "Power View" lapą į "Excel 2010" darbaknygę.
"Excel 2013" arba "Excel 2016 duomenų modelis yra neatskiriama darbaknygės dalis. Šiame pranešime nurodoma, kad įdėtąjį Power Pivot duomenų modelį reikia atnaujinti, kad galėtumėte išfiltruoti, detalizuoti ir filtruoti duomenis programoje "Excel 2013" arba "Excel 2016".
-
Prieš naujindami versiją patikrinkite, ar nėra problemų, kurios gali sukelti problemų naujinant versiją.
-
Įrašykite failo kopiją dabar, jei vėliau reikės ankstesnės versijos. Atnaujinus versiją, darbaknygė veiks tik naudojant "Excel 2013" arba naujesnę versiją. Daugiau informacijos apie: kuo skiriasi atnaujintas modelis.
-
Paleiskite "Power Pivot" papildinį programoje "Microsoft Excel".
-
Norėdami pradėti versijos naujinimą, spustelėkite Power Pivot > valdyti .

-
Patvirtinkite versijos naujinimo pranešimą.
Pranešimas: "Šioje darbaknygėje yra Power Pivot duomenų modelis, sukurtas naudojant ankstesnę Power Pivot papildinio versiją. Turėsite atnaujinti šį duomenų modelį naudodami „Microsoft Excel 2013“ papildinys „Power Pivot“ "."
Spustelėkite Gerai , kad uždarytumėte pranešimą.
-
Atnaujinkite duomenų modelį. Atnaujinę versiją nebegalėsite dirbti su darbaknyge naudodami ankstesnę Power Pivot versiją.
Pranešimas pradedamas pranešimu "Darbaknygėje yra duomenų modelis, sukurtas ankstesne Power Pivot versija." Jis baigiasi "Ar norite naujinti darbaknygės versiją?"
Jei norite naujinti darbaknygės versiją, spustelėkite Gerai .
-
Įrašykite ir iš naujo įkelkite darbaknygę. Šis veiksmas užblokuoja keitimus, atliktus naujinant versiją. Įrašę darbaknygę, negalėsite atšaukti keitimų. Pakartotinis įkėlimas turėtų trukti tik kelias sekundes, atsižvelgiant į darbaknygės dydį ir vietą.
Pranešimas prasideda "Darbaknygės versijos naujinimas sėkmingai baigtas, bet "Excel" vis dar veikia suderinamumo režimu."
Spustelėkite Taip , kad iš naujo įkeltumėte darbaknygę.
Versijos naujinimas dabar baigtas. Jei naujinant versiją gavote kitų pranešimų, naujinimas gali būti nesėkmingas arba sėkmingai įvykdytas. Kai kuriais atvejais turėsite neautomatiniu būdu pakeisti darbaknygę arba duomenų modelį, kad visiškai atnaujintumėte versiją į "Excel 2013" arba "Excel 2016". Skaitykite toliau pateiktus šio straipsnio skyrius, kad sužinotumėte daugiau.
Šiame straipsnyje
Žinomos problemos
Susietų lentelių, kurios nebėra susietos su programos "Excel" šaltinio lentele, šalinimas arba perkūrimas
Pasenusios ir vienišosios lentelės neatnaujinamos naudojant likusią modelio dalį, todėl duomenys panaikinami arba nenaudojami. Šios problemos galite išvengti užtikrindami, kad esamos susietos lentelės būtų susietos su esama "Excel" šaltinio lentele.
-
" Power Pivot for Excel 2010" spustelėkite susietą lentelę Power Pivot lange.

-
Juostelėje spustelėkite Susieta lentelė .
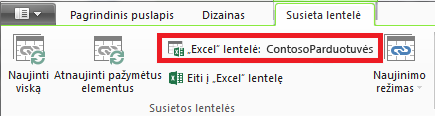
-
Patikrinkite, ar "Excel" lentelė nurodo esamą lentelę. Jei lentelė buvo pervardyta programoje "Excel", spustelėkite " Excel" lentelės rodyklę žemyn, kad pasirinktumėte pervardytą lentelę.
-
Spustelėkite Eiti į "Excel" lentelę , kad patikrintumėte, ar susieta lentelė yra išspręsta programos "Excel" šaltinio duomenų lentelėje.
-
Jei "Excel" lentelė tuščia, atlikite vieną iš šių veiksmų:
-
Panaikinkite susietą lentelę modelyje, jei ji nebenaudojama.
-
Arba iš naujo sukurkite šaltinio lentelę programoje "Excel".
-
Išskyrus atvejus, kai ši problema taip pat kyla, esate pasirengę atnaujinti darbaknygės versiją.
Užklausos detalizavimo lentelių šalinimas
Kita versijos naujinimo problema taikoma tik Power Pivot duomenų modeliams, pagrįstiems analizės tarnybų kubais, kurie palaiko detalizavimo veiksmus. Jei darbaknygėje yra detalizavimo užklausų lentelių, iš pradžių versijos naujinimas bus sėkmingas, bet kaskart spustelėjus "PivotTable" lauką grąžinama versijos naujinimo klaida.
-
Programoje Power Pivot, skirtoje "Excel 2010", raskite visas detalizavimo užklausų lenteles darbaknygėje.
Detalizavimo užklausos lentelė sukuriama darbaknygėje, kai dešiniuoju pelės mygtuku spustelite matą ir pasirenkate Rodyti išsamią informaciją. Gauta lentelė rodoma kaip atskiras darbaknygės lapas. Pirmoji eilutė prasideda "Data returned for ..."

-
Panaikinkite kiekvieną lapą, kuriame yra detalizavimo užklausų lentelių. Atnaujinę versiją galėsite jas atkurti.
-
Įrašykite darbaknygę.
-
Atnaujinkite darbaknygės versiją.
-
Iš naujo sukurkite detalizavimo užklausų lenteles, jei jų reikia. Dešiniuoju pelės mygtuku spustelėkite apskaičiuotąjį lauką "PivotTable", tada spustelėkite Rodoma išsami informacija. Detalizavimo užklausos lentelė bus sukurta atskirame darbalapyje.
Apsaugos slaptažodžiu šalinimas
Slaptažodžiu apsaugotų darbaknygių, kuriose taip pat yra duomenų modelis, versijos atnaujinti nepavyks ir bus pateikta ši klaida:
"Nepavyksta atnaujinti šios darbaknygės duomenų modelio versijos."
Norėdami išspręsti šią problemą, pašalinkite slaptažodį prieš naujindami versiją.
-
Atidarykite darbaknygę naudodami "Excel 2013" arba "Excel 2016".
-
Spustelėkite Failo > informacija > Apsaugoti darbaknygę >Užšifruoti slaptažodžiu.
-
Išvalykite žvaigždutes ir spustelėkite Gerai.
-
Įrašykite darbaknygę.
-
Spustelėkite Power Pivot > Valdyti , kad iš naujo paleistumėte versijos naujinimą.
-
Vėl įtraukite apsaugą slaptažodžiu į darbaknygę.
Pašalinti ribotą prieigą
Darbaknygės duomenų modeliai, kuriems taikomi spausdinimo, redagavimo arba kopijavimo apribojimai, nepavyks atnaujinti dėl šios klaidos:
"Nepavyksta atnaujinti šios darbaknygės duomenų modelio versijos."
Norėdami išspręsti šią problemą, pašalinkite apribojimus prieš naujindami versiją.
-
Atidarykite darbaknygę naudodami "Excel 2013" arba "Excel 2016".
-
Spustelėkite Failo > informacija > Apsaugoti darbaknygę >Apriboti prieigą.
-
Norėdami pašalinti apribojimus, pažymėkite Neribota prieiga .
-
Įrašykite darbaknygę programoje "Excel".
-
Spustelėkite Power Pivot > Valdyti , kad iš naujo paleistumėte versijos naujinimą.
-
Vėl įtraukite prieigos apribojimus į darbaknygę.
Konkretūs modelio stulpeliai minimi versijos naujinimo pranešimuose
Kai naujinant versiją įvyksta klaidų, o klaidos pranešimas nurodo, kurie laukai sukelia problemą, atlikite šiuos veiksmus:
-
"Excel 2013" arba "Excel 2016" eikite į "PivotTable" arba ataskaitą, kurioje yra atnaujinamų laukų, kuriems kyla problemų.
-
Pašalinkite laukus tik iš "PivotTable" arba ataskaitos. Laukų sąrašas ir toliau rodys laukus; jie tiesiog nebus rodomi ataskaitoje.
-
Įrašykite ir uždarykite darbaknygę.
-
Iš naujo atidarykite darbaknygę.
-
Spustelėkite Power Pivot > Valdyti , kad iš naujo paleistumėte versijos naujinimą.
-
Jei versijos naujinimas buvo sėkmingas, vėl įtraukite laukus į PivotTable arba ataskaitą.
Negalima atnaujinti duomenų šaltinio ryšio atnaujintoje darbaknygėje
"Excel 2010" sukūrėte darbaknygę su išoriniu duomenų šaltiniu. Atidarote darbaknygę naudodami "Excel 2013" arba Excel 2016. Kai bandote pakeisti darbaknygėje esančią "PivotTable", matote pranešimą, kad turite atnaujinti "PivotTable". Bandote jį atnaujinti, bet matote šį pranešimą:
"Excel" nepavyko gauti reikiamos informacijos apie šį kubą. Kubas galėjo būti pertvarkytas arba pakeistas serveryje. Kreipkitės į OLAP kubo administratorių ir, jei reikia, nustatykite naują duomenų šaltinį, kad prisijungtumėte prie kubo."
Kai bandote redaguoti esamą ryšį, galite matyti duomenų modelio pavadinimą, bet negalite modifikuoti duomenų šaltinio.
Problema
Ryšys su duomenų šaltiniu nebegalioja ir jį reikia atnaujinti, bet negalite jo atnaujinti naudodami "Excel 2013" arba "Excel 2016".
Sprendimas
-
Atidarykite darbaknygę programoje "Excel 2010" naudodami Power Pivot papildinį.
-
Skirtuke Power Pivot > Valdyti duomenų modelį , kad atidarytumėte Power Pivot langą.
-
Lange Power Pivot spustelėkite Pagrindinis > ryšiai > esami ryšiai.
-
Pasirinkite dabartinį duomenų bazės ryšį ir spustelėkite Redaguoti.
-
Dialogo lange Ryšio redagavimas spustelėkite Naršyti , kad rastumėte kitą to paties tipo duomenų bazę, bet jos pavadinimą ar vietą.
-
Įrašykite ir uždarykite darbaknygę.
-
Atidarykite darbaknygę naudodami "Excel 2013" arba "Excel 2016".
Baigti dalinį versijos naujinimą
Daugeliu atvejų darbaknygės versijos naujinimas turėtų vykti sklandžiai, tačiau norint užbaigti užduotį kartais reikia atlikti tolesnius pakeitimus. Šiame skyriuje sužinosite, kaip reaguoti į konkrečias klaidas, nurodančias dalinį arba nebaigtą versijos naujinimą. Darbaknygė atnaujinta, bet trūksta tam tikrų funkcijų.
Trūksta KPI vaizdų
Jei trūksta KPI vaizdų (spalvotų arba grafinių piktogramų), pašalinkite KPI iš laukų sąrašo srities Reikšmės ir vėl jį įtraukite.
DAX skaičiavimo versijos naujinimo klaida: nepavyko tinkamai atnaujinti šios darbaknygės...
Kai kuriems DAX skaičiavimams reikia neautomatinių pakeitimų, kad darbaknygė veiktų. Jei DAX išraiškos arba užklausos nesuderinamos su "Excel 2013", darbaknygė atnaujinta tik iš dalies. Matysite šį pranešimą:
"Nepavyko tinkamai atnaujinti šios darbaknygės versijos. Įrašius gali neveikti kai kurios "Excel" duomenų funkcijos. Daugiau informacijos rasite čia: http://go.microsoft.com/fwlink/?LinkID=259419
Gavome šią klaidą: Negalima užklausti vidinės stulpelio "<lentelės>[<stulpelio pavadinimas>]" palaikymo struktūros, nes jos priklauso nuo stulpelio, ryšio ar neapdorojamo mato. Atnaujinkite arba perskaičiuokite modelį."
Jei gaunate šį klaidos pranešimą (ir galite jį gauti kelis kartus), nepamirškite, kurios lentelės ir stulpeliai nurodyti, kad galėtumėte eiti tiesiai į tas lenteles. Turėsite redaguoti kiekvieną DAX išraišką:
Pastaba: Jei būsite paprašyti leisti Power Pivot įrašyti, uždaryti ir vėl atidaryti darbaknygę, spustelėkite Taip.
-
Lange Power Pivot atidarykite laiške minimą lentelę.
-
Spustelėkite stulpelį, kuriame yra klaidos piktograma ir #ERROR reikšmes. DAX išraišką turėtumėte matyti formulės juostoje.
-
Ieškokite šių žinomų DAX suderinamumo problemų:
Neapibrėžtos reikšmės, nurodytos kaip dvigubos kabutės be reikšmių (""). Dvigubą kabutę pakeiskite nuliu.
LOOKUPVALUE, CONTAINS arba SWITCH bandė palyginti nesuderinamus reikšmių tipus. Argumente gali tekti nurodyti [Tipas] arba įsitikinti, kad abu reikšmių tipai yra skaitiniai, eilučių arba Bulio logikos. Jei norite konvertuoti vieną iš reikšmių, galite naudoti funkciją VALUE arba FORMAT.
Kai taisote DAX reiškinius, programoje "Excel" gali ir toliau atsirasti daugiau klaidų. Jei negalite redaguoti formulės, grįžkite į "Excel", kad pamatytumėte, ar klaida blokuoja tolesnį veiksmą. Spustelėkite Gerai , kad uždarytumėte klaidą, grįžkite į Power Pivot ir tęskite darbą.
Išsprendę DAX skaičiavimų ir klaidų pranešimų neberodote, apsvarstykite, ar darbaknygė visiškai atnaujinta.
"PivotTable" funkcijos, kurios nurodo "Power Pivot duomenis", nebegalioja
"Excel" kubo funkcijos, kurios nurodo ryšį su Power Pivot modeliu iš ankstesnio leidimo, turi būti rankiniu būdu atnaujintos į naujo modelio pavadinimą "ThisWorkbookDataModel".
|
Ankstesnė versija |
„Excel 2013“ |
|
=CUBEVALUE("Power Pivot Duomenys",[Matai].[ TotalSales]) |
=CUBEVALUE("ThisWorkbookDataModel",[Matai].[ TotalSales]) |
-
Programos "Excel" kiekviename darbalapyje spustelėkite Formulės > Rodyti formules , kad būtų rodomi kiekviename lape naudojami skaičiavimai.
-
Jei naudojate "Excel" kubo funkcijas, kurios nurodo ryšį, ieškokite "Power Pivot duomenys".
-
Pakeiskite "Power Pivot duomenis" į "ThisWorkbookDataModel".
-
Įrašykite darbaknygę.
Duomenų naikinimas: naujinant versiją panaikinami modelio duomenys
"Plėtotei nepavyko atnaujinti šių susietų lentelių <lentelės pavadinimo>. Šios lentelės pašalintos iš modelio."
Ypatingais atvejais versijos naujinimo metu modelio duomenys panaikinami. Duomenys naikinami, kai modelyje turite nesusietą lentelę, kurios negalima atsekti su susieta lentele toje pačioje darbaknygėje, nes šaltinio lentelė buvo panaikinta arba pervardyta.
Pavyko atnaujinti versiją, bet susietos lentelės nebėra
Susieta lentelė yra lentelė, kurią sukuriate darbalapyje ir įtraukiate į duomenų modelį, kad galėtumėte susieti ją su kitomis lentelėmis ir įtraukti DAX skaičiavimus. Plėtotė panaikins susietą lentelę, jei darbaknygėje nebėra šaltinio lentelės.
Štai scenarijus: Sukūrėte arba importavote lentelę programoje "Excel", įtraukėte ją kaip susietą lentelę Power Pivot kur ji tapo duomenų modelio dalimi, tada panaikinote pradinę lentelę, kuria ji buvo pagrįsta. Modelis išlaiko susietą lentelę, nors "Excel" lentelės nebėra.
Vėliau, kai bandote atnaujinti darbaknygę į "Excel 2013", įvyksta ši klaida.
"Plėtotei nepavyko atnaujinti šių susietų lentelių <lentelės pavadinimo>. Šios lentelės pašalintos iš modelio."
Jei įmanoma, atšaukite versijos naujinimą, kad galėtumėte modifikuoti modelį arba sukurti atsarginę kopiją, jei vėliau norėsite nurodyti lentelę:
-
Spustelėkite Gerai , kad uždarytumėte pranešimą "Plėtotei nepavyko atnaujinti šių susietų lentelių".
-
Kai būsite paklausti, ar darbaknygę įrašyti, uždaryti ir vėl atidaryti, spustelėkite Ne.
-
Uždarykite failą programoje "Excel 2013" jo neįrašydami.
-
Atidarykite darbaknygę programoje "Excel 2010" ir išsekite su susietų lentelių problemas:
-
Susietosios lentelės nebereikia? Panaikinkite jį iš modelio arba iš naujo paleiskite versijos naujinimą programoje "Excel 2013" ir leiskite versijos naujinimui pašalinti lentelę už jus.
-
Excel lentelė buvo pervardyta, bet susieta lentelė nebuvo? Atnaujinkite Power Pivot ryšio informaciją, kaip aprašyta šio puslapio viršuje esančiame 1 veiksme.
-
Susieta lentelė turi likti, nes ji naudojama skaičiuojant arba "PivotTable", bet pradinė "Excel" lentelė dingo? Iš naujo sukurkite šaltinio lentelę programoje "Excel" ir atnaujinkite saitą:
-
Nukopijuokite eilutes iš susietos lentelės Power Pivot lange.
-
Įklijuokite eilutes į programos "Excel" darbalapį.
-
Formatuoti eilutes kaip lentelę.
-
Pavadinkite lentelę.
-
Grįžkite į Power Pivot langą.
-
Spustelėkite Susietoji lentelė > "Excel" lentelė ir pasirinkite ką tik sukurtą lentelę.
-
Įrašyti failą.
-
-
-
Atlikę pataisymus, atidarykite failą programoje "Excel 2013".
-
Dar kartą pradėkite naujinti spustelėdami Power Pivot > Tvarkyti.
Jei jau įrašėte darbaknygę, ankstesnės versijos atšaukti negalėsite. Jums reikės iš naujo sukurti susietą lentelę nuo pradžių. Daugiau informacijos: Darbalapio duomenų įtraukimas į duomenų modelį naudojant susietą lentelę.
Kuo skiriasi atnaujinto modelio versija
Daugeliu atvejų atnaujinta darbaknygė yra identiška jos ankstesnėms versijoms. Tačiau naujesnėje versijoje yra keletas pakeitimų, kuriuos verta paminėti.
Duomenų filtrai ir stulpelių aprašai neberodo laukų sąrašo
Ankstesnėse versijose "PivotTable" laukų sąrašas rodo stulpelių arba laukų aprašus kaip patarimus. "Excel 2013" arba naujesnėse versijose laukų sąrašas nepalaiko patarimų. Visi modelio stulpelių aprašai bus ignoruojami "Excel" duomenų vizualizacijose.
Duomenų filtrai palaikomi, bet dabar juos kuriate kitu būdu. Laukų sąraše nėra duomenų filtro kūrimo parinkčių.
Atnaujintos darbaknygės ankstesnėse "Excel" ir Power Pivot versijose nebeveikia
Prieš "Excel 2013" buvo dvi ankstesnės Power Pivot papildinio versijos. Abi versijos veikia tik su "Excel 2010". Toliau pateikiamos šios versijos:
-
"SQL Server" 2008 R2 Power Pivot for Excel"
-
2012 "SQL Server". "Excel 2010" Power Pivot
Atnaujinę duomenų modelį į "Excel 2013" arba "Excel 2016", galite atidaryti darbaknygę, bet ne sąveikauti ar redaguoti modeliu pagrįstas "Pivot" ataskaitas programoje "Excel 2010". Atidarę "Excel 2013" arba Excel 2016 darbaknygės duomenų modelį programoje "Excel 2010", gausite šį klaidos pranešimą, jei spustelėsite duomenų filtrą, pakeisite filtrą arba nuvilksite naują lauką į "PivotTable":
"Nepavyko inicijuoti duomenų šaltinio".
Ši klaida įvyksta todėl, kad duomenų sąveikos, pvz., duomenų filtro spustelėjimas, generuoja užklausą, kuri siunčiama į duomenų modelį (modelis yra "PivotTable" duomenų šaltinis). "Excel 2010" duomenų modelis nebegalioja, todėl gausite duomenų šaltinio inicijavimo klaidą, o ne duomenų sąveiką.
Tarkime, kad dabar bandote atidaryti duomenų modelį Power Pivot lange. Modelis nebus atidarytas ir įvyks ši klaida:
"Šioje darbaknygėje yra "Excel" duomenų modelis, sukurtas naujesne "Excel" versija. Galite atidaryti šią darbaknygę naudodami senesnę "Excel" versiją, tačiau negalėsite įkelti ar dirbti su Power Pivot, kai ji bus kartu su "Excel" duomenų modeliu."
Nėra jokių sprendimo būdų; versijos naujinimas yra tik pirmyn. Prieš naujindami versiją kreipkitės į bendradarbius, kad įsitikintumėte, jog visi atnaujinote versiją į "Excel 2013" vienu metu. Be to, galite laikinai išlaikyti atskiras darbaknygių versijas, jei jūsų organizacija planuoja naudoti "Excel 2010" ir "Excel 2013" arba Excel 2016 greta.
Daugiau apie: "Power Pivot" versijos suderinamumas










