Programoje „Outlook“ galite spausdinti kontaktus, pranešimus, kalendorius, susitikimus ir užduotis. Visų tipų „Outlook“ elementai turi kelias skirtingas spausdinimo parinktis.
Bet kurio „Outlook“ elemento spausdinimas
-
Pasirinkite el. laišką, kalendorių, kontaktą arba užduoties elementą, kurį norite spausdinti.
-
Pasirinkite Failas > Spausdinti , kad peržiūrėtumėte elementą, kurį pasirinkote spausdinti.
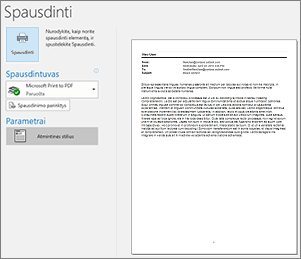
Pastaba: Norėdami spausdinti elementus, sistemoje "Windows" taip pat galite naudoti Ctrl + P arba "Cmd" + P sistemoje "macOS".
-
Pasirinkite spausdintuvą, kurį norite naudoti, jei jis dar nepasirinktas.
-
Paspauskite Spausdinimo parinktys , kad pakeistumėte spausdinimo parametrus.
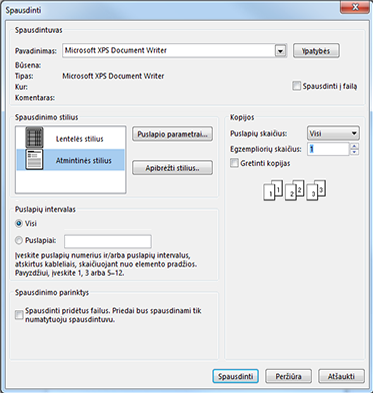
-
Spausdintuvo skyrius
Pasirinkite spausdintuvą, spausdinkite į failą arba spustelėkite Ypatybės , kad nustatytumėte maketo padėtį ir pakeistumėte popieriaus / išvesties parinktis. -
Spausdinimo stiliaus sekcija
Skirtingi "Outlook" elementų tipai turi skirtingas spausdinimo stiliaus parinktis. Dvi dažniausios parinktys yra Lentelės stilius ir Atmintinės stilius. Spustelėkite Puslapio sąranka ir pasirinkite skirtingus šriftus, keiskite konkrečias popieriaus ir formato ypatybes arba įtraukite antraštę ar poraštę. Jei norite įrašyti savo pasirinktinį stilių, spustelėkite Apibrėžti stilius ir redaguokite konkretų stilių. -
Puslapių diapazono skyrius
Spausdinti visus pasirinkto elemento puslapius arba nurodyti spausdinamus puslapius -
Spausdinimo parinkčių skyrius
Galite pasirinkti, ar norite spausdinti priedus. -
Sekcija
Kopijos Nustatykite spausdinamų puslapių skaičių ir kopijų skaičių ir nurodykite, ar kopijos turi būti sugretinti.
-
-
Pasirinkite Spausdinti.
Vieno kontakto spausdinimas
-
Spustelėkite Žmonės arba žmonių piktogramą „Outlook“ lango apačioje.

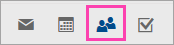
Pastaba: Jei dalies ar piktogramos Žmonės nematote, tikriausiai naudojate „Windows 10 Mail“.
-
aplankų sritis, esančioje dalyje Mano kontaktai, spustelėkite kontaktų aplanką, kuriame yra norimas spausdinti kontaktas.
-
Du kartus spustelėkite kontaktą, kad jį atidarytumėte.
-
Spustelėkite Failas > Spausdinti.
-
Dešinėje bus rodoma išspausdinto kontakto peržiūra. Jei tokio formato pageidaujate ir norite spausdinti visus puslapius, spustelėkite Spausdinti. Kitu atveju pereikite prie 6 veiksmo.
-
Spustelėkite Spausdinimo parinktys, kad atidarytumėte dialogo langą Spausdinimo parinktys.
-
Dalyje Spausdinimo stilius spustelėkite Apibrėžti stilius > Redaguoti, kad pakeistumėte šriftą, laukus, popieriaus parinktis bei antraštės ir poraštės parinktis. Baigę keitimus, spustelėkite Gerai, tada – Spausdinti.
-
Dialogo lango Spausdinti dalyje Puslapių diapazonas įveskite norimų spausdinti puslapių numerius arba puslapių numerių diapazoną, tada spustelėkite Spausdinti.
-
Kai kurių arba visų adresų knygelės kontaktų spausdinimas
Jei norite spausdinti kai kuriuos, bet ne visus savo kontaktus, iš pradžių filtruokite kontaktus, kad būtų rodomi tik pageidaujami. Išfiltravus kontaktus atliekami spausdinimo veiksmai yra tokie patys, kaip spausdinant visus kontaktus, kaip nurodyta toliau. Informacijos, kaip filtruoti kontaktų sąrašą, ieškokite skyriuje „Outlook“ įtaisytųjų ieškos filtrų naudojimas.
-
Spustelėkite Žmonės arba žmonių piktogramą „Outlook“ lango apačioje.

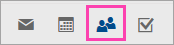
Pastaba: Jei dalies ar piktogramos Žmonės nematote, tikriausiai naudojate „Windows 10 Mail“.
-
„aplankų sritis“ dalyje Mano kontaktai, spustelėkite kontaktų aplanką, kuriame yra norimas spausdinti kontaktas.
-
Spustelėkite Failas > Spausdinti.
-
Dešinėje bus rodoma išspausdintų kontaktų peržiūra. Jei tokio formato pageidaujate ir norite spausdinti visus puslapius, spustelėkite Spausdinti. Kitu atveju pereikite prie 5 veiksmo.
-
Spustelėkite Spausdinimo parinktys, kad atidarytumėte dialogo langą Spausdinimo parinktys.
-
Dalyje Spausdinimo stilius spustelėkite Apibrėžti stilius > Redaguoti, kad pakeistumėte šriftą, laukus, popieriaus parinktis bei antraštės ir poraštės parinktis. Baigę keitimus, spustelėkite Gerai, tada – Spausdinti.
-
Dialogo lango Spausdinti dalyje Puslapių diapazonas įveskite norimų spausdinti puslapių numerius arba puslapių numerių diapazoną, tada spustelėkite Spausdinti.
-
Kai naudojate parinktį Failas > Spausdinti , kad būtų rodomas spausdinimo rodinys, kuriame yra spausdintuvo parametrai ir spaudinio peržiūra, dabartinis langas gali pereiti į foną už pagrindinio "Outlook" lango. Galite sumažinti pagrindinį „Outlook“ langą, kad spaudinio rodinys vėl būtų rodomas priekiniame plane. Norėdami gauti daugiau informacijos apie šią problemą, žr. skyrių Spaudinio rodinio problemos programoje „Outlook“.
Svarbu: Dėl įvairių vartotojams pasiekiamų spausdintuvų mes negalime jums padėti išspręsti visų spausdintuvo problemų. Trikčių šalinimo informaciją žr. gamintojo instrukcijoje arba žiniatinklio svetainėje. Taip pat galite užduoti klausimus „Microsoft Office“ bendruomenėse.










