Pastaba: Norėtume jums kuo greičiau pateikti naujausią žinyno turinį jūsų kalba. Šis puslapis išverstas automatiškai, todėl gali būti gramatikos klaidų ar netikslumų. Mūsų tikslas – padaryti, kad šis turinys būtų jums naudingas. Gal galite šio puslapio apačioje mums pranešti, ar informacija buvo naudinga? Čia yra straipsnis anglų kalba, kuriuo galite pasinaudoti kaip patogia nuoroda.
Jei netyčia panaikinote elementą iš pašto dėžutės, dažnai galite jį atkurti. Pirmiausia ieškokite panaikintą elementą, tokias kaip elektroninio pašto pranešimų, kalendoriaus paskyrą, susisiekite su, arba užduočių yra aplanką Panaikinti elementai . Jei tai nėra, vis tiek galėsite atkurti naudojant Atkurti panaikintus elementus, atsižvelgiant į parametrus, valdo jūsų IT administratorius.
|
Šis straipsnis skirtas „Outlook Web App“, kurią naudoja organizacijos, valdančios el. pašto serverius, kuriuose veikia „Exchange Server 2013“ arba „Exchange Server 2010“. Jei naudojate „„Microsoft 365““ arba „Exchange Server 2016“ arba „Exchange Server 2019“, jūsų el. pašto programa yra „Outlook“ žiniatinklyje. Jei pageidaujate pagalbos dėl internetinės „Outlook“, žr. Pagalba dėl internetinės „Outlook“. |
Kai panaikinate laiško, kontakto, kalendoriaus elementą arba užduotį, jis perkeliamas į aplanką Panaikinti elementai .
-
Žiniatinklio naršyklėje prisijunkite prie „„Outlook“ žiniatinklio programa“, naudodami URL, kurį pateikė asmuo, valdantis el. pašto nustatymus organizacijoje. Įveskite vartotojo vardą ir slaptažodį, tada pasirinkite Prisijungti.
-
Savo el. pašto aplankų sąraše pasirinkite Panaikinta.
-
Jei norite atkurti el. laišką, atlikite vieną iš šių veiksmų:
-
Norėdami grąžinti pranešimą į aplanką Gauta, dešiniuoju pelės mygtuku spustelėkite laišką, tada pasirinkite perkelti > Gauta.
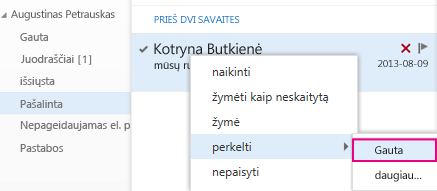
-
Norėdami atkurti laišką į kitą aplanką, dešiniuoju pelės mygtuku spustelėkite laišką, tada pasirinkite perkelti > daugiau. Pasirinkite aplanko vietą ir pasirinkite perkelti.
-
-
Jei norite atkurti kitų tipų elementų:
-
Norėdami atkurti kontaktą, dešiniuoju pelės mygtuku spustelėkite jį, tada pasirinkite perkelti į kontaktus.
-
Norėdami atkurti kalendoriaus elementą, dešiniuoju pelės mygtuku spustelėkite jį, tada pasirinkite perkelti į kalendorių.
-
Norėdami atkurti užduotį, dešiniuoju pelės mygtuku spustelėkite jį, tada pasirinkite perkelti į užduotis.
-
Patarimai, kaip atkurti elementus, esančius aplanke Panaikinti elementai
-
Jei panaikinsite aplanką, jis perkeliamas į aplanką Panaikinti elementai ir rodomas kaip poaplankį. Norėdami atkurti jį (ir visus elementus, jame yra), dešiniuoju pelės mygtuku spustelėkite aplanką panaikinti, pasirinkite perkeltiir pasirinkite aplanką, į kurį perkelti į.
-
Jūsų administratorius nustatėte strategiją panaikinti elementus iš aplanko panaikinta po tam tikro dienų skaičiaus. Taip pat, kaip panaikinus elementą, strategiją panaikintus elementus perkeliami į atkuriamų elementų aplanke. Tad jei ko nors nerandate panaikintų elementų aplanką, galite jį į atkuriamų elementų aplanke.
Jei negalite rasti elementą į aplanką Panaikinti elementai, norėdami pereiti į kitą vietą yra atkuriamų elementų aplanke. Tai yra paslėptų aplanko, kuriame elementai bus perkelti į:
-
Jie panaikinti, iš aplanko Panaikinti elementai.
-
Panaikintų elementų aplankas yra išvalytas, jūs arba jūsų IT administratorius nustatytos strategijos.
-
Galite panaikinti elementą jį pažymėję ir paspaudę Shift + Delete.
Norėdami peržiūrėti ir atkurti elementus, kurie buvo perkeltas į atkuriamų elementų aplanke:
-
Žiniatinklio naršyklėje prisijunkite prie „„Outlook“ žiniatinklio programa“, naudodami URL, kurį pateikė asmuo, valdantis el. pašto nustatymus organizacijoje. Įveskite vartotojo vardą ir slaptažodį, tada pasirinkite Prisijungti.
-
Savo elektroninio pašto aplankų sąraše dešiniuoju pelės mygtuku spustelėkite Panaikinti elementai, tada pasirinkite Atkurti panaikintus elementus.
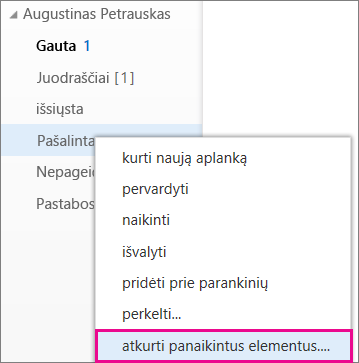
-
Jei reikia, elementą, kurį norite atkurti, galite rasti naudodami ieškos lauką.
-
Radę norimą elementą, pažymėkite jį ir pasirinkite atkurti.
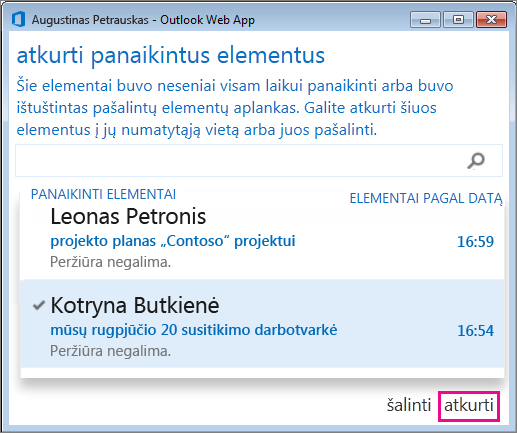
Elementai bus perkelti į numatytąją vietą kiekvieno elemento tipas.
-
Pranešimai perkeliami į aplanką Gauta.
-
Kalendoriaus elementai perkeliami į Kalendorių.
-
Kontaktai perkeliami į aplanką Kontaktai.
-
Užduotys perkeliamos į aplanką Užduotys.
Patarimai, kaip atkurti elementus, esančius aplanke Atkuriami elementai
-
Panaikinti elementą atkuriamų elementų aplanke dar elementas buvo perkelti į aplanką Panaikinti elementai. Tai nėra datos elementas buvo perkeltas į atkuriamų elementų aplanke.
-
Atkuriamų elementų aplanko neturite piktogramos, kad jie visi atrodo labai panašiai.
-
Jei ieškote kontakto, ieškokite elementą, kuris turi vardą asmens, bet be temos eilutėje.
-
Jei ieškote kalendoriaus paskyros, ieškokite elemento, kuriame nėra asmens vardo ir temos eilutės.
-
Jei ieškote kontakto, kalendoriaus paskyra arba užduotis, ieškokite šio elemento tekstą.
-
-
Norėdami atkurti kelis elementus, palaikykite pelės žymiklį virš kiekvieno elemento ir pažymėkite žymės langelį šalia jo, pasirinkite atkurti.
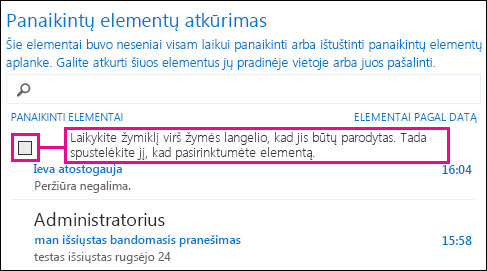
Taip pat galite atkurti kelis gretimus elementus, pasirinkdami žymės langelį pirmą elementą, laikydami nuspaudę klavišą Shift ir pasirinkdami žymės langelį paskutinįjį elementą. Pažymėjus visus elementus, pasirinkite atkurti.
-
Elementus galite išvalyti sąraše Atkurti panaikintus elementus . Tiesiog pasirinkite elementą ir spustelėkite Šalinti. Išvalę elementą, negalėsite naudoti panaikintų elementų atkūrimas jį sugrąžinti. Išvalyti pranešimo nebus pašalinti jį iš atsarginės kopijos, kurie buvo prieš jums visam laikui.
-
Jūsų organizacija gali būti nurodyta, kaip ilgai atkuriamų elementų aplanke būtų įtrauktos į atkūrimo. Pvz., gali būti strategiją, kad kiti dar ką nors panaikina buvo į aplanką Panaikinti elementai, 30 dienų ir kitą strategiją, kuris praneša, kad panaikintų elementų aplanke Atkuriami elementai iki dar 14 dienų.










