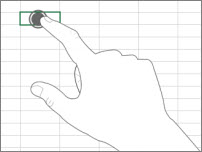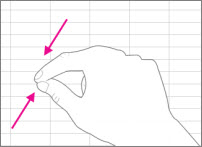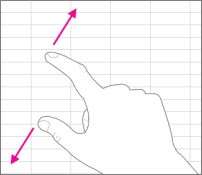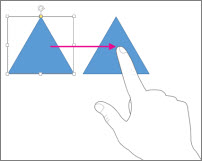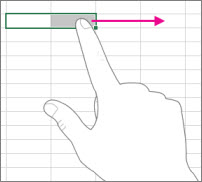Pastaba: Norėtume jums kuo greičiau pateikti naujausią žinyno turinį jūsų kalba. Šis puslapis išverstas automatiškai, todėl gali būti gramatikos klaidų ar netikslumų. Mūsų tikslas – padaryti, kad šis turinys būtų jums naudingas. Gal galite šio puslapio apačioje mums pranešti, ar informacija buvo naudinga? Čia yra straipsnis anglų kalba , kuriuo galite pasinaudoti kaip patogia nuoroda.
Jei tik pradedate naudoti "Office" su "Windows" jutikliniame ekrane, kelių gestų išmokimas padės jums įsibėgėti.
Pagrindai:
|
Bakstelėjimas |
|
|
Suėmimas |
|
|
Išplėtimas |
|
|
Stumtelėjimas |
|
|
Perbraukimas |
|
Štai kaip jie veikia „Office“.
„Office“ programoje
|
Norėdami... |
Atlikti… |
|
Perjungti viso ekrano režimą |
Pavadinimo juostoje bakstelėkite mygtuką Viso ekrano režimas. Arba bakstelėkite pavadinimo juostoje esantį mygtuką Juostelės rodymo parinktys, tada bakstelėkite Automatiškai slėpti juostelę. |
|
Perjungti standartinį rodinį |
Bakstelėkite tris taškus ekrano viršuje, tada bakstelkite mygtuką Išeiti iš viso ekrano režimo. Arba bakstelėkite mygtuką Juostelės rodymo parinktys, tada bakstelėkite Rodyti skirtukus ir komandas. |
|
Įjungti lietimo režimą |
Bakstelėkite sparčiosios prieigos įrankių juostoje esantį mygtuką Lietimo režimas. Arba sparčiosios prieigos įrankių juostoje bakstelėkite piktogramą Jutiklinis /pelės režimas, tada bakstelėkite Jutiklinis. (Jei nematote piktogramos Jutiklinis /pelės režimas, galite įtraukti ją į sparčiosios prieigos įrankių juostą. Laikykitės sparčiosios prieigos įrankių juostos tinkinimo instrukcijų.) |
|
Išjungti lietimo režimą |
Bakstelėkite sparčiosios prieigos įrankių juostoje esantį mygtuką Lietimo režimas. Arba sparčiosios prieigos įrankių juostoje bakstelėkite piktogramą Jutiklinis /pelės režimas, tada bakstelėkite Pelė. |
|
Sparčiosios prieigos įrankių juostos tinkinimas |
Palaikykite nuspaudę, tada atleiskite bet kurį sparčiosios prieigos įrankių juostos mygtuką. Pasirodžiusiame meniu pasirinkite, ką norite daryti. |
Jutiklinės klaviatūros naudojimas
|
Norėdami... |
Atlikti… |
|
Atidaryti jutiklinę klaviatūrą |
Užduočių juostoje spustelėkite mygtuką Jutiklinė klaviatūra. |
|
Slėpti jutiklinę klaviatūrą |
Jutiklinėje klaviatūroje bakstelėkite mygtuką X. |
|
Prijungti jutiklinę klaviatūrą |
Jutiklinėje klaviatūroje bakstelėkite mygtuką Prijungti, kad ji liktų atidaryta. |
|
Atjungti jutiklinę klaviatūrą |
Jutiklinėje klaviatūroje bakstelėkite Atjungti. |
Judėjimas faile
|
Norėdami... |
Atlikti… |
|
Slinkti |
Palieskite dokumentą ir slinkite juo aukštyn bei žemyn. |
|
Artinti |
Išplėskite du pirštus. |
|
Tolinti |
Suimkite du pirštus kartu. |
Žymėjimas
|
Norėdami... |
Atlikti… |
|
Padėti žymeklį |
Bakstelėkite faile. |
|
Pažymėti tekstą |
Bakstelėkite tekste ir vilkite pasirinkimo rankenėlę. |
|
Formatuoti tekstą |
Bakstelėkite pažymėtą tekstą, tada mažoje įrankių juostoje bakstelėkite formatavimo parinktį. |
Darbas su figūromis ir objektais
|
Norėdami... |
Atlikti… |
|
Perkelti |
Palieskite objektą ir jį stumtelėkite. |
|
Keisti dydį |
Bakstelėkite objektą, tada paspauskite ir vilkite objekto dydžio keitimo rankenėlę. |
|
Pasukti |
Bakstelėkite objektą, tada paspauskite ir vilkite pasukimo rankenėlę. |
Programoje „Excel“
|
Norėdami... |
Atlikti… |
|
Redaguoti langelį |
Dukart bakstelėkite langelį. |
|
Pažymėti duomenų diapazoną |
Bakstelėkite langelį ir vilkite pasirinkimo rankenėlę. |
|
Išvalyti langelio turinį |
Bakstelėkite langelį, kad pasirinktumėte, tada dar kartą, kad iškviestumėte mažają įrankių juostą, tada – Valyti. |
Programoje „PowerPoint“
|
Norėdami... |
Atlikti… |
|
Priartinti skaidrių demonstravimo rodinį |
Išplėskite du pirštus. |
|
Tolinti skaidrių demonstravimo rodinį |
Suimkite du pirštus kartu. |
|
Rodyti skaidrių demonstravimo rodinio valdiklius |
Bakstelėkite skaidrę. |
|
Eiti į paskesnę arba ankstesnę skaidrę įprastame rodinyje |
Brūkštelėkite skaidrėje vertikalų brūkšnį arba bakstelėkite skaidrės miniatiūrą miniatiūrų srityje. |
|
Pažymėti kelias skaidres |
Miniatiūrų srityje arba skaidrių rūšiuotuvo rodinyje kiekvienoje skaidrėje brūkštelėkite trumpą horizontalų brūkšnį, kad būtų pakeista miniatiūros kraštinės spalva. |
|
Pertvarkyti skaidres |
Vilkite skaidrę horizontaliai iš miniatiūrų srities į naująją vietą. |
|
Pažymėti kelis objektus |
Bakstelėkite objektą, kad jį pažymėtumėte, tada bakstelėkite jį ir laikykite, kol bakstelėsite kitus objektus. |
|
Redaguoti objekte esantį tekstą |
Dukart bakstelėkite tekstą. |
Rodymo parametrų keitimas
|
Norėdami... |
Atlikti… |
|
Padidinti tekstą ir objektus |
Braukite, bakstelėkite Pradžia, braukite į viršų, bakstelėkite Visos taikomosios programos, bakstelėkite Valdymo skydas (srityje „Windows“ sistema), bakstelėkite Išvaizda ir personalizavimas, bakstelėkite Rodymas, tada bakstelėkite Vidutinis – 125 %. |