Naudodami „Outlook 2013“ arba „Outlook 2016“, skirta „Windows“ suplanuokite pasikartojantį arba vieną internetinį "Lync" arba „Skype“ susitikimą.
Programoje "Outlook" galite nustatyti "Lync" arba „Skype“ susitikimus, panašiai kaip planuojate įprastus susitikimus. Lync susitikimo saitas automatiškai įtraukiamas į susitikimo užklausą. Ir, jei paskyroje sukonfigūruotas konferencinis skambinimas, į susitikimo užklausą bus įtraukta skambinimo informacija (telefono numeris ir konferencijos ID).
Lync susitikimo nustatymas programoje "Outlook"
Norint suplanuoti Lync susitikimą, reikia prisijungimo adreso ir slaptažodžio iš organizacijos, kuri naudoja Lync Server".
Peržiūrėkite šį vaizdo įrašą arba atlikite šiame skyriuje nurodytus veiksmus, kad sužinotumėte, kaip suplanuoti "Lync" arba „Skype“ susitikimą naudojant "Outlook 2013".

Lync susitikimo nustatymas programoje "Outlook"
-
Atidarykite „Outlook“ ir eikite į kalendorių.
-
Skirtuke Pagrindinis spustelėkite Naujas Lync susitikimas arba Naujas „Skype“ susitikimas.
Pastaba: Jei kompiuteryje įdiegta Lync ir nematote mygtuko Naujas Lync susitikimas, atlikite veiksmus, nurodytus "Skype" verslui ("Lync") susitikimo valdiklis nerodomas "Outlook 2013" juostelės straipsnyje, kad išspręstumėte problemą.
-
Įprastu būdu nustatykite susitikimą:
-
Lauke Gavėjas įveskite kabliataškiais atskirtus kviečiamų žmonių el. pašto adresus.
-
Lauke Tema įrašykite susitikimo pavadinimą.
-
Jei yra atskirų dalyvių, skirtuko Susitikimas „Outlook“ juostelėje spustelėkite Kambarių ieškiklis ir tada raskite kambarį arba lauke Vieta įveskite susitikimo vietą, pvz., susirikinimų kambario informaciją.
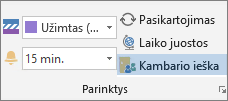
-
Pasirinkite pradžios ir pabaigos laiką.
Pastabos:
-
Norėdami rasti visiems tinkamą laiką, skirtuko Susitikimas rodymo juostelėje spustelėkite Planavimo asistentas.
-
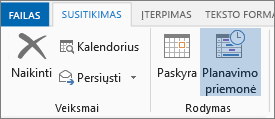
-
-
-
Susitikimo srityje įveskite dienotvarkę. Pasistenkite nepakeisti jokios Lync susitikimo informacijos.
Svarbu:
-
Susitikimo planavimas naudojant numatytąsias parinktis, kaip ką tik tai darėme, tinkamas mažiems vidiniams susitikimams, pvz., įprastiems susitikimams su keliais bendradarbiais. Jei dalyvaujate susitikime su ne įmonės nariais arba planuojate didelį renginį, prieš siųsdami kvietimus pakeiskite susitikimo parinktis pagal savo reikalavimus. Susitikimo užklausos skirtuko Susitikimas juostelėje Lync Susitikimas spustelėkite Susitikimo parinktys, tada pasirinkite atitinkamas parinktis.
-
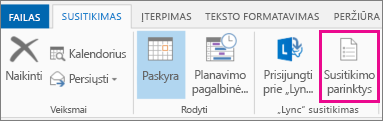
-
Daugiau informacijos apie galimas parinktis ir jų pasirinkimo laiką žr. "Skype" verslui ("Lync") susitikimų parinkčių nustatymas.
-
-
(Pasirinktinai) Susitikimo grupės rodymo skirtuke spustelėkite Planavimo asistentas, kad užtikrintumėte geriausią susitikimo laiką.
-
Jau beveik baigėte. Tiesiog dar kartą patikrinkite informaciją ir spustelėkite Siųsti.










