„Excel“ diagramos įterpimas į „Word“ dokumentą
Paprasčiausias būdas įterpti diagramą iš „Excel“ skaičiuoklės į „Word“ dokumentą – naudoti kopijavimo ir įklijavimo komandas.
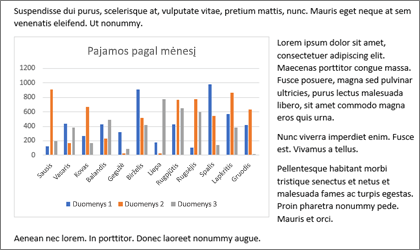
Galite keisti diagramą, ją atnaujinti ir perkurti neišeidami iš „Word“. Jei pakeisite duomenis „Excel“ " , galite automatiškai atnaujinti diagramą „Word“ " .
-
Dalyje „Excel“ pažymėkite diagramą, tada paspauskite Ctrl + C arba eikite į Pagrindinis > Kopijuoti.
-
„Word“ dokumente spustelėkite arba bakstelėkite, kur norite įterpti diagramą, tada paspauskite Ctrl + V arba eikite į Pagrindinis > Įklijuoti.
Pastaba: Diagrama susieta su pradine „Excel“ skaičiuokle. Pasikeitus skaičiuoklės duomenims, diagrama atnaujinama automatiškai.
Diagramos naujinimas
-
Dalyje Word pasirinkite diagramą.
-
Eikite į Diagramos dizainas arba Diagramos įrankiai Dizainas > Duomenys > Atnaujinti duomenis.
Galite keisti diagramos dizainą arba duomenis programoje „Word“ "".
Pastaba: Negalite redaguoti diagramos, kuri buvo įterpta kaip paveikslėlis, bet galite ją koreguoti. Pasirinkite diagramą, tada dalyje Paveikslėlio formatas arba Paveikslėlio įrankių formatas pasirinkite parinktį.
Diagramos redagavimas „Word“
-
Pasirinkite diagramą.
-
Eikite į Diagramos dizainas arba Diagramos įrankiai Dizainas > Duomenys > Redaguoti duomenis ir pasirinkite vieną iš šių parinkčių:
-
Pasirinkite Redaguoti duomenis , kad redaguotumėte diagramą naudodami „Word“.
-
Pasirinkite Redaguoti duomenis programoje "Excel".
-
Pastaba: Jei naudojate Word 2010", diagrama atidaroma naudojant „Excel“ redaguoti.
Taip pat galite modifikuoti diagramą „Word“ naudodami bet kurį iš keturių mygtukų, rodomų pasirinkus diagramą.
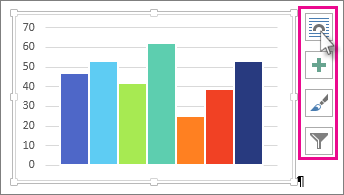
Mygtukai:
-
Maketo parinktys
Pasirinkite, kaip jūsų objektas sąveikauja su aplink jį esančius tekstus. -
Diagramos elementai
Įtraukite, pašalinkite arba keiskite diagramos elementus, pvz., pavadinimą, legendą, tinklelį ir duomenų žymas. -
Diagramos stiliai
Nustatykite diagramos stilių ir spalvų schemą. -
Diagramos filtrai
Redaguokite, kokie duomenų taškai ir pavadinimai yra matomi diagramoje.Pasirinkite bet kurį mygtuką, kad peržiūrėtumėte galimas parinktis.
Yra penki būdai, kaip įklijuoti „Excel“ diagramą į „Word“. Dvi parinktys įdeda visos darbaknygės kopiją, dar dvi palieka diagramą susietą su pradine darbaknyge, o ne įdeda ją, o kita konvertuoja diagramą į paveikslėlį. Jei nė viena iš šių parinkčių nedaro būtent to, ko norite, taip pat galite pasirinkti Specialusis įklijavimas.
Iš „Excel“
-
Dalyje „Excel“ pasirinkite diagramą, kurią norite įklijuoti į „Word“ " , tada paspauskite Ctrl + C arba eikite į Pagrindinis > Kopijuoti.
Programoje " „Word“
-
Dalyje „Word“ pasirinkite Pagrindinis ir sąraše Įklijuoti pasirinkite vieną iš penkių įklijavimo parinkčių.
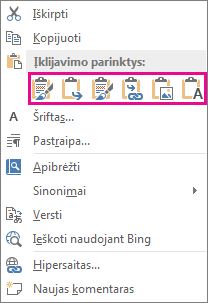
Pastaba: Laikykite žymiklį virš mygtuko, kad perskaitytumėte parinkties aprašą.
|
Įklijavimo parinktis |
Spalvų tema |
Duomenų atnaujinimas |
|---|---|---|
|
Naudoti paskirties temą & įdėti darbaknygę |
Atitinka Word temą |
Įdeda „Excel“ darbaknygės kopiją su diagrama. Diagrama nėra susieta su pradine darbaknyge. Norėdami naujinti diagramą automatiškai, pakeiskite įdėtosios darbaknygės duomenis. |
|
Išlaikyti šaltinio formatavimą & įdėtoji darbaknygė |
Išlaiko "Excel" temą |
Įdeda "Excel" darbaknygės kopiją su diagrama. Diagrama nėra susieta su pradine darbaknyge. Norėdami naujinti diagramą automatiškai, pakeiskite įdėtosios darbaknygės duomenis. |
|
Naudoti paskirties temą & susieti duomenis Tai yra numatytoji įklijavimo parinktis (Ctrl + V). |
Atitinka Word temą |
Išlaiko diagramą susietą su pradine darbaknyge. Norėdami naujinti diagramą automatiškai, pakeiskite pradinės darbaknygės duomenis. Taip pat galite pasirinkti Diagramos įrankiai > Dizainas > Atnaujinti duomenis. |
|
Išlaikyti šaltinio formatavimą & susieti duomenis |
Išlaiko "Excel" temą |
Išlaiko diagramą susietą su pradine darbaknyge. Norėdami naujinti diagramą automatiškai, pakeiskite pradinės darbaknygės duomenis. Taip pat galite pasirinkti Diagramos įrankiai> Dizainas > Atnaujinti duomenis. |
|
Paveikslėlis |
Tampa paveikslėliu |
Negalite naujinti duomenų arba redaguoti diagramos, bet galite koreguoti diagramos išvaizdą. Dalyje Paveikslėlio įrankiai pasirinkite Formatas. |
Pagrindiniai skirtumai tarp susietų ir įdėtųjų objektų yra duomenų saugojimo vieta ir duomenų atnaujinimas juos įterpiant į „Word“ dokumentą.
-
Susietas objektas
Informacija iš objekto, susieto su „Word“, saugoma šaltinio faile ir gali būti naujinama, jei pakeičiamas šaltinio failas. Susietus objektus naudokite, jei svarbus failo dydis. -
Įdėtasis objektas
Informacija iš „Excel“ objekto, kurį įdedate į „Word“ nekeičiama, jei pakeisite šaltinio „Excel“ failą. Įdėtasis objektas nebėra šaltinio failo dalis ir neatspindės jokių atliktų keitimų.
-
Eikite į Įterpti > teksto > objektą.
-
Eikite į Kurti iš failo > Naršyti ir raskite failą, kurį norite įterpti į „Word“ dokumentą.
-
Pasirinkite vieną iš toliau nurodytų parinkčių.
-
Norėdami įtraukti failą kaip susietą objektą, pasirinkite Susieti su failu, tada pasirinkite Gerai.
-
Norėdami įtraukti failą kaip įdėtąjį objektą, pasirinkite Rodyti kaip piktogramą, tada pasirinkite Gerai.
-










