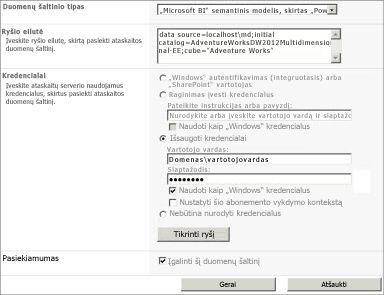Svarbu: „Excel“, skirta „Microsoft 365“ ir „Excel 2021“, „Power View“ 2021 m. spalio 12 d. pašalinama. Kaip alternatyvą galite naudoti interaktyvias vaizdines funkcijas, kurias teikia „Power BI Desktop“, kurią galite atsisiųsti nemokamai. Taip pat galite lengvai importuoti „Excel“ darbaknyges į „Power BI Desktop“.
Informacija ir užduotys šiame straipsnyje nurodo ir kaip duomenų šaltinį naudoja pavyzdinį „AdventureWorksDWMultidimensional“ modelį. Jei neturite įdiegto „Adventure Works“ kelių dimensijų modelio, vis tiek galite perskaityti šį straipsnį , kad suprastumėte, kaip „Power View“ veikia su kelių dimensijų modeliais.
Būtinosios sąlygos
Užduotims atlikti jums reikia:
Pastaba: Ši funkcija netaikoma „Excel 2013“ papildiniui „Power View“.
-
Microsoft SQL Server 2012 analizės tarnybos veikia kelių lygių režimu su 1 pakeitimų paketo 4 kaupiamuoju naujiniu (CU) 4 arba naujesne versija.
-
Microsoft SQL Server 2012 m. ataskaitų tarnybos SharePoint integruotu režimu su 1 pakeitimų paketo 4 kaupiamuoju naujimu (CU) 4 taikoma arba naujesne versija.
-
"Microsoft SharePoint Server" 2010 arba 2013 Enterprise Edition" arba naujesnė versija. Naudojant „SharePoint Server 2010“, rekomenduojamas 1 pakeitimų paketas.
-
„AdventureWorksDW2012“ pavyzdinė duomenų bazė reikalinga kaip „Adventure Works“ kelių dimensijų modelio duomenų šaltinis.
-
„Adventure Works“ kelių dimensijų modelio, skirto „SQL Server 2012“, įdiegto analizės tarnybų egzemplioriuje.
Jau turėtumėte žinoti:
-
Turėtumėte žinoti, kaip kurti ataskaitas ir dizaino rodinius „Power View“. Išsamios informacijos ir "Power View" mokymo programos žr. "Power View": duomenų tyrinėti, vizualizuoti ir pateiktiduomenis.
-
Turite žinoti, kaip kurti ir įrašyti dokumentus „SharePoint“ bibliotekoje.
„Power View“ naudojimas duomenims rasti ir analizuoti „AdventureWorksDW2012Multidimensional“ modelyje
Jei turite įdiegtų būtinųjų sąlygų, galite atlikti šias užduotis, kad sukurtumėte bendrinamo duomenų šaltinio ryšį su "AdventureWorksDWMultidimensional" modeliu, tada sukurkite "Power View" ataskaitą su skirtingomis vizualizacomis, kad tyrinėdami "Adventure Works" duomenis. Atminkite, kad kuriate "Power View" ataskaitą pagal kelių lygių modelį, kuris yra lentelės formos modelis. Kai kurie objektai ir kai kurie veiksmai gali skirtis nuo tradicinių lentelių modelių, su kuriais galbūt esate susipažinę. Daugiau informacijos žr. Keliųmatinių modelio objektų supratimas "Power View".
Ataskaitos pavyzdys
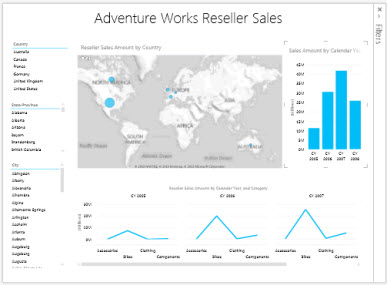
Naujos „Power View“ ataskaitos kūrimas
Atlikdami šią užduotį sukursite naują „Power View“ ataskaitą naudodami „Adventure Works“ pardavėjo pardavimo bendrinamą duomenų šaltinį.
Jei norite sukurti „Adventure Works“ pardavėjo pardavimo „Power View“ ataskaitą
-
Programoje „SharePoint“ spustelėkite rodyklę žemyn šalia „Adventure Works“ pardavėjo pardavimo bendrinamas duomenų šaltinis > Kurti „Power View“ ataskaitą.
„Power View“ atidaroma redagavimo režimu su tuščiu rodiniu dizaino įrankyje, juostele viršuje ir laukų sąrašu dešinėje.
Dinaminių rodinių kūrimas ir naršymas
Dabar, kai turite tuščią rodinį, galime įtraukti keletą laukų.
Jei norite įtraukti šalies, valstijos-provincijos ir miesto vizualizacijas
1. Pirma įtraukime rodinio pavadinimą. Dizaino įrankyje spustelėkite Spustelėkite čia, kad įtrauktumėte pavadinimą, tada įveskite „Adventure Works“ pardavėjo pardavimas.
2. Dalyje Laukų sąrašas išplėskite lentelę Geografiniai duomenys.
Atminkite, kad geografiniai duomenys yra dimensija „AdventureWorksDWMultidimensional“ modelyje, tačiau kadangi „Power View“ veikia su lentelėmis, laukų sąraše dimensijos rodomos kaip lentelės.
Spustelėkite ir vilkite Šalis į išdėstymo sekcijos sritį LAUKAI. Dabar rodinio dizaino įrankyje matysite naują Šalies vizualizavimo lentelę. Jei reikia, perkelkite Šalies vizualizaciją į viršutinę kairiąją rodinio dalį.
3. Skirtuko Dizainas juostelėje spustelėkite Duomenų filtras. Šios vizualizacijos duomenys dabar gali sąveikauti su kitais duomenų laukais, kuriuos įtraukiate į rodinį.
4. Norėdami įtraukti naują vizualizaciją, spustelėkite tuščioje rodinio vietoje. Iš lentelės geografiniai duomenys spustelėkite ir vilkite Valstija-provincija į sritį LAUKAI.
5. Dizaino juostelėje spustelėkite Duomenų filtras, tada perkelkite naują vizualizaciją Valstija-provincija iškart po Šalies vizualizacija.
6. Norėdami įtraukti naują vizualizaciją, spustelėkite tuščioje rodinio vietoje. Iš lentelės Geografiniai duomenys spustelėkite ir vilkite Miestas į sritį LAUKAI. Padarykite jį duomenų filtru ir perkelkite po vizualizacija Valstija-provincija.
Dabar kairėje rodinio pusėje turėtų būti vizualizacijos Šalis, Valstija-provincija ir Miestas. Sulygiuokite kiekvieną vizualizaciją, kad jos derėtų. Visos šios vizualizacijos veiks kaip duomenų filtrai, leidžiantys detalizuoti pardavėjo pardavimo duomenis pagal vietą.
Jei norite sukurti pardavėjo pardavimo sumos žemėlapio vizualizaciją
1. Norėdami įtraukti naują vizualizaciją, spustelėkite tuščioje rodinio vietoje. Dalyje Laukų sąrašas, išplėskite lentelę Pardavėjo pardavimas, tada spustelėkite žymės langelį šalia Pardavėjo pardavimo suma.
2. Juostelės grupėje Vizualizacijos pasirinkite Žemėlapis.
Kadangi pakeitėte vizualizaciją į žemėlapį, pardavėjo pardavimo sumos matas automatiškai perkeliamas į išdėstymo sekcijos sritį DYDIS.
3. Laukų sąraše, lentelėje Geografiniai duomenys spustelėkite ir vilkite Šalis, Valstija-provincija ir Miestas, būtent tokia eilės tvarka, į sritį VIETOS išdėstymo sekcijoje. Gaublio piktograma laukų sąraše nurodo, kad tai yra geografiniai atributai, kuriuos galima naudoti žemėlapio vizualizacijoje.
4. Pakeiskite dydį ir sulygiuokite naująjį pardavėjo pardavimo sumos žemėlapį, kad jis būtų rodomas po antrašte ir būtų maždaug tokio pat pločio.
Jei norite sukurti pardavimo sumos pagal kalendorinius metus vizualizaciją
1. Norėdami įtraukti naują vizualizaciją, spustelėkite tuščioje rodinio vietoje. Dalyje Laukų sąrašas, išplėskite matų lentelę Pardavimo suvestinė, tada spustelėkite žymės langelį šalia Pardavimo suma.
2. Juostelės grupėje Vizualizacijos pasirinkite Jungtinė.
Kadangi pakeitėte vizualizaciją į jungtinį stulpelį, pardavimo sumos matas automatiškai perkeliamas į išdėstymo sekcijos sritį REIKŠMĖS.
3. Dalyje Laukų sąrašas, lentelėje Data spustelėkite ir vilkite Kalendoriniai metai į sritį AŠIS išdėstymo sekcijoje.
4. Pakeiskite dydį ir sulygiuokite pardavimo sumos pagal kalendorinius metus vizualizaciją į dešinę nuo pardavėjo pardavimo sumos pagal šalį žemėlapio vizualizacijos.
Jei norite sukurti pardavėjo pardavimo sumą pagal kalendorinius metus ir kategorijos lauką
1. Norėdami įtraukti naują vizualizaciją, spustelėkite tuščioje rodinio vietoje. Dalyje Laukų sąrašas išplėskite matų lentelę Pardavėjo pardavimas, spustelėkite žymės langelį šalia Pardavėjo pardavimo suma.
2. Juostelės grupėje Vizualizacijos pasirinkite Eilutė.
Kadangi pakeitėte vizualizaciją į eilutę, pardavėjo pardavimo sumos matas automatiškai perkeliamas į išdėstymo sekcijos sritį REIKŠMĖS.
3. Dalyje Laukų sąrašas, lentelėje Data spustelėkite ir vilkite Kalendoriniai metai į sritį HORIZONTALIOJI DIAGRAMŲ SERIJA išdėstymo sekcijoje.
4. Dalyje Laukų sąrašas, lentelėje Produktas spustelėkite ir vilkite Kategorija, Antrinė kategorija ir Produktas būtent tokia tvarka į sritį AŠIS išdėstymo sekcijoje.
5. Pakeiskite dydį ir sulygiuokite naują vizualizaciją po Pardavėjo pardavimo sumos pagal šalį ir Pardavimo sumos pagal kalendorinius metus vizualizacija.
Jūsų rodinys dabar turi atrodyti taip:
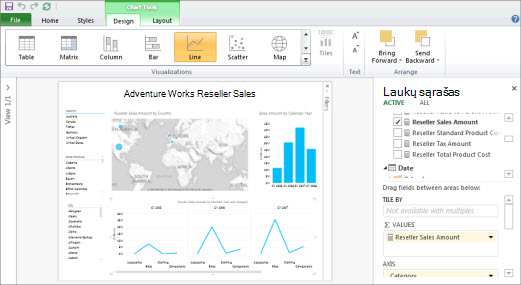
6. Įrašykite savo naująją „Power View“ ataskaitą kaip „Adventure Works“ pardavėjo pardavimas.
Dabar, kai turite rodinį su daug skirtingų laukų, skirkite laiko „AdventureWorksDWMultidimensional“ modelio duomenims panaršyti ir vizualizuoti.
Pastaba: „Power View“ rodo tik bendrąsias rodomas reikšmes. Kelių dimensijų modeliai palaiko bendrųjų sumų ir bendrųjų rodomų reikšmių užklausas, atsižvelgiant į dimensijų saugos parametrus. „Power View“ sumos apsiriboja tik reikšmėmis, apibrėžtomis pagal filtro kontekstą, taip pat apibrėžtomis dimensijų saugos parametruose.