Galite naudoti sąrašus su ženkleliais arba numeruotus sąrašus, kad lengviau tvarkytumėte tekstą arba parodytumėte nuoseklų PowerPoint pateikties procesą.

-
Skirtuko Rodymas grupėje Pristatymų rodiniai spustelėkite Įprastasis.
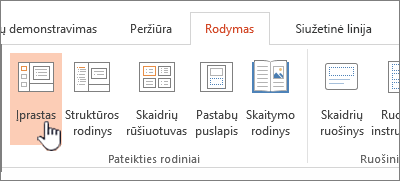
-
"PowerPoint" lango kairėje pusėje spustelėkite skaidrės miniatiūrą, į kurią norite įtraukti tekstą su ženkleliais arba numeruotą tekstą.
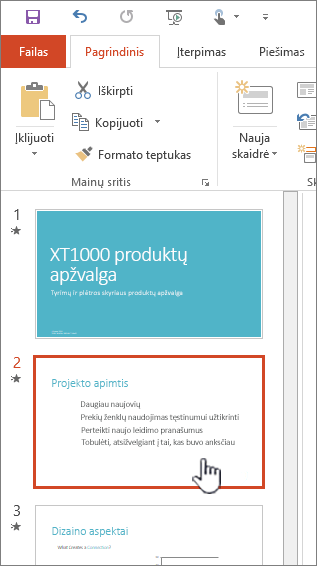
-
Skaidrėje pažymėkite teksto vietos rezervavimo ženklo arba lentelės teksto eilutes, į kurias norite įtraukti ženklelių arba numerių.
-
Skirtuko Pagrindinis grupėje Pastraipa spustelėkite Ženkleliai


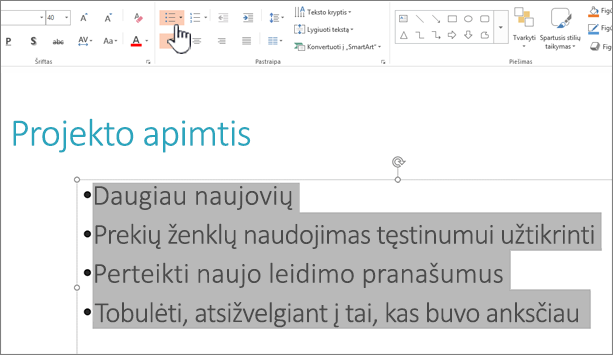
Pastabos:
-
Norėdami pakeisti visas teksto eilutes, pažymėkite teksto objekto struktūrą, o tada taikykite ženklelius arba numerius.
-
Norėdami padidinti arba sumažinti įtrauką ir keisti tarpus tarp ženklelio arba numerio ir teksto, žr. šio straipsnio skyrių Kaip padidinti arba sumažinti tarpą tarp ženklelio arba numerio ir teksto eilutėje? .
-
Ženklelių spalvos ir stiliaus keitimas ir apribojimų supratimas
Galite keisti PowerPoint pateiktyje esančių ženklelių ar numerių spalvą, stilių ar dydį ir galite pakeisti numerį, nuo kurio norite pradėti.
-
Norėdami pakeisti vieną ženklelį arba numerį, nukreipkite žymiklį į eilutės, kurią norite keisti, pradžią. Norėdami pakeisti kelis ženklelius arba numerius, pažymėkite šalia visų ženklelių arba numerių esantį tekstą, kurį norite keisti.
-
Spustelėkite Pagrindinis, spustelėkite rodyklę šalia mygtuko Ženkleliai arba Numeravimas , tada spustelėkite Ženkleliai ir numeravimas.
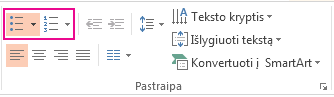
Patarimas: Norėdami greitai pakeisti sąrašo su ženkleliais arba numeruoto sąrašo stilių, tiesiog spustelėkite norimą stilių sąraše, kuris rodomas spustelėjus rodyklę šalia Ženkleliai arba Numeravimas.
-
Lauko Ženkleliai ir numeravimas skirtuke Su ženkleliais arba Skirtuke Numeruotas (atsižvelgiant į tai, su kokio tipo sąrašu dirbate) pasirinkite stiliaus keitimus, kuriuos norite atlikti, pvz.:
-
Ženklelių arba numerių stilius
-
Spalva
-
Dydis (norėdami pakeisti ženklelio arba numerio dydį, kad jis būtų konkretaus dydžio teksto atžvilgiu, spustelėkite Dydis ir įveskite procentą)
-
Pradinis numeris (skirtuke Numeruota įveskite norimą skaičių lauke Pradėti nuo )
-
Paveikslėliai (norėdami naudoti paveikslėlį kaip ženklelį, skirtuke Su ženkleliais spustelėkite Paveikslėlis ir slinkite, kad rastumėte paveikslėlį)
-
Simboliai (norėdami laikinai įtraukti simbolį iš simbolių sąrašo į skirtuką Su ženkleliais , skirtuke Su ženkleliais spustelėkite Tinkinti, spustelėkite simbolį, tada spustelėkite Gerai. Galite taikyti simbolį skaidrėms iš stilių sąrašų)
-
"SmartArt" grafiniai elementai (norėdami konvertuoti esamą sąrašą su ženkleliais arba numeruotą sąrašą į "SmartArt" grafinį elementą, spustelėkite Pagrindinis > Konvertuoti į "SmartArt")
Patarimai:
-
Norėdami pakeisti tik vieno ar kelių ženklelių arba numerių stilių formatą sąraše, pvz., spalvą arba dydį, prieš atidarydami lauką Ženkleliai ir Numeravimas perkelkite žymiklį į eilutės, kurią norite keisti, pradžią. Jūsų pakeitimai bus taikomi tik pasirinktoms eilutėms.
-
Norėdami koreguoti sąrašo elementų lygiuotę, žr. šio straipsnio skyrių Kaip padidinti arba sumažinti tarpą tarp ženklelio arba numerio ir teksto eilutėje? .
-
Pasirinktinių stilių taikymas kelioms skaidrėms
Geriausias būdas taikyti pasirinktinio sąrašo stilius visoms pateikties skaidrėms – modifikuoti skaidrių šabloną. Visi sąrašų tinkinimai, kuriuos atliekate skaidrių ruošinyje, bus įrašyti ir taikomi visoms skaidrėms. Taip pat galite redaguoti arba sukurti vieną ar daugiau skaidrių maketų, apimančių jūsų pasirinktinių stilių sąrašą, ir šiuos maketus įtraukti į pateiktį ten, kur norite naudoti savo stilių sąrašą.
list limitations in PowerPoint
Yra keletas dalykų, kurių negalima atlikti su sąrašais PowerPoint, kuriuos galite atlikti kitose Office programose, pvz., „Word“. Pvz., PowerPoint nepalaiko:
-
Dešimtainiai sunumeruoti sąrašai (1,1, 1,2 ir t. t.).
-
Naujų skaičių formatų apibrėžimas (turite pasirinkti iš numatytojo stilių rinkinio, siūlomo skirtuke Numeruoti , esančiame lauke Ženkleliai ir numeravimas ).
-
paryškintojo, pasvirojo ar pabrauktojo ženklelių arba numerių formatavimo taikymo (bet koks formatavimas bus pritaikytas visai pažymėtai eilutei ar sąrašui);
-
Įdėtieji sąrašai (galite paspausti tabuliavimo klavišą arba spustelėti Didinti sąrašo lygį

Dažnai užduodami klausimai
Toliau pasirinkite antraštę, kad ją atidarytumėte ir peržiūrėtumėte išsamias instrukcijas.
Patikrinkite ir įsitikinkite, kad ženklelius arba numerius įrašote į teksto lauką, o ne į lauką Pavadinimas . Teksto lauke kaskart paspaudę gausite numerį arba ženklelį Klavišas Enter. Jei paspausite mygtuką Ctrl + Klavišas Enter, gausite papildomų eilučių be ženklelių (tinka išsamios informacijos ar pastabų su ženkleliais arba numeruotoje eilutėje).
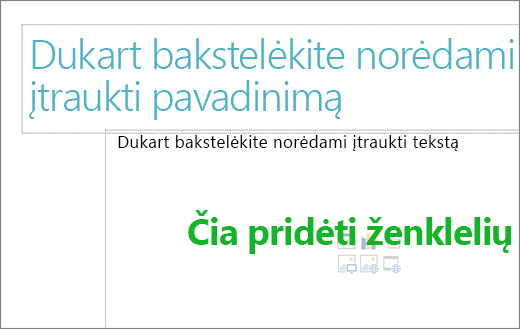
Lauke Pavadinimas tekstas turėtų būti vienos eilutės antraštė arba pavadinimas. Galite naudoti numerius arba ženklelius, bet visos teksto eilutės bus laikomos viena eilute, todėl bus rodomas vienas ženklelis arba numeris.
Norėdami nebekurti ženklelių arba numerių ir grįžti į tekstą, spustelėkite Ženkleliai 

Taip pat galite paspausti Klavišas Enter tada paspauskite Klavišas Backspace , kad ištrintumėte ženklelį arba numerį. Tada galite pradėti įtraukti tekstą arba paspausti Klavišas Enter , kad įtrauktumėte papildomų tuščių eilučių.
Norėdami sąraše sukurti įtrauktą (pavaldinį) sąrašą, perkelkite žymiklį į eilutės, kurią norite įtraukti, pradžią, tada skirtuko Pagrindinis grupėje Pastraipa spustelėkite Didinti sąrašo lygį .
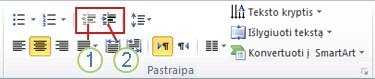
1.1.1.1 Mažinti sąrašo lygį (įtrauką)
2.2.2.2 Didinti sąrašo lygį (įtrauką)
Norėdami perkelti tekstą atgal į mažiau įtrauktą lygį sąraše, perkelkite žymiklį į eilutės pradžią, tada skirtuko Pagrindinis grupėje Pastraipa spustelėkite Mažinti sąrašo lygį.
Norėdami padidinti arba sumažinti tarpą tarp ženklelio arba numerio ir teksto eilutėje, perkelkite žymiklį į teksto eilutės pradžią. Norėdami peržiūrėti liniuotę, skirtuko Rodymas grupėje Rodyti spustelėkite žymės langelį Liniuotė . Liniuotėje spustelėkite atvirkštinę įtrauką (kaip parodyta toliau pateiktoje diagramoje) ir vilkite, kad pakeistumėte tarpą tarp ženklelio arba numerio ir atitinkamo teksto.
Liniuotėje rodomi trys skirtingi žymekliai, nurodantys apibrėžtą teksto lauko įtrauką.
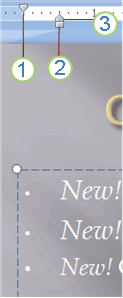
1.1.1.1 pirmos eilutės įtrauka – nurodo faktinio ženklelio arba skaičiaus simbolio padėtį. Jei pastraipa nėra pažymėta ženkleliais, tai nurodo pirmosios teksto eilutės padėtį.
2.2.2.2 kairioji įtrauka – koreguoja ir pirmosios eilutės, ir atvirkštinės įtraukos žymeklius ir išlaiko santykinį tarpą.
3.3.3.3 atvirkštinė įtrauka – nurodo faktinių teksto eilučių padėtį. Jei pastraipa nėra pažymėta ženkleliais, tai nurodo antrosios eilutės (ir paskesnių eilučių) teksto padėtį.
Norėdami pakeisti numatytuosius ženklelius PowerPoint "Windows" kompiuteryje, atlikite toliau nurodytus veiksmus.
-
Skirtuke Rodymas spustelėkite Skaidrių ruošinys.
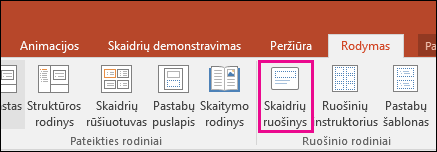
-
Pasirinkite skaidrę Ruošinys (pirmąją didesnę skaidrę miniatiūrų srityje).
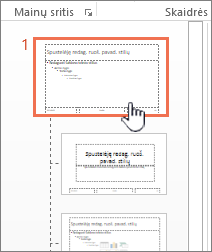
-
Spustelėkite skirtuką Pagrindinis.
-
Pavyzdžiuose pasirinkite vieną ar daugiau eilučių su ženkleliais.
-
Spustelėkite mygtuko Ženklelis rodyklę žemyn ir pasirinkite norimą numatytąjį stilių.
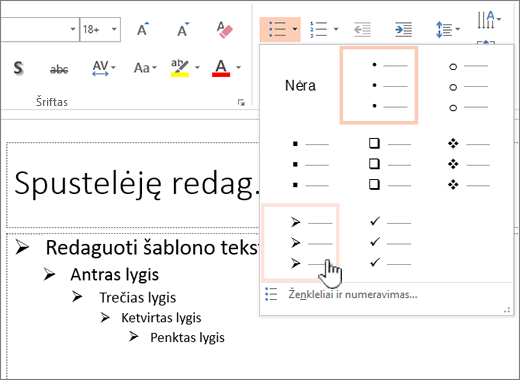
-
Pakartokite, jei turite skirtingų ženklelių skirtingoms eilutėms.
-
Baigę naujinti ženklelių stilius, spustelėkite skirtuką Skaidrių ruošinys , tada spustelėkite Uždaryti ruošinio rodinį.
Kai įterpiate skaidrę arba teksto lauką ženkleliams, jis atspindės jūsų naujus numatytuosius ženklelių parametrus.
Daugiau informacijos apie darbą su ruošiniais žr. Skaidrių ruošinio keitimas.
Naudokite ženklelius arba numerius, kad pateiktumėte daug teksto arba nuoseklų procesą Microsoft PowerPoint 2010 pateiktyje.
-
Skirtuko Rodymas grupėje Pateikties rodiniai . spustelėkite Įprastas.
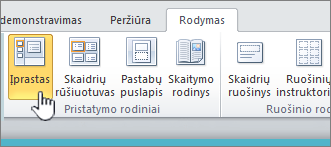
-
Kairėje "PowerPoint" lango pusėje, srityje, kurioje yra skirtukai Struktūra ir Skaidrės , spustelėkite skirtuką Skaidrės, tada spustelėkite skaidrės miniatiūrą, į kurią norite įtraukti tekstą su ženkleliais arba numeruotą tekstą.
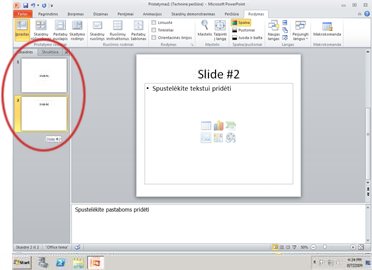
-
Skaidrėje pažymėkite teksto vietos rezervavimo ženklo arba lentelės teksto eilutes, į kurias norite įtraukti ženklelių arba numerių.
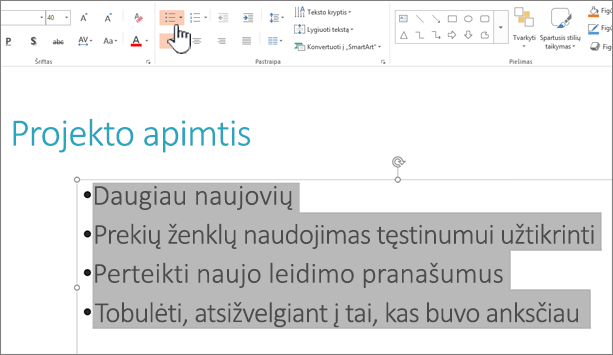
-
Skirtuko Pagrindinis grupėje Pastraipa spustelėkite Ženkleliai


Pastabos:
-
Norėdami pakeisti visas teksto eilutes, pažymėkite teksto objekto struktūrą, o tada taikykite ženklelius arba numerius.
-
Norėdami padidinti arba sumažinti įtrauką ir keisti tarpus tarp ženklelio arba numerio ir teksto, žr. šio straipsnio skyrių Kaip padidinti arba sumažinti tarpą tarp ženklelio arba numerio ir teksto eilutėje? .
-
Sąrašo su ženkleliais arba numeruoto sąrašo įterpimas
-
Skirtuke Rodinys spustelėkite Įprastas.
-
Spustelėkite teksto lauką arba vietos rezervavimo ženklą, į kurį norite įtraukti tekstą su ženkleliais arba numeruotą tekstą.
-
Skirtuko Pagrindinis grupėje Pastraipa spustelėkite Ženkleliai


Arba pažymėkite teksto eilutes, kurios jau yra skaidrėje, tada spustelėkite Ženkleliai arba Numeravimas , kad formatuotumėte tą tekstą kaip sąrašą.
Ženklelio arba numerio išvaizdos keitimas
-
Norėdami pakeisti vieną ženklelį arba numerį, nukreipkite žymiklį į eilutės, kurią norite keisti, pradžią. Norėdami pakeisti kelis ženklelius arba numerius, pažymėkite šalia visų ženklelių arba numerių esantį tekstą, kurį norite keisti.
-
Skirtuke Pagrindinis spustelėkite rodyklę šalia mygtuko Ženkleliai


-
Dialogo lange Ženkleliai ir numeravimas atlikite vieną ar kelis iš šių veiksmų:
Norėdami naudoti paveikslėlį kaip ženklelį, skirtuke Ženkleliai spustelėkite Paveikslėlis, tada slinkite, kol rasite norimą naudoti paveikslėlio piktogramą.
Norėdami įtraukti simbolį iš simbolių sąrašo į skirtukus Su ženkleliais arba Numeruoti, skirtuke Ženkleliai spustelėkite krumpliaračio piktogramą

Norėdami pakeisti numeruotą sąrašą, kad jis būtų pradedamas nuo tam tikro skaičiaus, skirtuke Numeravimas įveskite numerį lauke Pradėti nuo .
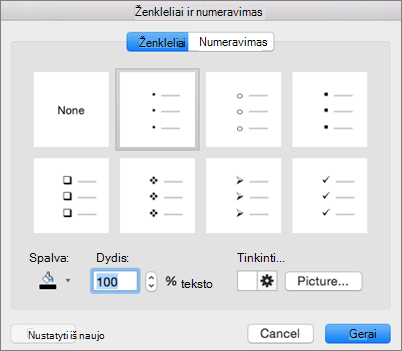
Norėdami pakeisti ženklelių arba numerių spalvą arba dydį, pasirinkite parinktį dalyje Spalva arba Dydis.
Įtraukos arba tarpų tarp teksto ir taškų keitimas
-
Norėdami sąraše sukurti įtrauktą (pavaldinį) sąrašą, perkelkite žymiklį į eilutės, kurią norite įtraukti, pradžią, tada skirtuke Pagrindinis spustelėkite Įtraukti daugiau

-
Norėdami perkelti tekstą atgal į mažiau įtrauktą lygį sąraše, perkelkite žymiklį į eilutės pradžią ir spustelėkite Įtrauka mažiau

-
Norėdami sukurti tarpą tarp sąrašo taškų, skirtuke Pagrindinis spustelėkite Eilučių intervalai

Ženklelių ir numeravimo šalinimas
-
Pasirinkite sąrašą ir skirtuke Pagrindinis spustelėkite mygtukus Ženkleliai


Teksto formatavimas kaip sąrašo
-
Eikite į skaidrę, į kurią norite įtraukti sąrašo formatavimą.
-
Skaidrėje pažymėkite teksto vietos rezervavimo ženklo arba lentelės teksto eilutes, į kurias norite įtraukti ženklelių arba numerių.
-
Skirtuko Pagrindinis grupėje Pastraipa spustelėkite Ženkleliai


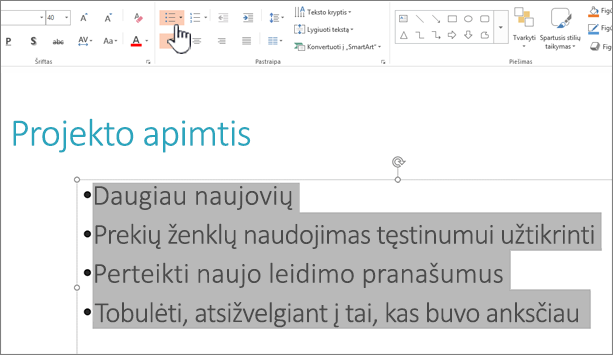
Pastaba: Norėdami pakeisti visas teksto eilutes, galite pažymėti vietos rezervavimo ženklo lauko arba teksto, kuriame yra tekstas, kontūrą ir taikyti ženklelius arba numeravimą.
Numatytasis ženklelių arba numeravimo stilius iš karto taikomas pažymėtam tekstui. Norėdami pamatyti sąrašo formatavimo parinkčių galeriją, spustelėkite mažą rodyklę žemyn ant mygtuko Ženkleliai arba Numeravimas:
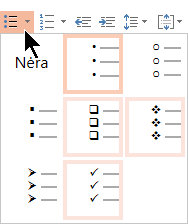
1 pav. Sąrašas su ženkleliais: stilių galerija
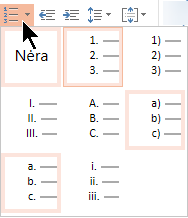
2 pav. Numeruotas sąrašas: stilių galerija
-
Norėdami pakeisti sąrašo įtraukos lygį, pažymėkite sąrašą, tada įrankių juostos skirtuke Pagrindinis spustelėkite Didinti įtrauką


Pažymėti tekstą
Norėdami pažymėti žodį: nukreipkite žymiklį į žodį ir dukart spustelėkite pelę.
Norėdami pažymėti pastraipą: nukreipkite žymiklį į pastraipos žodį ir tris kartus spustelėkite.
Taip pat žr.
Žodžių rodymas po vieną eilutę programoje "PowerPoint"










