Animacijos efekto parinktis , vadinama Pagal pastraipą , leidžia nustatyti, kad sąrašo elementai būtų rodomi po vieną. Šio tipo animacija kartais vadinama komponavimo versijos skaidre.
Teksto rodymas atskiroje eilutėje
-
Skaidrėje pažymėkite lauką, kuriame yra jūsų tekstas.
-
Pasirinkite skirtuką Animacijos , tada pasirinkite animaciją, pvz., Rodyti, Atsiradimas arba Atskridimas.
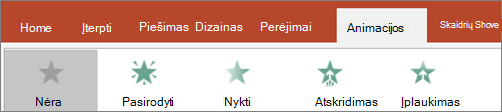
Kai kurioms animacijoms, pvz., Atskridimo funkcijai, pasirinkite Efektų parinktys, nes turėsite pasirinkti ženklelių kryptį, pvz., apačioje, viršuje, kairėje arba dešinėje.
-
Pasirinkite Efekto parinktys, tada pasirinkite Pagal pastraipą , kad teksto pastraipos būtų rodomos po vieną. (Naudojant kitą parinktį Visi iš karto, visos teksto eilutės rodomos vienu metu.)
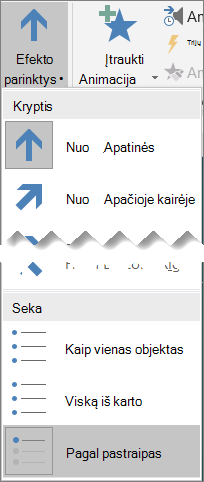
PowerPoint iš karto peržiūri animaciją.
Pagal numatytuosius parametrus, kai skaidrių demonstravime pateikiate pateiktį, kiekviena pastraipa rodoma spustelėjus. Tokiu būdu galite kontroliuoti, kada kiekviena pastraipa bus rodoma. Šį parametrą galite modifikuoti naudodami valdiklius Pradžia, Trukmė ir Delsa , esančius juostelės skirtuko Animacija dešiniajame krašte.
Teksto rodymas po vieną raidę
Taip pat galite sukurti "įvedimo" vaizdinį efektą, padarydami, kad pastraipos simboliai būtų rodomi po vieną.
-
Skaidrėje pažymėkite lauką, kuriame yra jūsų tekstas.
-
Pasirinkite skirtuką Animacijos , tada pasirinkite išplečiamąjį meniu Įtraukti animaciją , kad pasirinktumėte animaciją, pvz., Rodyti.
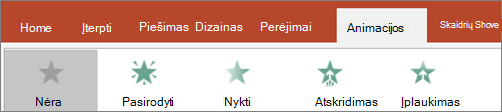
-
Pasirinkite skirtuką Animacijos , tada pasirinkite Animacijos sritis.

Dešinėje PowerPoint lango pusėje atidaroma animacijos sritis.
-
Animacijos srityje pasirinkite šalia animacijos esančią rodyklę, tada pasirinkite Efektų parinktys.
-
Dialogo lango skirtuko Efektas dalyje Patobulinimai pasirinkite rodyklę šalia Animuoti tekstą ir pasirinkite Pagal raidę. Tada galite pakeisti sekundžių delsos tarp raidžių lauką.
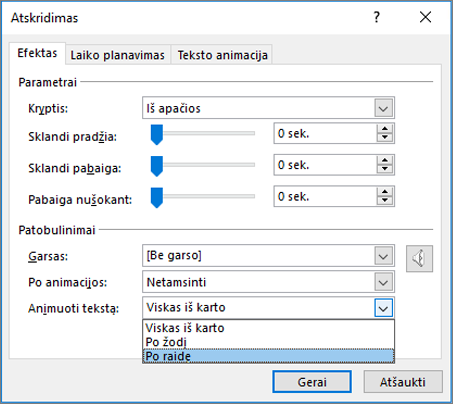
PowerPoint iš karto peržiūri animaciją, kad matytumėte laiką, kai simboliai rodomi atskirai. Peržiūrą galite pakartoti pasirinkdami animaciją animacijos srityje ir pasirinkdami Leisti pasirinktą.
Taip pat žr.
Teksto rodymas atskiroje eilutėje
-
Skaidrėje pažymėkite lauką, kuriame yra jūsų tekstas.
-
Pasirinkite skirtuką Animacijos , tada pasirinkite animaciją, pvz., Rodyti, Ištirpinti arba Atskridęs.
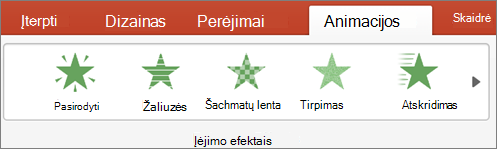
Kai kurioms animacijoms, pvz., Atskridimo funkcijai, skirtuke Animacija pasirinkite Efektųparinktys, kad pasirinktumėte kryptį, iš kurios bus atskridę ženkleliai, pvz., apačioje, viršuje, kairėje arba dešinėje.
-
Dar kartą pasirinkite Efekto parinktys , tada pasirinkite Pagal pastraipą , kad teksto pastraipos būtų rodomos po vieną. (Kita parinktis Visi iš karto animuoja visas teksto eilutes vietos rezervavimo ženkle arba teksto lauke tuo pačiu metu.)
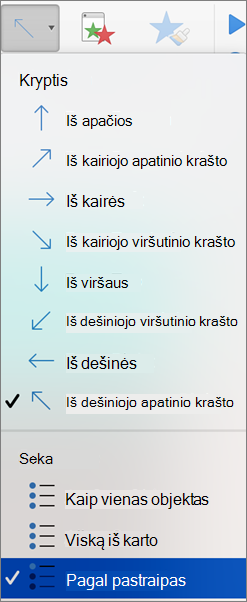
PowerPoint iš karto peržiūri animaciją.
Pagal numatytuosius parametrus, kai skaidrių demonstravime pateikiate pateiktį, kiekviena pastraipa rodoma spustelėjus. Tokiu būdu galite kontroliuoti, kada kiekviena pastraipa bus rodoma. Šį parametrą taip pat galite modifikuoti naudodami srities Animacija parinktis Pradžia, Trukmė ir Delsa.
Teksto rodymas po vieną raidę
Taip pat galite sukurti "įvedimo" vaizdinį efektą, padarydami, kad pastraipos simboliai būtų rodomi po vieną.
-
Skaidrėje pažymėkite lauką, kuriame yra jūsų tekstas.
-
Skirtuke Animacijos pasirinkite išplečiamąjį meniu Įtraukti animaciją ir pasirinkite animaciją, pvz., Rodyti, Atsiradimas arba Įskridimas.
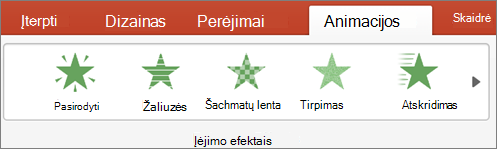
-
Pasirinkite skirtuką Animacijos , tada pasirinkite Animacijos sritis.
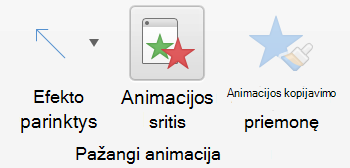
(Dalyje „PowerPoint“, skirta „Mac 2011“: meniu Rodymas pasirinkite Pasirinktinė animacija).
Dešinėje PowerPoint lango pusėje atidaroma animacijos sritis.
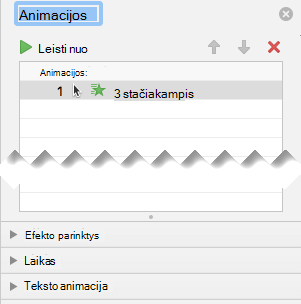
-
Animacijos srityje pasirinkite animacijos efektą, kurį norite modifikuoti, tada pasirinkite rodyklę šalia Teksto animacijos.
-
Teksto lauke Animuoti pasirinkite Po raidę.
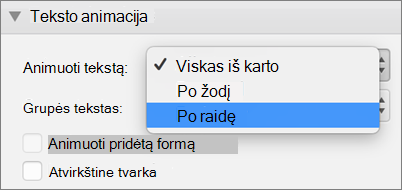
Numatytoji laiko tarpų tarp raidžių reikšmė yra 0,5 sekundės, tačiau galite ją pakeisti pasirinkdami rodyklę šalia Laikas, tada pasirinkdami naują reikšmę lauke Delsa .
PowerPoint iš karto peržiūri animaciją, kad matytumėte laiką, kai simboliai rodomi atskirai. Peržiūrą galite pakartoti pasirinkdami animaciją animacijos srityje ir pasirinkdami Leisti pasirinktą.
Teksto animavimas figūroje
Dabar į tekstą įtraukime "Fly in " ir "Spin animations".
-
Pasirinkite figūros tekstą ir pasirinkite skirtuką Animacijos .
-
Pasirinkite Įskridimoįėjimo efektai.

-
Dar kartą pažymėkite tekstą ir pasirinkite Susuktiemfazės efektuose. Dabar ypatybių sritis Animacijos atrodo taip:
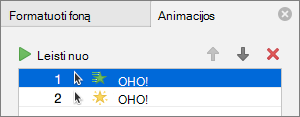
-
(Pasirinktinai) Ypatybių srityje Animacijos pasirinkite kiekvieną animacijos veiksmą ir koreguokite efektų parinktis ir laiko parametrus, kaip reikalaujama. Sužinokite daugiau.
-
Norėdami peržiūrėti animaciją, pasirinkite pirmąją animaciją ir pasirinkite Leisti nuo.
Taip pat žr.
Teksto rodymas atskiroje eilutėje
-
Skaidrėje pažymėkite lauką, kuriame yra jūsų tekstas.
-
Pasirinkite skirtuką Animacijos , tada pasirinkite animaciją, pvz., Rodyti, Atsiradimas arba Atskridimas.
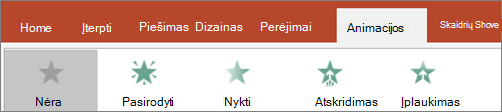
Kai kurioms animacijoms, pvz., Atskridimo funkcijai, pasirinkite Efektų parinktys, nes turėsite pasirinkti ženklelių kryptį, pvz., apačioje, viršuje, kairėje arba dešinėje.
-
Pasirinkite Efekto parinktys, tada pasirinkite Pagal pastraipą , kad teksto pastraipos būtų rodomos po vieną. (Naudojant kitą parinktį Visi iš karto, visos teksto eilutės rodomos vienu metu.)
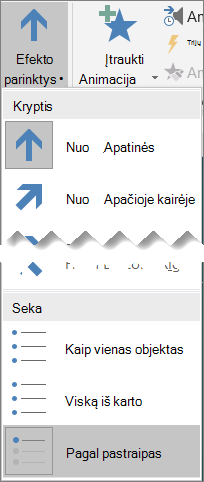
-
Norėdami peržiūrėti animaciją, juostelės skirtuko Rodinys grupėje Pradėti skaidrių demonstravimą pasirinkite Nuo dabartinės skaidrės, tada pasirinkite , kad kiekviena teksto pastraipa būtų rodoma po vieną.

Pagal numatytuosius parametrus, kai skaidrių demonstravime pateikiate pateiktį, kiekviena pastraipa rodoma spustelėjus. Tokiu būdu galite kontroliuoti, kada kiekviena pastraipa bus rodoma.










