Kai kurios Office programos leidžia įdėti šriftus į dokumentus. Tokiu būdu, jei bendrinate dokumentą su kitais žmonėmis, neturinčiais tokių pačių šriftų, kaip ir jūs, dokumento šriftai, maketas ir stilius nepasikeis, o specialieji simboliai nebus paversti bereikšmiais stačiakampiais.
Pastaraisiais metais perkėlėme "Office" šriftus į debesį, kad jie būtų pasiekiami visiems "Office" prenumeratoriams, turintiems prieigą prie interneto, ir jų įdėti nereikia. Šriftų įdėjimas vis dar naudingas naudojant nestandartinius šriftus arba jei tikitės, kad pateiktį redagavo ar peržiūri kitas asmuo neprisijungęs.
Be to, pasirinktinių šriftų įdėjimas į dokumentą padeda konvertuoti failus į PDF failus internetu.
Kai į dokumentą įdedame tokius pasirinktinius šriftus, konvertavimas internetu naudos šiuos šriftus (jei jie atitinka šiuos apribojimus: kai kurių šriftų negalima įrašyti pateiktyje), kad būtų išvengta šriftų pakaitalų.
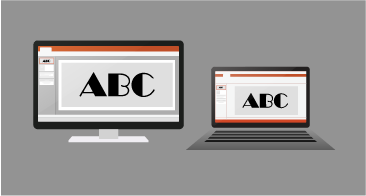
Šriftų įdėjimas į „Word“ arba PowerPoint
-
Spustelėkite skirtuką Failas , tada spustelėkite Parinktys (jis yra netoli apatinio kairiojo lango kampo).
-
Kairiajame stulpelyje pasirinkite skirtuką Įrašyti .
-
Apačioje, dalyje Išlaikyti tikslumą bendrinant šią pateiktįpažymėkite žymės langelį Įdėti šriftus į failą .
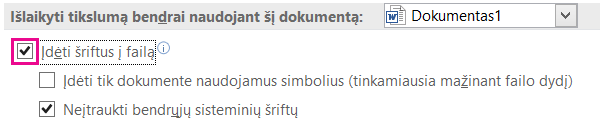
Bus rodomi du žymės langeliai, pvz., Įdėti tik pateiktyje naudojamus simbolius ir Neįdėti įprastų sistemos šriftų.
Pažymėjus Įdėti tik pateiktyje naudojamus simbolius , sumažinamas failo dydis, tačiau apribojamas failo redagavimas naudojant tą patį šriftą. Šis žymės langelis dažnai naudojamas ir "PowerPoint", ir "Word".
Word pasirinkus Neįdėti įprastų sistemos šriftų gali padidėti failo dydis, bet tai geriausia, kad kiti galėtų redaguoti dokumentą ir išlaikyti tą patį šriftą.
Programoje "PowerPoint" antrasis žymės langelis šiek tiek skiriasi. Galite pažymėti žymės langelį Įdėti visus simbolius (geriausia redaguoti kitiems žmonėms), jei kiti žmonės gali redaguoti dokumentą.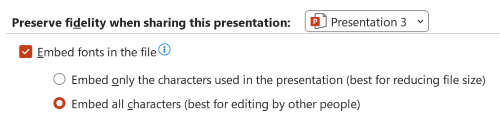
-
Spustelėkite Gerai.
Trikčių diagnostika
-
Ar šrifto įdėjimas vis dar neveikia? Ne visus TrueType šriftus galima įdėti. Šriftų kūrėjai gali nustatyti skirtingas šriftų parinktis, įskaitant: neįdedamas, peržiūra / spausdinimas, galima redaguoti ir diegti. Norėdami sužinoti, koks yra įdiegto šrifto įdėjimo lygis, eikite į valdymo skydas sistemoje "Windows" ir spustelėkite Šriftai. Spustelėjus šriftą rodomas šrifto įdėjimo patogumo parametras.
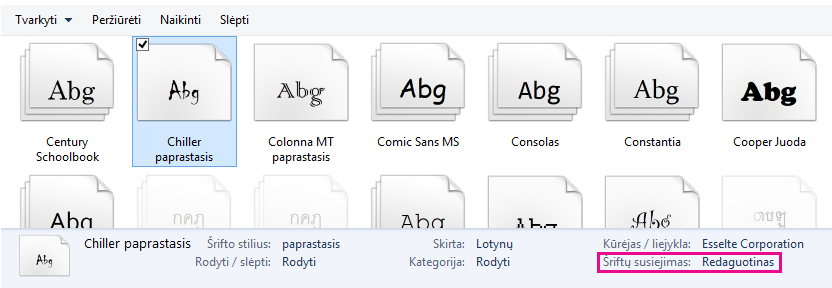
-
Ar jūsų failo dydis per didelis įdėjus šriftus? Kai kurie šriftai gali būti labai dideli, palyginti su kitais, todėl jei kelia abejonių failo dydis, apsvarstykite galimybę naudoti alternatyvius šriftus. Jei norite pašalinti įdėjimo funkciją, galite išjungti įdėjimo parametrą dialogo lange Failo > parinktys (aprašyta pirmiau) ir įrašyti failą. Tada, kai uždarysite ir iš naujo atidarysite failą, šriftas bus pakeistas į anksčiau įdėtą šriftą.
- Pasirinkite, kurią "Office", skirto "macOS", versiją naudojate
- Microsoft 365 / 2021 for Mac / 2019 for Mac
- „Office 2016“, skirtas „Mac“
Naudodami „Microsoft 365“ „Word“, skirtas „Mac“, „PowerPoint“ „Microsoft 365“, skirtas „Mac“, „PowerPoint 2021 for Mac“ ir PowerPoint 2019 for Mac galite į failą įdėti šriftų.
„Word 2019“, skirta „Mac“ ir "Excel 2019 for Mac" šiuo metu nepalaiko įdėtųjų šriftų.
Šriftų įdėjimas į dokumentą arba pateiktį
|
|
-
Atidarykite failą, kuriame norite įdėti šriftus.
-
Programos ("PowerPoint" arba Word) meniu pasirinkite Nuostatos.
-
Dialogo lango dalyje Išvestis ir bendrinimas pasirinkite Įrašyti.
-
Dalyje Šriftų įdėjimas pasirinkite Įdėti šriftus į failą.
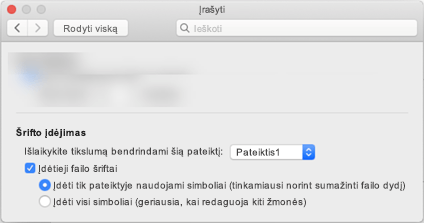
Įrašius failą, jame naudojami šriftai bus įdėti į failą.
Rekomendacijos dėl šriftų įdėjimo
-
Įdėdami šriftą nenaudokite Įdėti tik pateiktyje naudojamus simbolius. Geriau įdėti visus simbolius į šriftą, kad kitas vartotojas galėtų sėkmingai redaguoti failą, jei reikia.
-
Naudokite "OpenType" (. OTF) arba TrueType (. TTF), jei įmanoma. "OpenType" šriftai užima mažiau vietos saugykloje, kai įdėti į Office dokumentą.
-
Venkite įdėti Postscript šriftų (. PFB, . VFV), jei įmanoma. Kai kuriems vartotojams kyla problemų atidarant Office dokumentą, kuriame yra įdėtas Postscript šriftas.
Trikčių diagnostika
-
Peržiūrėkite šį straipsnį ir įsitikinkite, kad naudojate tinkamą šrifto formatą šiai funkcijai: Kai kurių šriftų negalima įrašyti kartu su pateiktimi
-
Ar šrifto įdėjimas vis dar neveikia? Ne visus TrueType šriftus galima įdėti. Šriftų kūrėjai gali nustatyti skirtingas šriftų parinktis, įskaitant: neįdedamas, peržiūra / spausdinimas, galima redaguoti ir diegti. Norėdami sužinoti, koks yra įdiegto šrifto įdėjimo lygis, eikite į programėlę Šriftų knyga ir viršuje kairėje pasirinkite mygtuką Informacija. Spustelėjus šriftą, rodoma šrifto informacija dešinėje pusėje, o daugelio (bet ne visų) šriftų atveju galėsite rasti informaciją apie tai, ar šriftą galima įdėti.
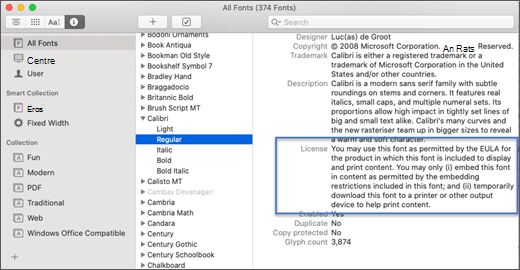
-
Ar jūsų failo dydis per didelis įdėjus šriftus? Kai kurie šriftai gali būti labai dideli, palyginti su kitais, todėl jei kelia abejonių failo dydis, apsvarstykite galimybę naudoti alternatyvius šriftus. Jei norite pašalinti įdėjimo funkciją, galite išjungti parametrą Įdėti dialogo lange Nuostatos (aprašyta aukščiau pateiktoje procedūroje) ir įrašyti failą. Tada, kai uždarysite ir iš naujo atidarysite failą, šriftas bus pakeistas į anksčiau įdėtą šriftą.
Įdėtųjų šriftų reikalavimai
 |
Taikoma |
|---|---|
|
Įdėtųjų šriftų įrašymas į failą |
„Microsoft 365“ „Word“, skirtas „Mac“
„PowerPoint“, skirtas „Microsoft 365“
|
Negalite įdėti šriftų į PowerPoint 2016 for Mac bet jis tinkamai rodo šriftus, kurie buvo įdėti į failą naudojant modernesnę PowerPoint versiją.
Kitos „Office 2016“, skirtas „Mac“ programėlės nepalaiko įdėtųjų šriftų.
Įdėtųjų šriftų rodymo reikalavimai
 |
Taikoma |
|---|---|
|
Rodyti įdėtuosius šriftus |
PowerPoint 2016 for Mac 16.11 |
Taip pat žr.
Kai kurių šriftų negalima įrašyti su pateiktimi
Pasirinktinių šriftų atsisiuntimas ir diegimas norint juos naudoti „Office“











