Microsoft Word Starter 2010 yra teksto apdorojimo programa, skirta kasdienėms užduotims, pvz., rašyti laiškus, atnaujinti cvsume ir informaciniams biuleteniams kurti. "Word Starter" yra Microsoft Office Starter 2010 " dalis ir yra iš anksto įkelta jūsų kompiuteryje.
Word Starter 2010 yra labai panašus į Microsoft Word 2010 išvaizdos, tačiau nepalaiko išsamių "Word" versijos funkcijų. Jei pastebėsite, kad reikia daugiau funkcijų, galite atnaujinti versiją į Word 2010 tiesiai iš Word Starter 2010. Juostelėje esančiame skirtuke Pagrindinis tiesiog spustelėkite Pirkimas.
Ką norite daryti?
Atidarykite "Word Starter" ir apsižvalgykite
Atidarykite "Word Starter" naudodami "Windows" pradžios mygtuką.
-
Spustelėkite pradžios mygtuką

-
Spustelėkite Microsoft Word Starter 2010.
Rodomas "Word Starter" paleisties ekranas ir rodomas tuščias dokumentas.
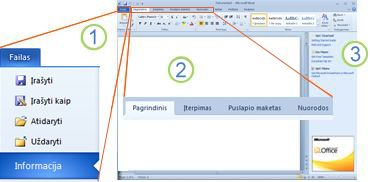
1. Spustelėjus skirtuką Failas , atidaromas dokumento "Backstage" rodinys, kuriame galite atidaryti ir įrašyti failus, gauti informacijos apie dabartinį dokumentą ir atlikti kitas užduotis, kurių nereikia atlikti su dokumento turiniu, pvz., spausdinti ar siųsti jo kopiją el. paštu.
2. Kiekviename juostelės skirtuke rodomos komandos, sugrupuotos pagal užduotį. Tikriausiai didžiąją laiko dalį praleisite naudodami skirtuką Pagrindinis , kai įvesite tekstą ir jį formatuosite. Naudokite skirtuką Įterpimas norėdami į dokumentą įtraukti lentelių, iliustracijų, paveikslėlių ar kitų grafinių elementų. Naudodami skirtuką Puslapio maketas koreguokite paraštes ir maketą, ypač spausdindami. Skirtuke Siunčiami laiškai sukurkite vokus ir etiketes ir surinkite masinius laiškus (laiškų suliejimas).
3. "Word Starter" lango šone yra saitų į žinyną ir šablonų bei iliustracijų nuorodų, padėsiančių pradėti kurti profesionaliai atrodantį dokumentą. Srityje taip pat rodoma reklama ir saitas įsigyti visos funkcijos "Office" leidimą.
Naujo dokumento kūrimas
Kai kuriate dokumentą naudodami Microsoft Word Starter 2010 "", galite pradėti nuo pradžių arba galite pradėti nuo šablono, kuriame dalis darbo jau atlikta.
-
Spustelėkite Failas, tada spustelėkite Naujas.
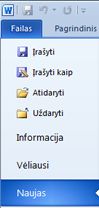
-
Jei norite pradėti nuo tuščio popieriaus lapo atitikmens, dukart spustelėkite Tuščias dokumentas.
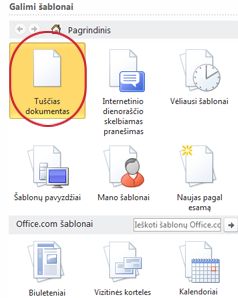
Jei norite pradėti dirbti su tam tikro tipo dokumentu, pasirinkite vieną iš šablonų, pasiekiamų Office.com " .
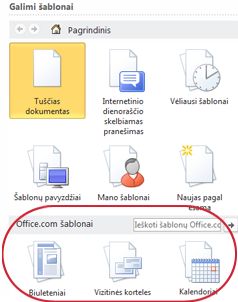
-
"Word Starter" atidaro tuščią dokumentą arba šabloną, parengtą įtraukti turinį.
Dokumento įrašymas
Kai pertrauksite savo darbą ar išeisite iš darbo, turite įrašyti dokumentą arba prarasite savo darbą. Kai įrašote dokumentą, dokumentas įrašomas kaip failas jūsų kompiuteryje, kur galėsite jį atidaryti vėliau, kad galėtumėte jį modifikuoti ir išspausdinti.
-
Sparčiosios prieigos įrankių juostoje spustelėkite Įrašyti

(Spartusis klavišas: paspauskite CTRL + S.)
Jei šis dokumentas jau buvo įrašytas kaip failas, visi jūsų atlikti pakeitimai iš karto įrašomi dokumente ir galite toliau dirbti.
-
Jei tai naujas dokumentas, kurio dar neįrašėte, įveskite jo pavadinimą.
-
Spustelėkite Įrašyti.
Teksto tipas ir formatavimas
Nesvarbu, ar pradedate dokumentą iš tuščio puslapio, ar šablono, įtraukiate savo turinį įvesdami tekstą ir jį formatuodami. Galite taikyti formatavimą visoms pastraipoms, taip pat konkretiems žodžiams ar frazėms, kad jie išsiskirtų.
-
Įveskite savo tekstą.
Teksto padėties nustatymas ir šriftas priklauso nuo jūsų naudojamos šablono parametrų. Net tuščiame dokumente yra teksto išvaizdos parametrai.
Pagal numatytuosius parametrus "Word Starter" 11 taškų šriftu rodo tekstą tuščiame dokumente. Pastraipos lygiuojamos kairėje, tarp pastraipų yra tuščia eilutė.
-
Kad dokumentą būtų lengviau skaityti greitai, pabandykite įtraukti antraštes, kurios pažymėtos naujoje temoje.
Įveskite antraštę ir paspauskite ENTER.
-
Spustelėkite bet kurioje įvestos antraštės vietoje, tada skirtuko Pagrindinis grupėje Stiliai nukreipkite žymiklį į (bet nespustelėkite) 1 antraštė.
-
Jei spustelėjote 1 antraštė, "Word Starter" parodo, kaip atrodys antraštė.

-
Spustelėkite rodyklę žemyn Daugiau šalia stilių galerijos ir nukreipkite žymiklį į įvairius stilius.
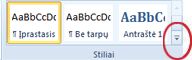
Atkreipkite dėmesį, kad stiliai, vadinami Antraštė, Pavadinimas, Paantraštė, Citata, Ryški citata ir Sąrašo pastraipa , veikia visą pastraipą, o kiti stiliai veikia tik tą žodį, kuriame yra žymiklis.
Stiliai yra iš anksto apibrėžti formatai, skirti dirbti kartu, kad jūsų dokumentas atrodytų nepriekaištingai.
-
Spustelėkite, kad pritaikytumėte patinkantį stilių.
Norėdami papildyti formatavimą, kurį galite atlikti su stilių galerija, galite pažymėti norimą formatuoti tekstą ir pasirinkti komandą skirtuko Pagrindinis grupėje Šriftas.
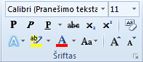
Čia turite daug pasirinkimų, įskaitant:
-
Paryškintasis
-
Kursyvas
-
Pabraukti
-
Perbrauktasis
-
Apatinis indeksas
-
Viršutinis indeksas
-
Spalvotai
-
Dydis
Puslapio paraščių koregavimas
Puslapio paraščių koregavimas suteikia daugiau arba mažiau tuščių tarpų tarp dokumento turinio ir puslapio kraštų. Pagal numatytuosius parametrus "Word Starter" nustato visas paraštes vienu coliu. Siauresnės paraštės puslapyje telpa daugiau turinio nei platesnės paraštės, tačiau dėl tuščios vietos dokumentą lengviau įtraukti į akį.
Galite nuspręsti, ar norite naudoti numatytuosius paraščių parametrus, ar naudodami kitą parametrą dokumentas atrodys taip, kaip norite.
-
Skirtuke Puslapio maketas spustelėkite Paraštės.
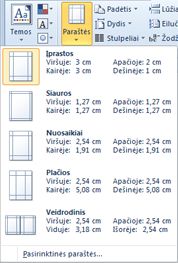
-
Spustelėkite vieną iš iš anksto nustatytų konfigūracijų arba, kad sukurtumėte savo konfigūraciją, spustelėkite Pasirinktinės paraštės, tada nustatykite matmenis laukuose Viršus, Apačia, Kairė ir Dešinė .
Pastabos:
-
Galite išdėstyti puslapį horizontaliai, o ne veritcally, pvz., jei dokumente yra plati lentelė. Horizontalaus puslapio skirtuko Puslapio maketas grupėje Puslapio sąranka spustelėkite Padėtis, tada spustelėkite Gulsčias.

-
Pagal numatytuosius nustatymus "Word Starter" versija JAV anglų kalba naudoja colius, kad nurodytų matmenis, pvz., puslapio paraštes. Jei norite naudoti metrikos ar rūšiavimo vienetus, spustelėkite skirtuką Failas , spustelėkite Parinktys, spustelėkite Išsamiau, tada dalyje Rodymas pasirinkite vienetus, kuriuos norite naudoti lauke Rodyti matmenis vienetais .
-
Paveikslėlio arba iliustracijos įterpimas
Į dokumentą galite lengvai įterpti kompiuteryje saugomą paveikslėlį. Be to, Office.com teikia paslaugą, leidžiančią į dokumentus įterpti profesionaliai sukurtų iliustracijų ir nuotraukų.
Kompiuteryje saugomo paveikslėlio įterpimas
-
Spustelėkite vietą, kurioje į dokumentą norite įterpti paveikslėlį.
-
Skirtuko Įterpimas grupėje Iliustracijos spustelėkite Paveikslėlis.
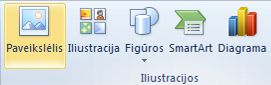
-
Raskite paveikslėlį, kurį norite įterpti. Pavyzdžiui, galite turėti paveikslėlio failą, esantį dalyje Dokumentai.
-
Dukart spustelėkite paveikslėlį, kurį norite įterpti.
Iliustracijos įterpimas
-
Spustelėkite dokumento vietą, kurioje norite įterpti iliustraciją.
-
Skirtuko Įterpimas grupėje Iliustracijos spustelėkite Iliustracijų sritis.
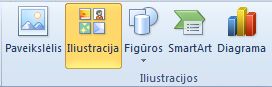
-
Užduočių srities Iliustracijos teksto lauke Ieškoti įveskite žodį arba frazę, apibūdinančią norimą iliustraciją.
-
Spustelėkite Eiti, tada rezultatų sąraše spustelėkite iliustraciją, kad įterptumėte ją į dokumentą.
Ieškodami iliustracijų ir paveikslėlių internete, būsite nukreipti į „Bing“. Privalote paisyti autorių teisių, o „Bing“ licencijų filtras padės pasirinkti vaizdus.
Patarimas Norėdami pakeisti paveikslėlio dydį, pasirinkite į dokumentą įterptą paveikslėlį. Norėdami padidinti arba sumažinti dydį viena ar keliomis kryptimis, vilkite dydžio keitimo rankenėlę nuo centro arba link jo.
Įterpti lentelę
Lentelės leidžia išdėstyti turinį eilutėse ir stulpeliuose. Tai patogus būdas pateikti informaciją, kuri yra suskirstyta į kategorijas arba sugrupuotą, pvz., jūsų komandos marškinių dydžius, kainą ir kitus pirkinių sąrašo elementų kriterijus arba kontaktų sąrašo telefono numerius ir el. pašto adresus.
-
Spustelėkite ten, kur norite įterpti lentelę.
-
Skirtuko Įterpimas grupėje Lentelės spustelėkite Lentelė, tada vilkite, kad pasirinktumėte norimą eilučių ir stulpelių skaičių.
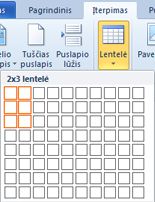
-
Įveskite tekstą lentelėje. Jei reikia daugiau eilučių, paspauskite TAB, kai pasieksite esamos lentelės pabaigą.
Norėdami suteikti lentelei nepriekaištingą išvaizdą, naudokite lentelės stilių galeriją, kad ją formatuotumėte.
-
Spustelėkite bet kurioje lentelės vietoje, tada skirtuko Lentelės įrankiai skirtuke Dizainas nukreipkite žymiklį į (bet nespustelėkite) įvairius galerijos lentelės stilius.
Spustelėjus vieną iš lentelės stilių, "Word Starter" rodo, kaip atrodys lentelė.
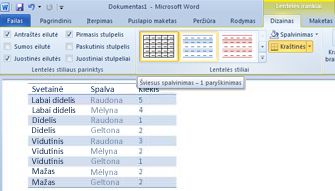
-
Norėdami išjungti antraštės ir eilutės formatavimą, išvalykite žymės langelį Antraštės eilutė grupėje Lentelės stiliaus parinktys . Eksperimentuokite su kitų parinkčių išjungimą. Radę patinkantį lentelės stilių, spustelėkite jį.
Rašybos tikrinimas
Dokumento rašybos tikrinimas yra greitas, paprastas būdas sutaupyti sunkumų dėl tipografinių klaidų ir rašybos klaidų dokumente.
Kai renkate tekstą, "Word Starter" rašybos klaidas pažymi raudona banguota pabraukimo linija. Jas galite ištaisyti dešiniuoju pelės mygtuku spustelėdami žodį ir tada spustelėdami teisingai parašytą žodį (arba spustelėkite Nepaisyti , jei norite, kad "Word Starter" praleistų šį žodį, arba spustelėkite Įtraukti į žodyną , jei tai rašyba, kurią norite pažymėti kaip teisingą).
"Word Starter" žymi gramatikos klaidas žalia banguota linija. Taisykite taip pat, kaip taisote rašybos klaidas (spustelėkite "Word Starter" siūlomą taisymą arba spustelėkite Nepaisyti vieną kartą).
"Word Starter" pažymi kontekstines rašybos klaidas mėlyna banguota linija. Tai yra žodžiai, kurie parašyti teisingai, tačiau tikėtina, kad tai nėra jūsų žodis. Pavyzdžiui, anglų kalba galite įvesti "Leisti man ne". Žodis "ne" parašytas teisingai, bet žodis, kurį turėjote omenyje, yra "žino". Dešiniuoju pelės mygtuku spustelėkite žodį ir spustelėkite teisingą rašybą (arba spustelėkite Nepaisyti , kad jį praleistumėte).
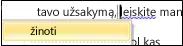
Jei norite tikrinti rašybą visame dokumente, skirtuke Pagrindinis spustelėkite Rašyba.
(Spartusis klavišas: paspauskite F7.)
Spausdinti
Prieš spausdinant dokumentą naudinga jį peržiūrėti ir įsitikinti, kad jis atrodo taip, kaip norite. Peržiūrint dokumentą programoje "Word Starter", jis atidaromas „Microsoft Office Backstage“ rodinys. Šiame rodinyje prieš spausdindami galite pakeisti kai kurias puslapio sąrankos parinktis.
-
Spustelėkite Failas, tada spustelėkite Spausdinti.
Spartieji klavišai. Taip pat galite paspausti CTRL + P.
Pastaba: Peržiūros lange rodoma nespalvota, neatsižvelgiant į tai, ar dokumente yra spalvų, nebent naudojate spausdintuvą, kuris gali spausdinti spalvą.
-
Norėdami peržiūrėti paskesnį ir ankstesnį puslapius, lango Spaudinio peržiūra apačioje spustelėkite Paskesnis puslapis arba Ankstesnis puslapis.
-
Spustelėkite Spausdinti.

Bendrinimas, el. pašto arba žiniatinklio naudojimas
Kartais norėsite bendrinti dokumentą su kitais. Jei bendrinate dokumentą su asmeniu, kuris taip pat turi "Word", galite siųsti dokumentą kaip el. laiško priedą. Gavėjas gali atidaryti dokumentą programa "Word", kad galėtų su juo dirbti.
Pastaba Norint naudoti komandas el. pašto priedams siųsti, kompiuteryje turi būti įdiegta el. pašto programa, pvz., Windows Paštas.
Jei jūsų tikslas yra, kad gavėjas matytų dokumentą, o ne jį redaguoti, galite siųsti momentinę dokumento kopiją kaip PDF arba XPS failą.
-
Spustelėkite skirtuką Failas, tada spustelėkite Įrašyti ir siųsti.
-
Spustelėkite Siųsti naudojant el. paštą
-
Atlikite vieną iš šių veiksmų:
-
Norėdami siųsti dokumentą kaip "Word" failą, spustelėkite Siųsti kaip priedą.
-
Norėdami siųsti dokumentą kaip momentinę kopiją, spustelėkite Siųsti kaip PDF arba Siųsti kaip XPS.
-
-
Jūsų el. pašto programa paleidžia jums el. laišką su pridėtu nurodytu failo tipu. Parašykite el. laišką ir jį išsiųskite.
Dokumento siuntimo alternatyva yra laikyti jį Windows Live OneDrive. Tokiu būdu turite vieną dokumento kopiją, kuri pasiekiama kitiems. Galite siųsti žmonėms saitą į dokumentą, kur jie gali jį peržiūrėti ir netgi redaguoti savo žiniatinklio naršyklėje (jei jiems suteikiate teisę).
-
Spustelėkite skirtuką Failas, tada spustelėkite Įrašyti ir siųsti.
-
Spustelėkite Įrašyti į žiniatinklį.
-
Spustelėkite Prisijungti, įveskite „Windows Live ID“ ir slaptažodį, tada spustelėkite Gerai.
Jei naudojate „Hotmail“, „Messenger“ arba „Xbox Live“, vadinasi, jau turite „Windows Live“ ID. Jei paskyros neturite, spustelėkite Prisiregistruoti gauti naują paskyrą , kad sukurtumėte naują "Windows Live" ID.
-
„OneDrive“ pasirinkite aplanką ir spustelėkite Įrašyti kaip. Įveskite failo vardą ir spustelėkite Įrašyti.
Dokumentas dabar įrašomas „OneDrive“. Programoje OneDrive galite suteikti žmonėms teisę peržiūrėti ir redaguoti jūsų aplankų turinį. Jei norite bendrinti dokumentą, nusiųskite jam saitą el. paštu.
Daugiau informacijos apie dokumentų saugojimą " OneDrive", žr. Dokumento įrašymas į "OneDrive" iš "Office"










