Kai į svetainę įtraukiate šiuolaikišką puslapį, galite įtraukti ir tinkinti puslapio dalis, kurios yra puslapio kūrimo blokai.
Pastaba: Kai kurios funkcijos palaipsniui įvedamos organizacijose, kurios pasirinko tikslinio leidimo programą. Tai reiškia, kad ši funkcija dar gali būti nerodoma arba ji gali veikti kitaip, nei aprašyta žinyno straipsniuose.
Teksto puslapio dalies įtraukimas
Norėdami į puslapį įtraukti pastraipų, naudokite teksto puslapio dalį. Galimos formatavimo parinktys, pvz., stiliai, ženkleliai, įtraukos, paryškinimas ir saitai. Taip pat galite įklijuoti vaizdus tekste.
Teksto puslapio dalies naudojimas:
-
Puslapyje laikykite pelės žymiklį virš esamos puslapio dalies arba po jos ir pamatysite liniją su apskritimu +, pvz.:

-
Spustelėkite + ir puslapio dalių sąraše pasirinkite Tekstas .
-
Spustelėkite lauko viduje ir bus rodoma formatavimo įrankių juosta.
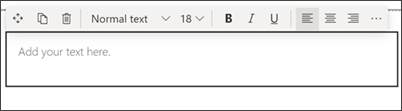
-
Įveskite tekstą ir formatuokite jį naudodami formatavimo įrankių juostą. Peržiūrėkite daugiau formatavimo parinkčių pasirinkdami daugtaškį (...) dešinėje įrankių juostos pusėje.
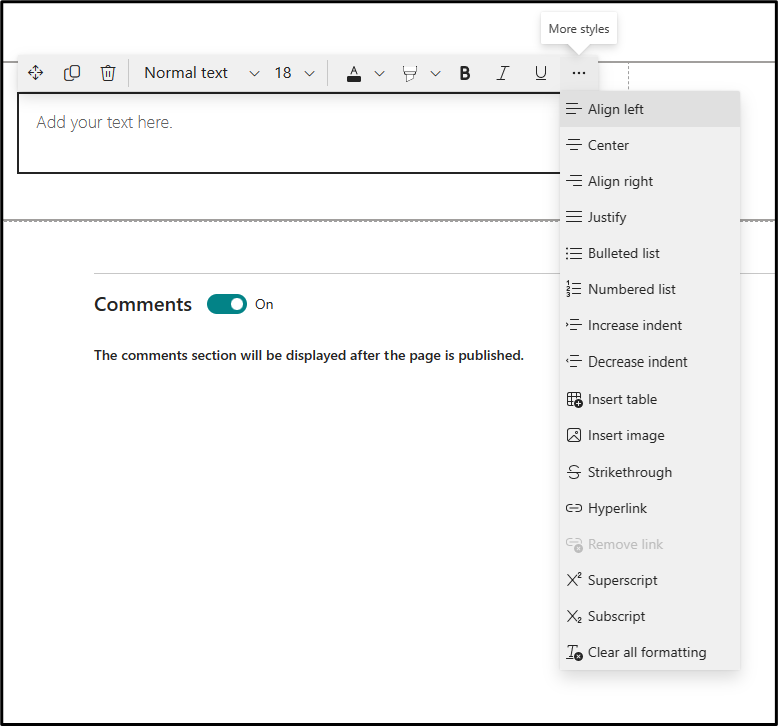
-
Norėdami įtraukti lentelę, spustelėkite mygtuką Įterpti lentelę, esantį po daugiau stilių. Spustelėjus lentelę, lentelės stilių įrankis taps jums pasiekiamas.
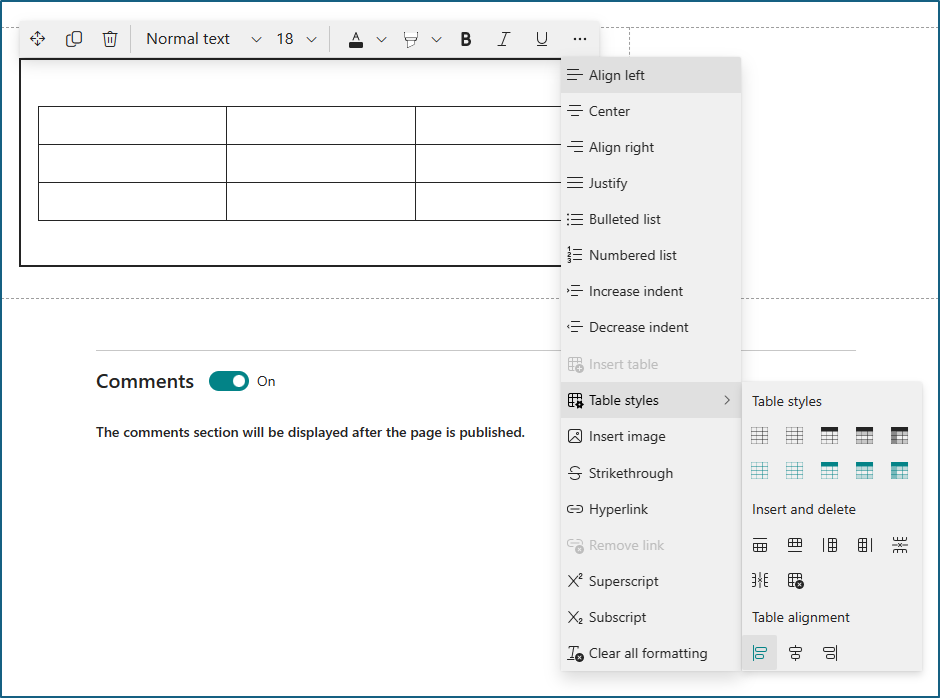
Šį meniu taip pat galite pasiekti dešiniuoju pelės mygtuku spustelėję pačią lentelę.
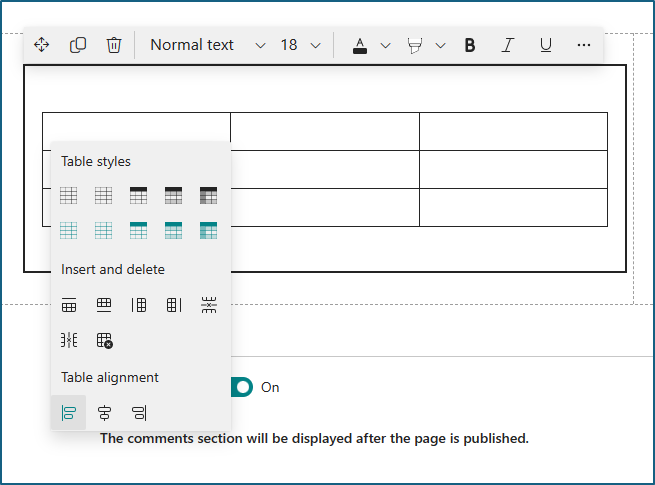
-
Valyti pažymėto teksto formatavimą
-
Pasirinkite iš 10 galimų šriftų dydžių
-
Šrifto spalvos keitimas naudojant standartines arba temos spalvas (temos spalvos keičiasi, kad atspindėtų svetainės temą)
-
Paryškinimo spalvos įtraukimas
-
Naudoti perbraukimą
-
Apatinio ir viršutinio indekso naudojimas
-
Įtraukos tekstas
-
Lentelės įterpimas ir lentelės stilių bei lygiuotės pasirinkimas
-
Pastaba: Linijos aukštis yra fiksuotas ir sukurtas taip, kad būtų lengviau skaityti. Nustatyta 140 % šrifto dydžio. Po eilutės pabaigos galite paspausti "Enter", kad sukurtumėte naują pastraipą, o tarpai tarp pastraipų yra lygūs vienos eilutės aukščiui. Išimtis yra tarpai po antraščių, t. y. 12 pikselių.
Vaizdo įtraukimas
Galite įtraukti įdėtąjį vaizdą su tekstu nukopijuodami vaizdą ir įklijuodami jį į teksto puslapio dalį žymiklio vietoje. Tada pasirinkite vaizdą puslapio dalyje ir naudodami įrankių juostą, esančią viršutiniame kairiajame vaizdo kampe, redaguokite vaizdą, perkelkite jį arba sulygiuokite kairėje, dešinėje arba centre. Galite keisti vaizdo dydį pasirinkdami rankenėles kiekviename vaizdo kampe.
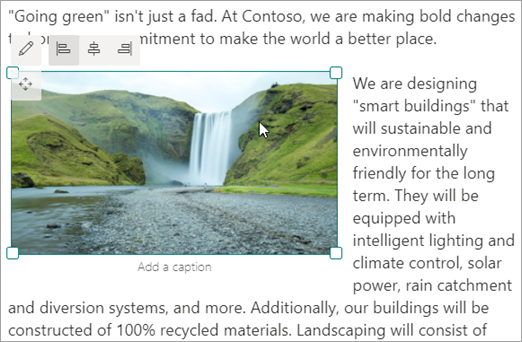
Pastaba: Kai lygiuojate vaizdą kairėje arba dešinėje, įsitikinkite, kad vaizdo plotis yra didesnis nei 50 % stulpelio pločio, kad pasiektumėte geriausių rezultatų. Jei jis yra mažesnis nei 50 % pločio, matysite baltą tarpą abiejose vaizdo pusėse ir jis gali atrodyti ne taip, tarsi jis būtų lygiuojamas kairėje arba dešinėje.
Hipersaito įterpimas
Yra du hipersaito įtraukimo būdai. Vienas iš būdų yra naudoti komandą Hipersaitas įrankių juostoje, o kitas būdas – įvesti tekstą tiesiai į puslapio dalį.
-
Hipersaito komandos naudojimas
-
Spustelėkite Hipersaitas

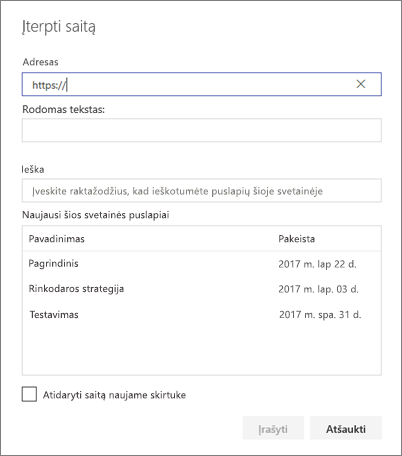
-
Dialogo lango Įterpti saitą lauke Adresas įveskite saito adresą ir tekstą, kurį norite susieti lauke Rodomas tekstas .
Pasirinktinai, jei norite susieti su svetainės puslapiu, galite ieškoti jo naudodami ieškos lauką , tada rezultatų sąraše pasirinkti puslapį.
-
Baigę spustelėkite Įrašyti.
-
Puslapių prieraišai
Puslapio prieraišai (dar vadinami žymelėmis) automatiškai įtraukiami į puslapio dalių Tekstas puslapio dalis 1, Antraštė 2 ir Antraštė 3. Kai publikuojamas puslapis ir užvedate pelės žymiklį ant skirtuko arba antraštės teksto puslapio dalyje, matysite saito simbolį , nurodantį puslapio prieraišą.
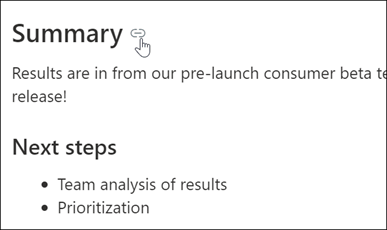
Galite dešiniuoju pelės mygtuku spustelėti puslapio prieraišą ir žiniatinklio naršyklės kontekstiniame meniu pasirinkti "kopijuoti saitą", kad nukopijuotumėte puslapio prieraišo vietą ir galėtumėte ją naudoti ne „SharePoint“ puslapiuose. Kai puslapio prieraišas yra mainų srityje, jį galima įklijuoti į el. laiškus, tiesioginius pranešimus ar kitus tokius elementus.
Kai įtraukiate hipersaitą į puslapį, galite pereiti į 1 antraštę bet kurios teksto puslapio dalies pridėdami svaro simbolį (#) ir 1 antraštės tekstą, į kurį norite pereiti saito pabaigoje, kaip parodyta šiame pavyzdyje:
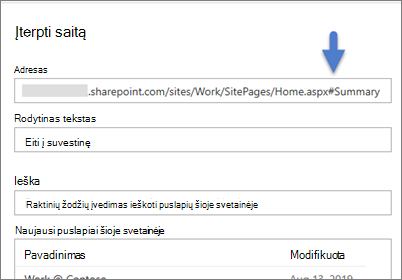
Lentelės įterpimas
-
Spustelėkite mygtuką Įterpti lentelę teksto ir lentelės formatavimo srityje. Įterpiama paprasta lentelė iš 3 stulpelių ir 3 eilučių.
Galite formatuoti tekstą lentelėje naudodami teksto formatavimo įrankius, pasiekiamus įrankių juostoje arba teksto ir lentelės formatavimo srityje.
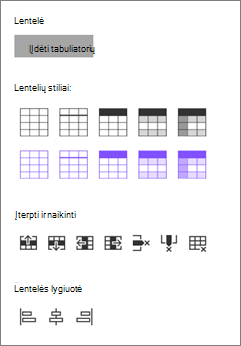
Lentelės stiliaus pasirinkimas
Programoje „SharePoint“ (bet ne SharePoint Server 2019 ) galite pasirinkti paprastą lentelės stilių arba teminį lentelės stilių. Teminiai lentelės stiliai (rodomi antroje eilutėje) atspindi svetainėje naudojamą temos spalvą. Lentelės stiliai iš kairės į dešinę yra šie:
-
Paprastas
-
Subtili antraštė (antraštė turi apatinę kraštinę)
-
Antraštė (antraštės eilutė turi vientisą spalvą ir atvirkštinį šriftą)
-
Besikeičiančios eilutės (antraštės eilutėje yra vientisos spalvos ir atvirkštinis šriftas, o kintančios eilutės yra nuspalvintos)
-
Stulpelio antraštė (antraštės eilutė yra vientisos spalvos ir atvirkštinio šrifto, pirmasis stulpelis ir kintančios eilutės yra nuspalvintos)
Eilučių ir stulpelių įterpimas ir naikinimas
Įtraukite arba pašalinkite eilutes ar stulpelius arba panaikinkite visą lentelę spustelėdami atitinkamus mygtukus teksto ir lentelės formatavimo srityje. Taip pat galite naudoti klavišą "Tab", kad naršytumėte lentelėje ir įtrauktumėte eilučių. Iš kairės į dešinę galimos šios parinktys:
-
Įterpti eilutę viršuje
-
Įterpti eilutę žemiau
-
Įterpti stulpelį kairėje
-
Įterpti stulpelį dešinėje
-
Naikinti pasirinktą eilutę
-
Naikinti pažymėtą stulpelį
-
Visos lentelės naikinimas
Nustatyti lentelės lygiuotę
Dalyje „SharePoint“ (bet ne SharePoint Server 2019 ) galite naudoti lentelės lygiuotės mygtukus, kad perkeltumėte visą lentelę į puslapio dalies tarpą. Galite lygiuoti lentelę kairėje, centre arba dešinėje.
-
Rašybos ir gramatikos tikrinimas naudojant rengyklę
Norėdami patikrinti rašybą ir gramatiką naudodami puslapio dalyse Tekstas esančias rengykles,
-
Puslapio viršuje dešinėje pasirinkite Redaguoti .
-
Pasirinkite Išsami puslapio informacija jau publikuoto puslapio viršuje.
-
Srityje Išsami puslapio informacija koreguokite perjungiklį Naudoti rengyklę rašybai, gramatikai ir kt. tikrinti į Įjungta arba Išjungta.
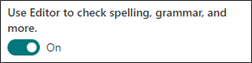
Sužinokite daugiau apie išsamios puslapio informacijos valdymą.










