Turite daug parinkčių, kaip įtraukti perėjimus, nuo paprastų įtaisytųjų perėjimų iki pačių sukurtų. Galite įtraukti perėjimus į pagrindines figūras ir teksto laukus, taip pat figūras, kurios yra diagramų, "SmartArt" ir "WordArt" dalys. Galite greitai pritaikyti iš anksto nustatytus perėjimus arba galite sukurti savo gradiento užpildymo su pasirinktomis spalvomis ir nurodytu šviesumu, skaidrumu, pereinančiomis kryptimis ir padėties nustatymu.
Paprasčiausias būdas – spustelėti figūrą, kad ją pažymėtumėte, tada spustelėkite pasirodžiusį skirtuką formatas :
-
Figūrų, teksto laukų ir "WordArt" skirtuke Formatavimas rodomas dalyje Piešimo įrankiai.

-
Jei figūroje yra figūrų, skirtuke formatas rodoma dalyje Chart Tools.
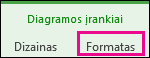
-
"SmartArt" figūroms skirtukas formatas rodomas dalyje " SmartArt" įrankiai.
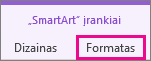
Skirtuke formatas spustelėkite Figūros užpildas, spustelėkite perėjimas, tada pasirinkite norimą.
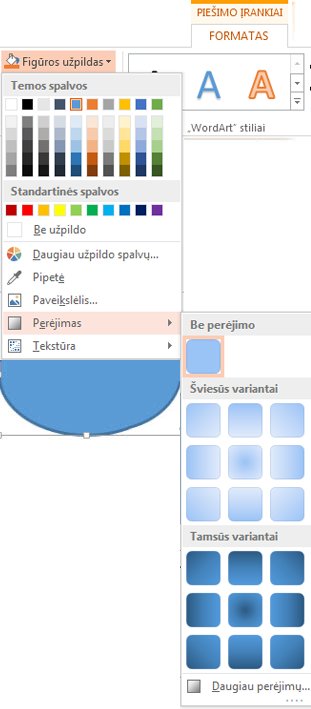
Patarimas: Norėdami greitai pritaikyti tą patį perėjimo lauką kitoms figūroms, naudokite formato teptuką.
Nepakankamai gerai? Galite atlikti kelis veiksmus ir taikyti įtaisytąjį perėjimą.
-
Spustelėkite figūrą, tada pasirodžius skirtuke Formatavimas spustelėkite Figūros užpildas.

-
Spustelėkite perėjimas > Daugiau perėjimų.
-
Dalyje užpildasspustelėkite perėjimo užpildas > iš anksto nustatytą perėjimą ir pasirinkite norimą.
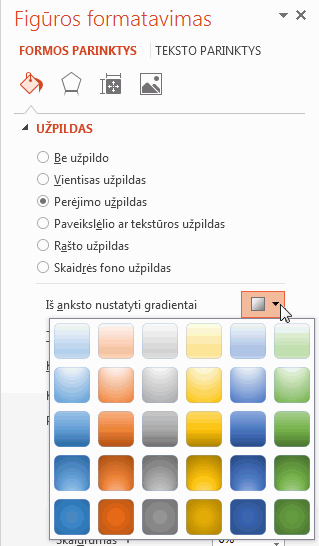
Patarimas: Naudokite šiuos iš anksto nustatytus perėjimus kaip pradinį tašką, skirtą kurti savo gradiento užpildymo.
Jei iš anksto nustatytas perėjimas vis dar yra ne tai, ko norite, galite sukurti pasirinktinę perėjimą, kuris apima kelis veiksmus.
Perėjimas prie gradiento užpildo yra perėjimo sustojimai– konkretūs taškai, kuriuose dviejų gretimų spalvų sumaišymas gradiento pabaigoje. Galite įtraukti arba pašalinti sustojimus iš slankiklio juostos ir galite pakeisti sustojimo vietas stumdami stotelę arba naudodami tikslią padėtį. Pasirinkę stabdį, galite naudoti kitas parinktis, kad koreguotumėte perėjimą. Maksimalus sustojimų skaičius yra 10, o minimali – 2.
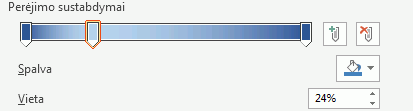
Norėdami įtraukti perėjimą, spustelėkite įtraukti perėjimo stotelę 

-
Spustelėkite figūrą, tada pasirodžius skirtuke Formatavimas spustelėkite Figūros užpildas.

-
Spustelėkite perėjimo > daugiau perėjimų > perėjimo užpildas.
-
Pasirinkite tipą iš sąrašo.
-
Norėdami nustatyti perėjimo kryptį, spustelėkite kryptis.
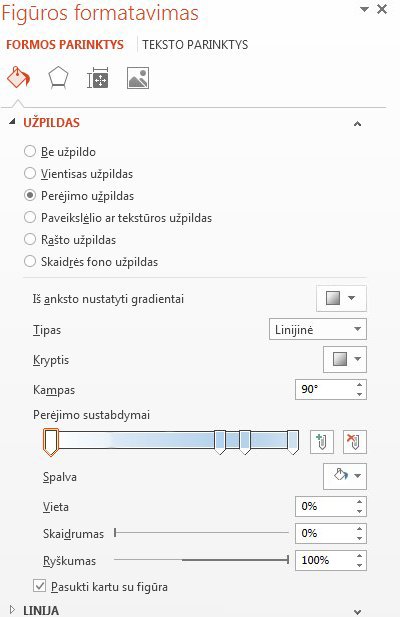
Kiekvienai iš jūsų gradiente norimų užpildymo spalvų:
-
Norėdami taikyti spalvinį perėjimo stotelę, spustelėkite stotelę ant perėjimo stotelės, tada spustelėkite spalva , kad pasirinktumėte norimą spalvą.
Štai linijinio vaivorykštinio perėjimo užpildymo, kuris buvo sukurtas naudojant šešias perėjimo sustabdymus, o kiekvienas turi skirtingą spalvą, pavyzdys.
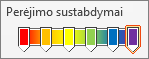
-
Jei norite perkelti tam tikrą perėjimo žingsnį į tikslią padėtį, spustelėkite lauko padėtis reikšmę.
-
Jei norite, koreguokite ryškumą arba skaidrumo slankiklius kiekvienam perėjimo stabdį. Tai turi būti atlikta atskirai kiekvienam sustotam.
Pastabos:
-
Norėdami, kad perėjimo užpildymo kryptis liktų tokia pati kaip figūra, kai ją pasuksite, pažymėkite žymės langelį Sukti su figūra .
-
Norėdami sukurti vienos spalvos užpildymo efektą nuo 100% nepermatomas iki 100% skaidrus, nustatykite visų perėjimo sustojimų spalvą į tą pačią spalvų reikšmę.
-
Perėjimo užpildas yra Figūros užpildas, kuris palaipsniui kinta iš vienos spalvos į kitą figūros paviršiuje.
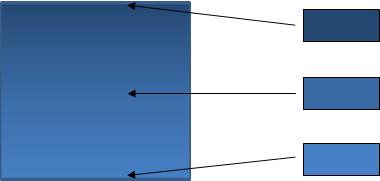
Figūros užpildas, palaipsniui keičiantis trimis spalvomis
Tai gali būti vienos spalvos pokytis, kaip parodyta aukščiau, arba dviejų ar daugiau skirtingų spalvų derinimas, siekiant sukurti stulbinančius efektus, pvz., pavyzdžius.
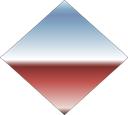
Iš anksto nustatytas " Horizon " perėjimo užpildas
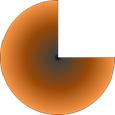
Pasirinktinio perėjimo užpildas










