A publisher is a person or a company who has published software, such as a macro, an ActiveX control, or an add-in. A trusted publisher is a publisher that you, or your organization, has told Office is considered reliable and that you want their software to always run without security blocks.
Before you decide that a publisher is reliable, you should know the identity of the publisher, and whether the publisher's credentials are valid. Office will notify you if the file you're opening has been signed with an invalid or expired certificate.
To add a publisher to the list of trusted publishers
Important: When you trust a publisher, you're trusting ALL code that is signed with that publisher's certificate.
To add a publisher to the list of trusted publishers it's helpful to have a file (like a Word document or Excel workbook) from that publisher containing a macro, ActiveX control, or add-in.
-
Open the file from the publisher.
-
Select the File tab and go to Info.
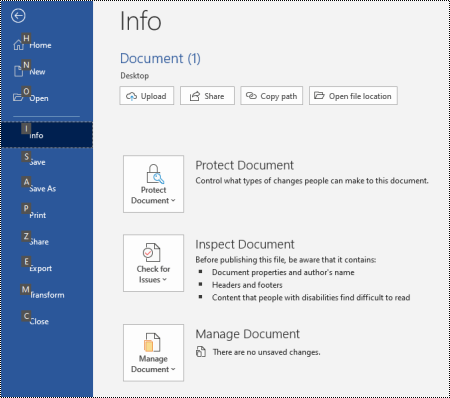
-
In the Security Warning area, click Enable Content > Advanced Options.
-
In Microsoft Office Security Options, click Trust all documents from this publisher.
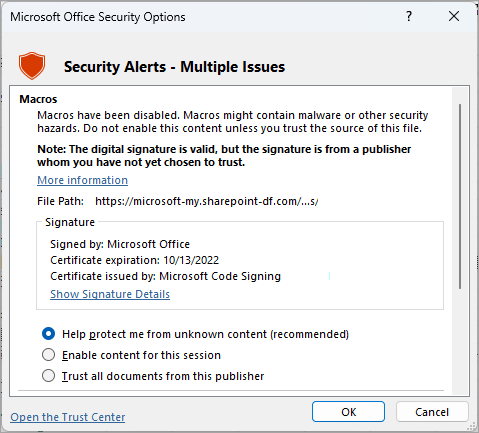
Enable a publisher's active content just for this session
To enable a publisher's active content just for this session, use the previous instructions to access the Microsoft Office Security Options dialog box. In the dialog box, click Enable content for this session.
View or remove a trusted publisher
You can review the publishers that Office has on the list of trusted publishers and, optionally, remove a publisher by using the following procedure.
-
In an Office application select File > Options.
-
Select Trust Center > Trust Center Settings > Trusted Publishers.
-
In the Trusted Publishers list, select the publisher to remove, and then click Remove.
If the Remove button is greyed out, the Office program isn’t running with administrator rights. To remove a publisher, you need to exit your Office program and run it as Administrator.
Caution: Running Office programs with administrator rights is less secure than running them as a regular user.
-
Tap Start.
-
Type the name of an Office program, like Word. Right-click the result that appears and select Run as administrator.
If you did not log on to the computer with an account that has administrator rights, Windows will prompt you to provide the name and password of an account that does have those rights in User Account Control.
See also
Enable or disable macros in Office files










