Vaizdai turėtų būti rodomi „SharePoint“ puslapyje ir dažnai gali Rodyti išsamią informaciją, kuri kitu atveju būtų, gerai, tūkstantis žodžių. Galite įtraukti vaizdų iš savo vietinio kompiuterio, „SharePoint“ medijos bibliotekų arba saitų iš kitų svetainės arba žiniatinklio vietų.
Vaizdo įtraukimas į „SharePoint“ puslapį
-
Jei jau nesate redagavimo režime, puslapio viršuje dešinėje spustelėkite Redaguoti .
-
Užveskite pelės žymiklį virš esamos puslapio dalies arba po ja arba po antrašte regionas, spustelėkite

-
Pasirinkite naujausią vaizdą arba vaizdą iš vieno iš šių parinkčių:
-
"Microsoft" pateikti pradiniai vaizdai
-
Žiniatinklio ieška
-
Svetainė
-
Jūsų kompiuteris
-
Saitas
-
Jei jūsų organizacija nustatė patvirtintų vaizdų rinkinį, galėsite pasirinkti iš šio rinkinio jūsų organizacijoje.
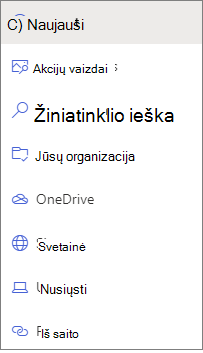
Pastabos:
-
Žiniatinklio ieška naudoja "Bing" vaizdus, kurie naudoja "Creative Common" licenciją. Jūs esate atsakingi už vaizdo licencijavimo peržiūrėjimą prieš įterpiant jį į savo puslapį.
-
Jei esate "SharePoint" administratorius ir norite sužinoti, kaip sukurti organizacijosišteklių biblioteką, žiūrėkite organizacijos išteklių bibliotekos kūrimas.
-
Jei esate "SharePoint" administratorius, rekomenduojame įgalinti turinio pristatymo tinklą (CDN), kad būtų pagerintas vaizdų gavimas. Sužinokite daugiau apie CDNs.
-
-
-
Spustelėkite atidaryti arba Pridėti vaizdą (atsižvelgiant į tai, kur yra jūsų vaizdas).
-
Pasirinktinai įveskite antraštę iš puslapio dalies vaizdo.
-
Spustelėkite redaguoti puslapio dalies

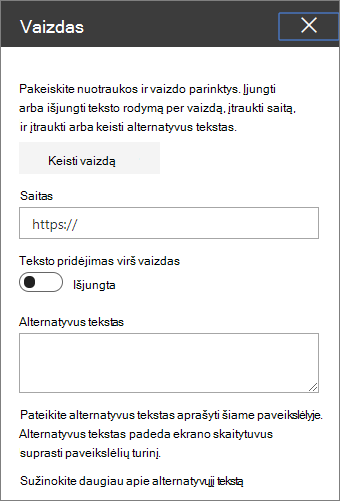
Automatinis papildomas tekstas Kai įterpiate vaizdą, bus automatiškai sugeneruotas papildomas tekstas (žmonėms su ekrano skaitytuvais). Daugeliu atvejų tekstas automatiškai įrašomas su jūsų vaizdu, nebent jūs jį pakeičiate arba pašalinate. Tais atvejais, kai vaizdo alternatyvių teksto patikimumo lygis nėra aukštas, matysite įspėjimą apie vaizdą, leidžiantį peržiūrėti ir keisti arba išlaikyti kitą tekstą.

Pastaba: Jei norite, kad būtų patogu įkelti, įsitikinkite, kad jis atitinka norimą vietą. Laikant vaizdus išteklių arba paveikslėlių bibliotekoje, jums reikės saugoti kelis dydžius. Sužinokite daugiau apie vaizdų dydį ir mastelio keitimą "SharePoint" šiuolaikiniuose puslapiuose.
Vaizdo įtraukimas į „SharePoint“ 2016, 2013 arba 2010 svetainę
-
Eikite į puslapį, į kurį norite įtraukti vaizdą.
-
Pasirinkite skirtuką puslapis . Tada juostelėje spustelėkite Redaguoti.
-
Spustelėkite viduje redaguojamoje srityje esančią sritį.
-
Pasirinkite skirtuką Įterpimas ir juostelėje esančioje medijos grupėje spustelėkite paveikslėlis.
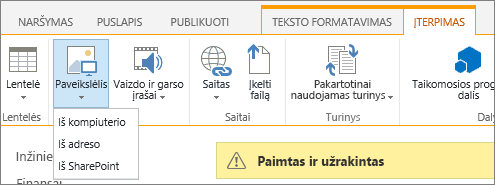
-
Matysite šias parinktis:
Norėdami nusiųsti failą iš kompiuterio, atlikite šiuos veiksmus.
-
Spustelėkite iš kompiuterio.
-
Raskite norimą failo vietą, pasirinkite failą, tada spustelėkite atidaryti.
-
Nustatykite paskirties biblioteką, kurioje norite saugoti failą.
Rekomenduojame pasirinkti išteklių biblioteką kaip paskirties vietą. Norėdami sužinoti, kaip nustatyti vaizdų failų biblioteką, žiūrėkite išteklių bibliotekos nustatymas, kad būtų galima saugoti vaizdo, garso arba vaizdo failus. -
Spustelėkite Gerai.
Norėdami įtraukti vaizdą iš kitos žiniatinklio vietos, atlikite šiuos veiksmus.
-
Spustelėkite iš adreso.
-
Įveskite norimo naudoti failo URL, tada spustelėkite gerai. URL turi nukreipti tiesiai į vaizdo failą. Pavyzdžiui: http://contoso.com/images/selfieImage1.jpg.
Norėdami įtraukti vaizdą iš vietos „SharePoint“ svetainėje, atlikite šiuos veiksmus.
-
Spustelėkite iš "SharePoint". Atidaromas turto parinkiklis, kurį galite rasti norimame aplanke arba bibliotekoje.
-
Eikite į vietą svetainėje, pvz., išteklių biblioteką, kurioje įrašomi vaizdų, vaizdo ir garso įrašų failai.
-
Pažymėkite norimą failą, tada spustelėkite Įterpti.
Kai įtraukiate vaizdus į „SharePoint“ puslapį, galite jį tinkinti, kad geriau tilptų puslapyje arba būtų daugiau. Pavyzdžiui, galite pakeisti jo dydį arba vietą, redaguoti alternatyvųjį tekstą arba sukurti kraštinę.
Norėdami pakeisti puslapyje esančio vaizdo ypatybes, atlikite šiuos veiksmus:
-
Eikite į puslapį, kuriame yra paveikslėlis.
-
Pasirinkite skirtuką puslapis , tada spustelėkite Redaguoti.
-
Spustelėkite bet kurioje paveikslėlio vietoje, kad atidarytumėte skirtuką vaizdas ir jo juostelę.
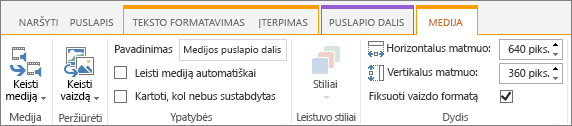
-
Skirtuko vaizdas grupėje pasirinkti spustelėkite Keisti paveikslėlį , kad pakeistumėte į kitą paveikslėlį. ir pasirinkite norimą vaizdo failą.
-
Grupėje Ypatybės galite nustatyti arba pakeisti vaizdo alternatyvųjį tekstą arba adresą .
-
Juostelės grupėje stiliai nukreipkite žymiklį į vaizdo stiliai ir pasirinkite paveikslėlio kraštinės stilių.

-
Grupėje tvarkymas spustelėkite padėtis , kad pakeistumėte padėtį, kurią vaizdas užima erdvėje. Išplečiamajame sąraše galite pasirinkti slankiąją padėtį kaip kairiąją arba dešiniąją arba įdėtąją viršutinę, vidurinę arba apatinę padėtį, susijusią su kitais objektais.
-
Juostelės grupėje dydis galite keisti paveikslėlio dydį. Jei pažymėtą užrakto vaizdo formatą paliksite pažymėtą, tada horizontalus ir vertikalus dydis bus susietas. Pakeitus vieną, kitas pasikeis į proporcingesnę dydį taip pat.
Jei panaikinsite žymėjimą nuo vaizdo formato, jūsų vaizdo horizontalus ir vertikalus dydis gali būti pakeistas nepriklausomai, tačiau jūsų vaizdas gali būti iškreiptas.
-
Baigę keisti puslapį, pasirinkite skirtuką puslapis , tada spustelėkite įrašyti. Jei puslapis paimtas ir užrakintas, matote įspėjimo pranešimą kartu su saitu, kad galėtumėte jį patikrinti.
Žiniatinklio saito įtraukimas į paveikslėlį
Puslapio paveikslėlis yra geras, bet tai padaryti dar geriau. Toliau aprašyta, kaip sukurti vaizdą "Live link".
-
Pereikite į puslapį su vaizdu, į kurį norite įtraukti hipersaitą.
-
Spustelėkite skirtuką puslapis , tada spustelėkite Redaguoti.
-
Spustelėkite ir pasirinkite nuotrauką arba paveikslėlį, su kuriuo norite susieti.
-
Juostelėje spustelėkite Įterpti, tada spustelėkite saitas.
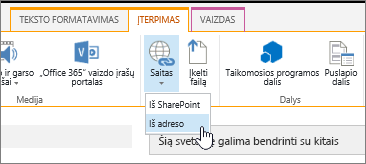
-
Dialogo lange hipersaito įtraukimas įveskite adresą į tinklalapį, svetainę arba kitą mediją, su kuria norite susieti. Galite patikrinti saitą spustelėdami išbandyti.
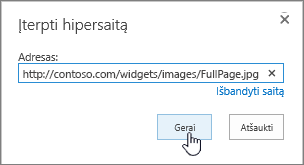
-
Spustelėkite Gerai.
Paveikslėlio naikinimas iš puslapio
-
Puslapyje esančioje juostelėje spustelėkite skirtuką Puslapis ir spustelėkite komandą Redaguoti.
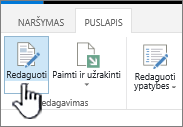
Pastaba: Jei komanda Redaguoti išjungta, gali būti, kad neturite teisės redaguoti puslapį.
-
Pasirinkite vaizdą, kurį norite panaikinti, ir paspauskite Klavišas „Delete“ klaviatūros klavišą.
Vaizdų įtraukimas į „SharePoint“ "2007" puslapius
Galite įtraukti atvaizdą į bet kurį tinklalapį, kuriame yra puslapio vaizdo lauko valdiklis, pasirinkdami vaizdą iš bibliotekos. Kai pasikeičia bibliotekoje saugomas vaizdas, puslapius, kuriuose naudojamas vaizdas, automatiškai Naudokite naująjį vaizdą.
Taip pat galite įtraukti atvaizdą į bet kurį tinklalapį, kuriame yra puslapio turinio lauko valdiklis, naudodami HTML rengyklę. Kai naudodami HTML rengyklę norite įtraukti vaizdą į puslapio turinio lauko valdiklį, vaizdas taip pat saugomas bibliotekoje, todėl, kai vaizdas bibliotekoje yra atnaujinamas, puslapiai, kurie naudoja vaizdą, automatiškai naudoja naująjį vaizdą.
Kai kuriate naują puslapį, jei norite, kad puslapis turėtų atvaizdą, galite sukurti puslapį naudodami puslapio maketą, kuriame yra puslapio vaizdo lauko valdiklis.
Puslapio maketai, kuriuose yra puslapio vaizdo laukų valdiklis
Šiuose puslapio maketuose, kurie įtraukti į Microsoft Office SharePoint Server 2007, yra puslapio vaizdo laukų valdiklis:
-
Straipsnio puslapis su vaizdu kairėje
-
Straipsnio puslapis su vaizdu dešinėje
-
Intraneto Pagrindinis puslapis
-
Pasveikinimo puslapis su suvestinės saitais
-
Pasveikinimo puslapis su turiniu
-
Pasveikinimo puslapis
Jūsų svetainėje gali būti papildomų puslapio maketų, kuriuose yra puslapio vaizdo laukų valdiklis.
Patarimas: Vienas iš būdų, kaip galima sužinoti, ar puslapis turi puslapio vaizdo lauko valdiklį, yra redaguoti puslapį. Kai redaguojate puslapį, kiekvienas lauko valdiklis tame puslapyje rodo žymę. Puslapio vaizdo laukų valdikliai puslapiuose, sukurtuose naudojant puslapio maketus, įtrauktus į Office SharePoint Server 2007, yra pažymėti puslapio vaizdu. Tai gali būti arba negalima naudoti puslapiams, sukurtiems naudojant tinkintus puslapio maketus, sukurtus pagal jūsų svetainės dizaino teises. Paprašykite svetainių rinkinio administratoriaus daugiau informacijos apie pasirinktinio puslapio maketus, kuriuos galima naudoti svetainėje.
Puslapio maketai, kuriuose yra puslapio turinio lauko valdiklis
Šiuose puslapio maketuose, kurie įtraukti į Office SharePoint Server 2007, yra puslapio turinio laukų valdiklis:
-
Intraneto Pagrindinis puslapis
-
Pasveikinimo puslapis su suvestinės saitais
-
Pasveikinimo puslapis su turiniu
Jūsų svetainėje gali būti papildomų puslapio maketų, kuriuose yra puslapio turinio lauko valdiklis.
Patarimas: Vienas iš būdų, kaip galima sužinoti, ar puslapis turi puslapio turinio lauko valdiklį, yra redaguoti puslapį. Kai redaguojate puslapį, kiekvienas lauko valdiklis tame puslapyje rodo žymę. Puslapio turinio lauko valdikliai puslapiuose, sukurtuose naudojant puslapio maketus, įtrauktus į Office SharePoint Server 2007, yra pažymėti kaip "puslapio turinys". Tai gali būti arba negalima naudoti puslapiams, sukurtiems naudojant tinkintus puslapio maketus, sukurtus pagal jūsų svetainės dizaino teises. Paprašykite svetainių rinkinio administratoriaus daugiau informacijos apie pasirinktinio puslapio maketus, kuriuos galima naudoti svetainėje.
Vaizdo įtraukimas naudojant puslapio vaizdo lauko valdiklį
-
Eikite į puslapį, į kurį norite įtraukti vaizdą, ir įrankių juostoje puslapio redagavimas spustelėkite Redaguoti puslapį .
Pastaba: Jei nematote puslapio redagavimo įrankių juostos, meniu svetainės veiksmai spustelėkite Rodyti puslapio redagavimo įrankių juostą.
-
Puslapio vaizdo lauko valdiklyje spustelėkite Redaguoti paveikslėlį. Atidaromas dialogo langas redaguoti vaizdo ypatybių tinklalapį.
-
Dialogo lango redaguoti vaizdo ypatybių sritį bendroje sekcijoje spustelėkite mygtuką Naršyti , esantį prie pažymėto vaizdo lauko. Vaizdų biblioteka atidaroma naujame lange.
-
Spustelėkite norimą naudoti vaizdą, tada spustelėkite gerai. Vaizdų biblioteka uždaroma, o pasirinktas vaizdas rodomas lauke pasirinktas vaizdas.
-
Galite pasirinktinai nustatyti likusias vaizdo ypatybes:
-
Alternatyvusis tekstas Įveskite tekstą, kuris trumpai apibūdina vaizdą. Šis tekstas rodomas vietoj vaizdo, jei puslapio peržiūros programos naršyklėje nerodomas vaizdas. Alternatyvusis tekstas taip pat skaitomas ekrano skaitytuvais.
-
Hipersaitas Vaizdas gali pasirinktinai veikti kaip hipersaitas. Šiame lauke įveskite norimą hipersaito tikslą. Norėdami rasti hipersaito tikslą, taip pat galite naudoti mygtuką Naršyti . Pažymėkite žymės langelį atidaryti šį saitą naujame lange, jei norite, kad hipersaitas būtų atidaromas naujame naršyklės lange.
Sekcijoje Maketas galite nustatyti šias ypatybes:
-
Lygiuotė Galite pakeisti vaizdo padėtį lauko valdiklyje pasirinkdami iš sąrašo lygiuotė . Kadangi puslapio vaizdo lauko valdiklis yra tokio dydžio, kad atitiktų vaizdą, ši parinktis neturi pastebimo poveikio, kai naudojamas vaizdas, kuris yra puslapio vaizdo lauko valdiklyje.
-
Kraštinės storis Galite pateikti vaizdą kraštinei nurodydami kraštinės storį. Kraštinės storis matuojamas pikseliais.
-
Horizontalūs tarpai Galite įtraukti tarpų abiejose vaizdo pusėse, nurodydami reikšmę, pikseliais, vietos dydžiui.
-
Vertikalūs tarpai Galite įtraukti tarpą virš ir po vaizdu, nurodydami reikšmę pikseliais, nurodydami vietos dydį.
Sekcijoje dydis galite nustatyti šias ypatybes:
-
Numatytojo vaizdo dydžio naudojimas Pasirinkite šią parinktį, jei norite, kad vaizdas būtų rodomas numatytojo dydžio, o tai yra dydis, nurodytas vaizdo failo ypatybėse.
-
Nustatykite dydį Pasirinkite šią parinktį, jei norite nustatyti vaizdo dydį publikuotame puslapyje. Taip nepaisoma vaizdo failo dydžio ypatybių. Jei pasirinksite šią parinktį, turite nustatyti paveikslėlio plotį, aukštį arba abu, naudodami ypatybes plotis ir aukštis .
-
Plotis (pikseliais) Jei pasirinksite nustatyti dydį, naudosite plotį (pikseliais) , kad nustatytumėte vaizdo plotį pikseliais.
-
Aukštis (pikseliais) Jei pasirinksite nustatyti dydį, naudokite aukštį (pikseliais) , kad nustatytumėte vaizdo aukštį pikseliais.
-
Išlaikyti proporcijas Galite naudoti šią parinktį, kad išlaikytumėte vaizdo pločio ir aukščio santykį. Jei pasirinksite šią parinktį, galite nustatyti tik vaizdo plotį arba aukštį, nes reikšmė, kurią pasirinkote vaizdo pločiui arba aukščiui, nustato kitos dimensijos reikšmę pagal pirminio vaizdo pločio ir aukščio santykį.
-
Paveikslėlio įtraukimas į puslapio turinio lauko valdiklį naudojant HTML rengyklę
-
Eikite į puslapį, į kurį norite įtraukti vaizdą, ir įrankių juostoje puslapio redagavimas spustelėkite Redaguoti puslapį .
Pastaba: Jei nematote puslapio redagavimo įrankių juostos, meniu svetainės veiksmai spustelėkite Rodyti puslapio redagavimo įrankių juostą.
-
Puslapio turinio lauko valdiklyje spustelėkite Redaguoti turinį , kad PALEISTUMĖTE HTML rengyklę. HTML rengyklė gali būti įdėtoji arba ji gali būti rodoma dialogo lange tinklalapis naujame lange.
-
Perkelkite žymiklį į puslapio turinio lauko valdiklį, esantį toje vietoje, kur norite įtraukti vaizdą.
-
HTML rengyklės įrankių juostoje spustelėkite mygtuką Įterpti vaizdą

Spartieji klavišai Norėdami įterpti vaizdą, paspauskite CTRL + SHIFT + G.
Atidaromas dialogo langas redaguoti vaizdo ypatybių tinklalapį.
-
Dialogo lango redaguoti vaizdo ypatybių sritį bendroje sekcijoje spustelėkite mygtuką Naršyti , esantį prie pažymėto vaizdo lauko. Vaizdų biblioteka atidaroma naujame lange.
-
Spustelėkite norimą naudoti vaizdą, tada spustelėkite gerai. Vaizdų biblioteka uždaroma, o pasirinktas vaizdas rodomas lauke pasirinktas vaizdas.
-
Galite pasirinktinai nustatyti likusias vaizdo ypatybes:
-
Alternatyvusis tekstas Įveskite tekstą, kuris trumpai apibūdina vaizdą. Šis tekstas rodomas vietoj vaizdo, jei puslapio peržiūros programos naršyklėje nerodomas vaizdas. Alternatyvusis tekstas taip pat skaitomas ekrano skaitytuvais.
-
Hipersaitas Vaizdas gali pasirinktinai veikti kaip hipersaitas. Šiame lauke įveskite norimą hipersaito tikslą. Norėdami rasti hipersaito tikslą, taip pat galite naudoti mygtuką Naršyti . Pažymėkite žymės langelį atidaryti šį saitą naujame lange, jei norite, kad hipersaitas būtų atidaromas naujame naršyklės lange.
Sekcijoje Maketas galite nustatyti šias ypatybes:
-
Lygiuotė Galite pakeisti vaizdo padėtį lauko valdiklyje pasirinkdami iš sąrašo lygiuotė .
-
Kraštinės storis Galite pateikti vaizdą kraštinei nurodydami kraštinės storį. Kraštinės storis matuojamas pikseliais.
-
Horizontalūs tarpai Galite įtraukti tarpų abiejose vaizdo pusėse, nurodydami reikšmę, pikseliais, vietos dydžiui.
-
Vertikalūs tarpai Galite įtraukti tarpą virš ir po vaizdu, nurodydami reikšmę pikseliais, nurodydami vietos dydį.
Sekcijoje dydis galite nustatyti šias ypatybes:
-
Numatytojo vaizdo dydžio naudojimas Pasirinkite šią parinktį, jei norite, kad vaizdas būtų rodomas numatytojo dydžio, o tai yra dydis, nurodytas vaizdo failo ypatybėse.
-
Nustatykite dydį Pasirinkite šią parinktį, jei norite nustatyti vaizdo dydį publikuotame puslapyje. Taip nepaisoma vaizdo failo dydžio ypatybių. Jei pasirinksite šią parinktį, turite nustatyti paveikslėlio plotį, aukštį arba abu, naudodami ypatybes plotis ir aukštis .
-
Plotis (pikseliais) Jei pasirinksite nustatyti dydį, naudosite plotį (pikseliais) , kad nustatytumėte vaizdo plotį pikseliais.
-
Aukštis (pikseliais) Jei pasirinksite nustatyti dydį, naudokite aukštį (pikseliais) , kad nustatytumėte vaizdo aukštį pikseliais.
-
Išlaikyti proporcijas Galite naudoti šią parinktį, kad išlaikytumėte vaizdo pločio ir aukščio santykį. Jei pasirinksite šią parinktį, galite nustatyti tik vaizdo plotį arba aukštį, nes reikšmė, kurią pasirinkote vaizdo pločiui arba aukščiui, nustato kitos dimensijos reikšmę pagal originalaus vaizdo pločio ir aukščio santykį.
Pastabos:
-
Jei puslapis, į kurį norite įtraukti vaizdą, yra iš dalių sudarytas puslapis, galite įtraukti vaizdą naudodami vaizdo puslapio dalį. Daugiau informacijos apie vaizdų puslapio dalies naudojimą ieškokite straipsnyje vaizdų puslapio dalys.
-
Jei vaizdas, kurį norite įtraukti į puslapį, nepasiekiamas paveikslėlių bibliotekoje, galite jį įtraukti, jei turite teises. Daugiau informacijos apie vaizdo failo įtraukimą į biblioteką ieškokite straipsnyje vieno arba kelių failų įtraukimas į biblioteką.
-
-
Palikite komentarą
Ar šis straipsnis buvo naudingas? Jei taip, informuokite mus šio puslapio apačioje. Praneškite, kas buvo painu ar kokios informacijos trūko. Jei čia patekote iš ieškos ir tai nebuvo jūsų norėjusi informacija, praneškite mums, ko ieškojote. Įtraukite savo " „SharePoint“ ", "OS" ir naršyklės versiją. Jūsų atsiliepimus panaudosime tikrindami savo veiksmus dar kartą ir šiam straipsniui atnaujinti.










