Pastaba: Norėtume jums kuo greičiau pateikti naujausią žinyno turinį jūsų kalba. Šis puslapis išverstas automatiškai, todėl gali būti gramatikos klaidų ar netikslumų. Mūsų tikslas – padaryti, kad šis turinys būtų jums naudingas. Gal galite šio puslapio apačioje mums pranešti, ar informacija buvo naudinga? Čia yra straipsnis anglų kalba, kuriuo galite pasinaudoti kaip patogia nuoroda.
Kurdami savo formos skirtingus rodinius, leisite vartotojams skirtingais būdais pažvelgti į duomenis, arba, priklausomai nuo formos, kurioje norite sukurti, tipą arba vartotojo tipas, kad būtų pateikti formą, kad. Pvz., su keliais rodiniais, jūs galite:
-
Supaprastinkite ilgas ir sudėtingas formoje, pvz., ilgos apklausos, jį padalyti į kelis puslapius, vartotojai gali naršyti per mygtukus Pirmyn ir atgal .
-
Rodyti skirtingų versijų formos skirtingiems žmonėms, atsižvelgiant į jų vaidmenį jūsų organizacijoje, pavyzdžiui, draudėjas, agentas ir reguliavimo priemonė rodinius, kai tvarkymo draudimo reikalavimų.
-
Sukurkite spausdinti savo formos rodinį.
Visuose rodiniuose tos pačios programos InfoPath formos bendrinti tuos pačius duomenis. Dėl to, jei formoje yra du rodiniai ir vienas iš jų yra el. pašto adreso laukelį, teksto lauką galite kopijuoti į antrąjį rodinį. Kai viename rodinyje, kurį vartotojas įveda savo elektroninio pašto adresą, jis bus automatiškai rodomas kitiems peržiūrėti.
Šiame straipsnyje
Įžanga apie rodinius
Vartotojo patirtis
Pagal numatytuosius nustatymus savo formos vartotojams galite perjungti rodinius, pasirinkdami norimą rodinį rodinių/Puslapių grupę juostelėje. Kiekviename rodinyje pateiktos pagal jo vardą ir bus paryškintas aktyvų rodinį. Išskyrus tuos rodinius, kuriuose buvo Rodyti meniu Rodymas pildydami šią formą žymės langelį nepažymėtą Rodinio ypatybės dialogo langas bus rodomas visuose rodiniuose.
Jei nė vienas iš rodinių žymės langelį Rodyti meniu Rodymas pildydami šią formą pažymėtas, nebus rodomas Puslapio rodinių grupė skirtuke Pagrindinis . Tai naudinga tais atvejais, kai nenorite, kad vartotojai galėtų pasiekti tą, kurį norite užpildyti su jais rodiniuose. Pvz., formą, kuri naudojama rinkti atsiliepimus apie pretendentams gali būti trijų skirtingų vartotojo vaidmenys, susietas su – vieną įdarbinimo, po vieną pokalbių ir vienas yra skirtas vadovų. Kiekvieno vartotojo vaidmens, galite sukurti šiek tiek skiriasi atsižvelgiant į formą.
Pastaba: Galimybė slėpti rodinių vartotojų nėra saugos funkcija. Vartotojai mato vis dar duomenis, jei jie žinos, kaip pasiekti pati XML duomenis.
Norėdami išvengti pokalbių perjungimas į darbdavys arba nuomos manager rodinius, kai kuriate darbdavys ir nuomos vadybininkas rodinius, galite atidaryti dialogo langą Rodinio ypatybės ir išvalykite Rodyti meniu Rodymas pildydami šią formą žymės langelį.
Pastaba: Formos parinktyse, galimybę perjungti rodinius, gali būti išjungta vartotojams, kurie pildyti žiniatinklio naršyklėje. Spustelėkite skirtuką failas , spustelėkite informacija, spustelėkite Formos parinktysir Žiniatinklio naršykles , sekcijoje, išvalykite žymės langelį peržiūros .
Tinkinti rodinį perėjimas patirtį, pridėti rodinių perjungimo mygtukai formą, kaip paaiškint toliau šiame straipsnyje.
Dizaino aptarimas
Kai kuriate naują rodinį, paprastai turėsite atlikti šias užduotis:
-
Planuoti rodinį.
Planas, rodinius ir kaip jie bus veikia kartu, o atkreipti dėmesį į dalykus, pvz.:
-
Kurių vienas iš rodinių turėtų būti rodomas pirmą kartą atidarius formą?
-
Vartotojams reikia naudoti kelis rodinius? Kaip jie juda tarp jų?
-
Atlikite vieną iš rodinių turi būti tik skaityti?
-
Ar vartotojai bet rodinių spausdinimas iš "InfoPath" formos?
-
Kurti rodinį.
Jei norite pridėti naują rodinį į formą, bus pradėtas su puslapio maketo šabloną. Čia galite įtraukti maketo lentelių iš struktūrą formą ir skirtuke Pagrindinis grupėje valdikliai įtraukti valdiklių juostelės skirtuke Įterpti .
Valdiklius galite įtraukti naują rodinį, kurį bendrai pačiame lauke kaip ir valdiklius, kurie naudojami kitų rodinių pagal atitinkamų laukų vilkimas iš užduočių srities laukų .
-
Tinkinti naršymo patirtį.
Kaip vartotojai galės naršyti formą? Vartotojo žinosite, ką reiškia numatytasis komandų rodinių perjungimą? Yra numatytasis komandos pakankamai, ar norite, kad vartotojai galėtų perjungti rodinius spustelėdami mygtuką, kuris rodomas tiesiogiai formoje? Jei vartotojas bus spustelėkite mygtuką, naudosite skirtukų vartotojo sąsajos arba atgal ir pirmyn mygtukus? Spausdinimo rodinių, ar norite vartotojams spausdinti visas rodiniai vienu metu, ar tik aktyvų rodinį?
Rodinių grupė skirtuke puslapio dizainas
Juostelės grupėje Rodiniai skirtuke Puslapio dizainas galite įtraukti arba naikinti rodinius arba skirtingų rodinių keitimas. Norėdami tinkinti parametrus ir veikimo būdą, pasirinktas rodinys, spustelėkite Ypatybės buttonto atidaryti dialogo langą Rodinio ypatybės .
Taip pat galite kurti ir susietumėte spaudinio peržiūrą su esamu rodiniu, pirmiausia sukurti spaudinio peržiūroje rodomi, kai norite spausdinti, formos rodinį, tada priskirti esamą rodinį, naudodami dialogo langą Rodinio ypatybės . Taip pat galite nurodyti pasirinktines spausdinimo parinktis dialogo lange Rodinio ypatybės , pvz., antraštes ir poraštes, puslapio paraštes spaudinio rodinio Spausdinimo parametrai ir Puslapio skirtukų.
Rodinio pridėjimas
Naudokite šią procedūrą papildomų rodinių įtraukimas į formą.
-
Spustelėkite skirtuką Puslapio dizainas , tada grupėje Rodiniai spustelėkite Naujas rodinys.
-
Įveskite rodinio pavadinimą ir spustelėkite gerai.
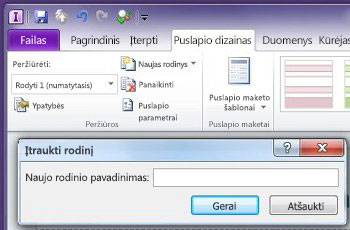
-
Norėdami atidaryti dialogo langą Rodinio ypatybės , spustelėkite skirtuką Puslapio dizainas , tada grupėje rodiniai spustelėkite Ypatybės.
-
Dialogo lange Rodinio ypatybės pakeiskite arba nurodykite norimus parametrus arba rodinio parinktis ir spustelėkite gerai.
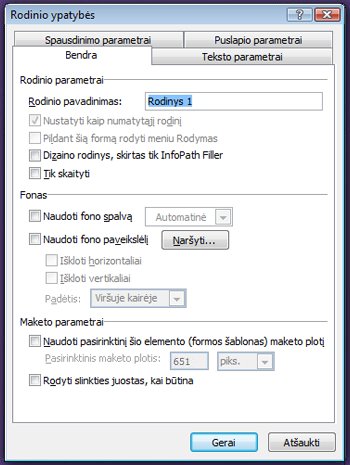
-
Darbo srityje sukurkite rodinio dizainą pridėdami maketo lentelių ir valdiklių.
Jei norite kurti naują rodinį esamą rodinį dizainą, atidarykite esamą rodinį, paspauskite CTRL + A Pažymėti viską rodinyje ir paspauskite CTRL + C , kad nukopijuotumėte pažymėtą sritį į mainų sritį. Skirtuke Puslapio dizainas grupėje Rodiniairodinys sąraše pasirinkite Naujas rodinys, pašalinti iš anksto užpildyti turinio rodinyje, tada paspauskite CTRL + V, kad įklijuotumėte pažymėtą sritį į naują rodinį.
Rodinio naikinimas
Negalite atkurti arba atkurti rodinį, po to, galite panaikinti. Jei panaikinsite numatytasis rodinys formą, kurioje yra tik viename rodinyje, InfoPath automatiškai sukuria naują numatytąjį rodinį. Jei panaikinote numatytąjį rodinį formos su keliais rodiniais, InfoPath priskirs numatytąjį būsenos peržiūra į kitą rodinį, sąraše rodoma skirtuke Puslapio dizainas grupėje Rodiniaisąraše rodinius.
-
Pasirinkite rodinį, kurį norite panaikinti, skirtuke Puslapio dizainas grupėje Rodiniai sąraše rodinys .
-
Skirtuke Puslapio dizainas grupėje Rodiniai spustelėkite Naikinti.
-
Kai būsite paraginti naikinti rodinį, spustelėkite taip.
Numatytojo rodinio keitimas
Kiekviena forma yra numatytasis rodinys. Vartotojai mato bandydami atidaryti formą, sukurtą pagal jūsų formos šį rodinį. Jei norite sukurti pasirinktinius rodinius, formos, galite pasirinkti, kuri iš galimų rodinių bus numatytasis rodinys vartotojams.
-
Pasirinkite rodinį, kurį norite padaryti numatytuoju peržiūrėti skirtuke Puslapio dizainas grupėje Rodiniai sąraše rodinys .
-
Skirtuke Puslapio dizainas grupėje Rodiniai spustelėkite Ypatybės.
-
Pažymėkite žymės langelį nustatyti kaip numatytąjį rodinį , ir spustelėkite gerai.
Jei formoje yra tik viename rodinyje tada jis automatiškai pažymėta kaip numatytąjį rodinį.
Rodinio pervardijimas
-
Pasirinkite rodinį, kurį norite pervardyti skirtuke Puslapio dizainas grupėje Rodiniai sąraše rodinys .
-
Skirtuke Puslapio dizainas grupėje Rodiniai spustelėkite Ypatybės.
-
Dialogo lange Rodyti ypatybės teksto lauke rodinio pavadinimas įveskite naują pavadinimą, skirtuką, tada spustelėkite gerai.
Pastaba: Jei pervardysite rodinį, susietą su pasirinktiniu kodu, kodas gali veikti netinkamai. Norėdami išspręsti šią problemą, turite rasti visas nuorodas į seną pavadinimą rodinio kodą ir juos atnaujinti naujo rodinio pavadinimas.
Pridėti rodinių perjungimo mygtuką
Rodiniai dažnai sukurti darbui su taisykles. Taisyklės leidžia automatizuoti tam tikras užduotis, atsižvelgiant į įvykius arba veiksmus asmuo formą. Pavyzdžiui, galite įterpti mygtuką savo formos ir sukurti taisyklę, kuri perjungia rodinius, kai spustelėsite, ir įterpę mygtuką į jūsų formą, galite susieti taisyklę su mygtuką, kad ji perjungia rodinius, kai vartotojas spusteli.
Konkrečiai draudimo prašyti forma, galite sukurti mygtuką Rodyti suvestinę , kuri atidaro spustelėjus paraiškos duomenų aukšto lygio rodinys. Rodinyje suvestinė, vartotojai gali spustelėkite Rodyti išsamią informaciją mygtuką, kad grįžtumėte į išsamesnį vaizdą. Taip pat, jei labai ilgai forma, galite padalyti į kelis rodinius ir įtraukti pirmyn ir atgal mygtukai arba leisti vartotojams naršyti formos skirtukų naršymo .
-
Įterpti mygtuką kiekviename rodinyje.
Norėdami atlikti šią procedūrą, turite dviejų rodinių esamą formą.
-
Pasirinkite rodinį, kurį norite įtraukti mygtuką, kad skirtuke Puslapio dizainas grupėje Rodiniai sąraše rodinys .
-
Perkelkite žymiklį ant formos ten, kur norite įterpti mygtuką.
-
Skirtuko Pagrindinis grupėje valdikliai pasirinkite mygtuką.
-
Valdymo įrankiai, spustelėkite juostelės skirtuką Ypatybės .
-
Lauke etiketės mygtuką pavadinimą ir spustelėkite gerai.
-
Sukurkite taisyklę, kuri perjungia rodinius.
-
Pasirinkite mygtuką.
-
Valdymo įrankiai, skirtuke Ypatybėstaisyklės grupės spustelėkite Įtraukti taisyklę.
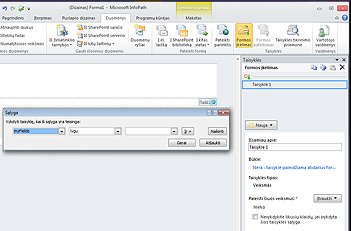
-
Pasirinkite spustelėjus šį mygtuką , tada pasirinkite Perjungti rodiniusveiksmų sąrašas.
-
Lauke Rodyti tekstą pasirinkite rodinį, kad būtų rodomas spustelėjus mygtuką, ir spustelėkite gerai.
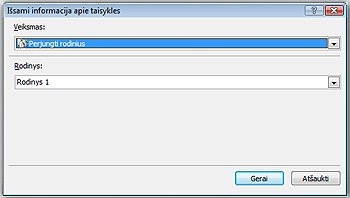
-
-
Pakartokite 1 ir 2 sukurti papildomų mygtukų ir atitinkamas taisykles kiekvienam.
-
Mygtukai įtraukiami į jūsų nuomonę ir sukurti būtinas taisykles, rekomenduojame išbandyti formos ir įsitikinkite, kad jis veikia tinkamai.
-
Skirtuke Pagrindinis , grupėje formos spustelėkite Peržiūra.
-
Spustelėkite mygtukus, norėdami įsitikinti, kad galėsite perjungti rodinius, kaip tikėtasi.
Dirbote dauguma neseniai yra rodinį, kuris bus rodomas peržiūros lange, išskyrus atvejus, kai taisyklės buvo sukurtas Norėdami perjungti rodinį pagal vartotojo vaidmens formos apkrova.
Pastaba: Tik skaityti rodiniuose mygtukai yra nepasiekiamos. Naršymo skaitymo rodiniuose, pvz., ekrano rodinį programoje "SharePoint" sąrašo formos, naudokite mygtuką paveikslėlio ir išvalykite žymės langelį Slėpti paveikslėlio mygtuką rodiniuose tik skaityti , jei valdiklio ypatybių dialogo lango Ypatybės skirtuke juostelės.
Naudojant formą įkelti taisyklę rodinio
Vartotojui atidarius formos rodinį galima taikyti vartotojo ar kitus kriterijus. Pvz., jei kuriate formą, kuri yra vartotojo vaidmenys ir yra kelis rodinius, gali būti naudinga rodinį, pagal vartotojo vaidmenį, priskirtas vartotojo. Konkrečiai, galite naudoti taisyklę į rodinį, kai vartotojas, kuriam priskirtas konkretaus vartotojo vaidmens atidaro formą, sukurtą pagal jūsų formos.
Vartotojo vaidmenis galima naudoti tik formose, skirtas InfoPath filler. Norėdami perjungti rodinius pagal narystę interneto įjungtas formas, apsvarstykite galimybę sukurti Formos apkrovos taisyklę, kuri naudoja Vartotojo profilio žiniatinklio tarnybą ir nustatyti vartotojo narystėsgetUserMemberships metodą.
Šią procedūrą numanoma, kad vartotojo vaidmuo apibrėžti savo formos. Jei turite bent vienas vartotojas vaidmens savo formos, įtraukti vartotojo vaidmuo iš skirtuko duomenys , prieš pradėdami šią procedūrą.
-
Skirtuko duomenys grupėje taisyklės spustelėkite Formos apkrovos.
-
Spustelėkite naujas, spustelėkite veiksmaiir išsamios informacijos apie teksto lauke įveskite taisyklės pavadinimą.
-
Norėdami įkelti formos rodinį pagal vartotojo vaidmuo, spustelėkite saitą skyriuje sąlygos . Pirmajame sąraše spustelėkite dabartinio vartotojo vaidmuoir tada pasirinkite vartotojo vaidmuo.
Galite pasirinkti kitas parinktis, atsižvelgiant į sąlygas, kurias turi įtakos įkelia formos.
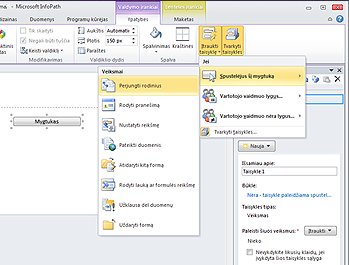
-
Spustelėkite Gerai.
-
Spustelėkite mygtuką įtraukti , tada pasirinkite perjungti rodinius.
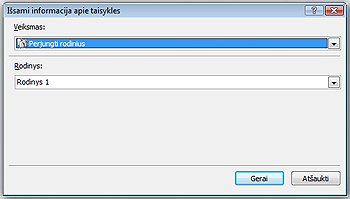
-
Sąraše Rodiniai spustelėkite rodinį, kurį norite, ir spustelėkite gerai.










