Šešėlio efektas yra skirtuke Figūros formatas. Pažymėkite tekstą arba figūrą, į kurią norite įtraukti šešėlį, tada pasirinkite skirtuką Figūros formatas , kaip aprašyta toliau. Norėdami įtraukti į figūrą šešėlį, naudokite Figūros efektai ir, norėdami į tekstą įtraukti šešėlį, naudokite teksto efektus.
Pasirinkite toliau pateiktą antraštę, kad išplėstumėte skyrių ir peržiūrėtumėte instrukcijas:
-
Pasirinkite figūrą.
Patarimas: Norėdami įtraukti šešėlį į kelias figūras, spustelėkite pirmąją figūrą, tada, laikydami nuspaudę "Ctrl", spustelėkite kitas figūras.
-
Skirtuke Figūros formatas pasirinkite Figūros efektai > Šešėlis, tada pasirinkite norimą šešėlį.
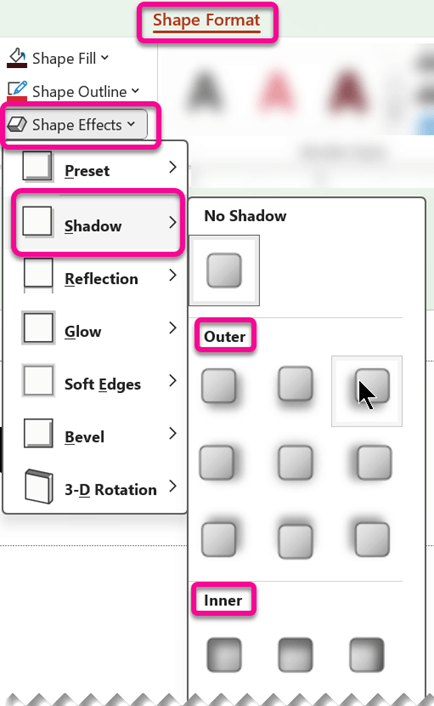
Kai žymiklį laikote ant vieno iš šešėlio efektų, jis rodomas kaip figūros peržiūra.
Patarimas: Norėdami tinkinti šešėlį, spustelėkite Šešėlio parinktys šešėlio pasirinkimų apačioje.
-
Pasirinkite "WordArt" tekstą, į kurį norite įtraukti šešėlį.
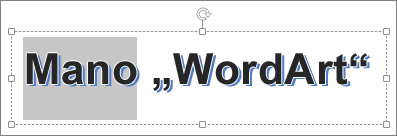
Patarimas: Programoje "PowerPoint" taip pat galite pažymėti tekstą, kuris nėra "WordArt", ir taikyti jam šešėlį.
-
Skirtuke Figūros formatas pasirinkite Teksto efektai > Šešėlis , tada pasirinkite norimą šešėlį.
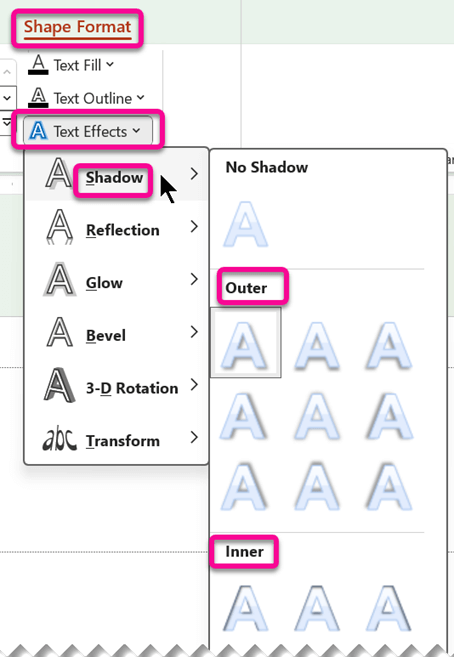
Kai žymiklį laikote ant vieno iš šešėlio efektų, jis rodomas kaip teksto peržiūra.
Patarimas: Norėdami tinkinti šešėlį, spustelėkite Šešėlio parinktys, šešėlio pasirinkimų apačioje.
Daugiau apie šešėlius ir efektus
Norint pritaikyti "WordArt" figūrai arba tekstui šešėlį, svarbiausia eiti į reikiamą vietą skirtuke Piešimo įrankių formatas . Figūrai eikite į Figūros efektai, o tekstui eikite į Teksto efektai.
Pasirinkite toliau pateiktą antraštę, kad išplėstumėte skyrių ir peržiūrėtumėte instrukcijas:
-
Spustelėkite figūrą.
Patarimas: Norėdami įtraukti šešėlį į kelias figūras, spustelėkite pirmąją figūrą, tada, laikydami nuspaudę "Ctrl", spustelėkite kitas figūras.
-
Skirtuke Piešimo įrankių formatas spustelėkite Figūros efektai > Šešėlis, tada pasirinkite norimą šešėlį.
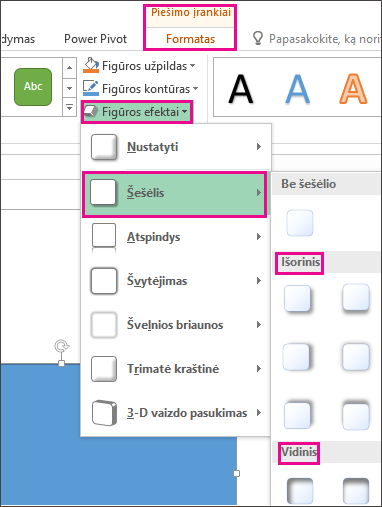
Kai žymiklį laikote ant vieno iš šešėlio efektų, jis rodomas kaip figūros peržiūra.
Patarimas: Norėdami tinkinti šešėlį, spustelėkite Šešėlio parinktys šešėlio pasirinkimų apačioje.
-
Pasirinkite "WordArt" tekstą, į kurį norite įtraukti šešėlį.
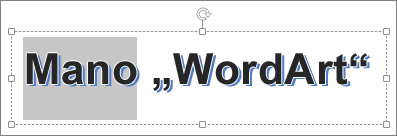
Patarimas: Programoje "PowerPoint" taip pat galite pažymėti tekstą, kuris nėra "WordArt", ir taikyti jam šešėlį.
-
Skirtuke Piešimo įrankių formatas spustelėkite Teksto efektai > Šešėlis , tada pasirinkite norimą šešėlį.
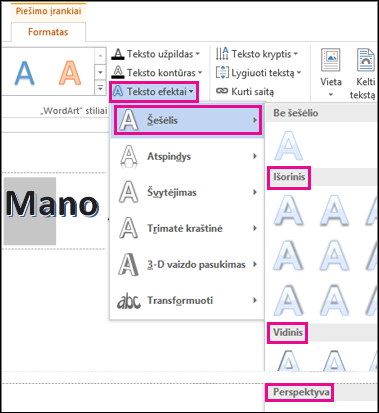
Kai žymiklį laikote ant vieno iš šešėlio efektų, jis rodomas kaip teksto peržiūra.
Patarimas: Norėdami tinkinti šešėlį, spustelėkite Šešėlio parinktys, šešėlio pasirinkimų apačioje.
Daugiau apie šešėlius ir efektus
"Office for Mac" objektams, pvz., figūroms, paveikslėliams ar tekstui, galite taikyti įvairius šešėlių stilius Word, "Excel" ir "PowerPoint". Šešėlių parinktys apima išorinius šešėlius, vidinius šešėlius ir perspektyvos šešėlius (dar vadinamus šešėliais). Svarbiausia rasti tinkamus meniu Formatas ir Efektai, skirtus objekto tipui, su kurį dirbate.
Pasirinkite toliau pateiktą antraštę, kad išplėstumėte skyrių ir peržiūrėtumėte instrukcijas:
-
Pasirinkite figūrą.
Patarimas: Norėdami vienu metu įtraukti šešėlį kelioms figūroms, spustelėkite pirmąją figūrą, tada, laikydami nuspaudę "Shift", spustelėkite kitas figūras.
-
Skirtuke Figūros formatas pasirinkite

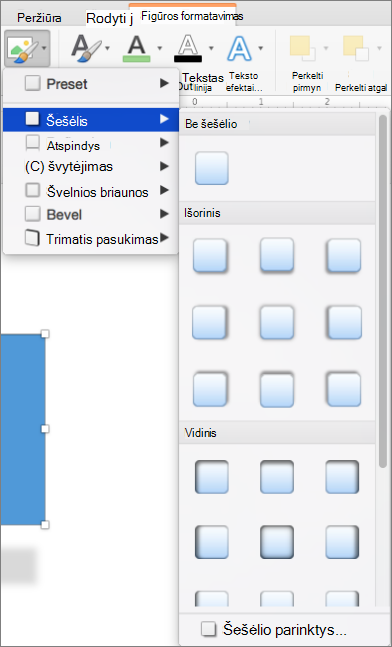
Patarimas: Norėdami tinkinti šešėlį (nustatydami parinktis, pvz., skaidrumą, dydį ir spalvą), meniu Šešėlis apačioje pasirinkite Šešėlio parinktys.
-
Pasirinkite paveikslėlį.
Patarimas: Norėdami vienu metu įtraukti šešėlį keliems paveikslėliams, pažymėkite pirmą paveikslėlį, tada paspauskite ir laikykite nuspaudę "Shift", kol pažymėsite kitus paveikslėlius.
-
Programoje "PowerPoint" arba "Excel": Skirtuke Paveikslėlio formatas pasirinkite Paveikslėlio efektai, nukreipkite žymiklį į Šešėlis, tada pasirinkite norimą šešėlį.
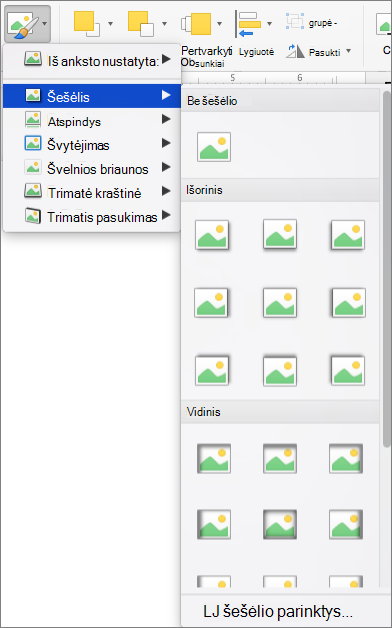
Programoje "Word": Skirtuke Paveikslėlio formatas pasirinkite

Patarimas: Norėdami tinkinti šešėlį (nustatydami parinktis, pvz., skaidrumą, dydį ir spalvą), meniu Šešėlis apačioje pasirinkite Šešėlio parinktys.
-
Pasirinkite "WordArt" tekstą, į kurį norite įtraukti šešėlį.
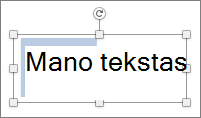
-
Skirtuke Figūros formatas pasirinkite

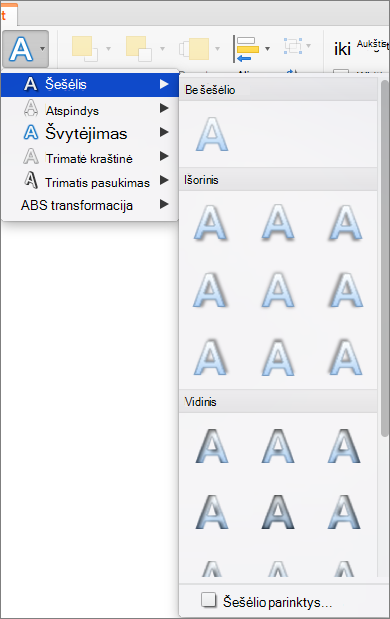
Patarimai:
-
Norėdami tinkinti šešėlį (nustatydami parinktis, pvz., skaidrumą, dydį ir spalvą), meniu Šešėlis apačioje pasirinkite Šešėlio parinktys .
-
Vidinio ir išorinio šešėlio efektai gali būti nematomi su labai tamsiu tekstu. Pabandykite pakeisti teksto spalvą arba taikyti perspektyvos šešėlio stilių.
-
Pastabos: Tik Word: jei dokumentas buvo sukurtas naudojant ankstesnę Word versiją, galite naudoti suderinamumo režimą. Štai kaip įtraukti šešėlį, kai dokumentas veikia suderinamumo režimu:
-
Pažymėkite norimą formatuoti tekstą arba "WordArt".
-
Dalyje Teksto efektai pasirinkite skirtuką Teksto efektai ir spustelėkite Šešėlis.
Teksto ir figūrų šešėlio efektai Internetinė „Microsoft 365“ nepalaikomi.
Tačiau yra figūrų stilių, kuriuos galite taikyti su švelnaus šešėlio efektu:
-
Nupieškite figūrą ir ją pasirinkite.
-
Skirtuke Figūra atidarykite galeriją Figūrų stiliai spustelėdami rodyklę, esančią dešiniajame gale, tada pasirinkite efektą iš apatinės galerijos eilutės.
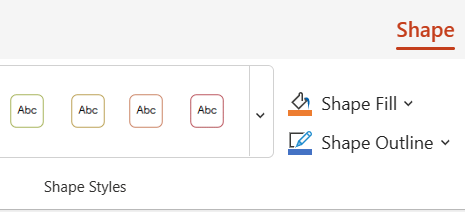
(Figūros ir "WordArt" galimi „PowerPoint“ žiniatinkliui ir Internetinė „Excel“.)










