Kai duomenų eilutė yra labai plati ir reikia pasikartojančių horizontalių slinkčių, apsvarstykite galimybę naudoti duomenų formą eilutėms įtraukti, redaguoti, rasti ir naikinti.
Sužinokite apie duomenų formas
Duomenų forma suteikia patogią priemonę įvesti arba rodyti vieną visą informacijos eilutę diapazone arba lentelėje slenkant horizontaliai. Galite pastebėti, kad naudojant duomenų formą galima lengviau įvesti duomenis nei perkėlinėjant juos iš vieno stulpelio į kitą, kai turite daugiau duomenų stulpelių nei galite matyti ekrane. Naudokite duomenų formą, kai pakanka paprastos tekto laukų formos, kurioje išvardijamos stulpelių antraštės kaip žymos, ir nereikia sudėtingų ar pasirenkamų formų funkcijų, pvz., sąrašo lauko ar suktuko.
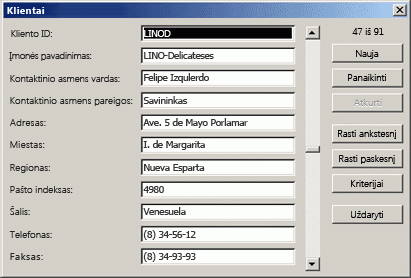
"Microsoft Excel" gali automatiškai generuoti įtaisytuosius duomenų forma jūsų diapazonas arba lentelė. Viename duomenų formos dialogo lange visų stulpelių antraštės rodomos kaip žymos. Šalia kiekvienos žymos yra tuščias teksto laukas, kuriame galite įvesti kiekvieno stulpelio (daugiausia 32 stulpelių) duomenis. Duomenų formoje galite įvesti naujų eilučių, rasti eilutes naršydami arba (priklauso nuo langelių turinio) naujinti ir naikinti eilutes. Jei langelyje yra formulė, jos rezultatas rodomas duomenų formoje, tačiau naudojant duomenų formą formulės keisti negalima.
Pastaba: Negalite spausdinti duomenų formos. Be to, duomenų forma yra modalusis dialogo langas, todėl negalėsite naudoti komandos "Excel" spausdinimas arba mygtuko Spausdinti , kol neuždarysite duomenų formos. Taip pat galite naudoti "Windows" klavišą "Print Screen", kad padarytumėte formos vaizdą ir nukopijuotumėte jį į "Microsoft" piešimas ar kitą programą.
Mygtuko Forma įtraukimas į juostelę
-
Jei reikia, pridėkite stulpelio antraštę prie kiekvieno diapazono arba lentelės stulpelio. "Excel" naudoja šias stulpelių antraštes, kad sukurtų etiketes kiekvienam formos laukui.
Svarbu: Įsitikinkite, kad duomenų diapazone nėra tuščių eilučių.
-
Spustelėkite diapazono arba lentelės langelį, į kurį norite įtraukti formą.
-
Norėdami įtraukti mygtuką Forma

-
Spustelėkite šalia sparčiosios prieigos įrankių juostos esančią rodyklę, tada spustelėkite Daugiau komandų.
-
Lauke Pasirinkti komandas iš spustelėkite Visos komandos, tada sąraše pasirinkite mygtuką Forma

-
Spustelėkite Pridėti, po to spustelėkite Gerai.
-
-
Sparčiosios prieigos įrankių juostoje spustelėkite Formos

Svarbu: Jei matote pranešimą "Per daug duomenų formos laukų", turite sumažinti stulpelių skaičių, nes duomenų formoje gali būti tik iki 32 stulpelių. Vienas iš sprendimų (dirbant su stulpelių diapazonu) yra įterpti tuščią stulpelį, efektyviai suskaidyti vieną diapazoną į du diapazonus. Tada, jei reikia, sukurkite atskirą duomenų formą stulpeliams į dešinę nuo tuščio stulpelio.
Duomenų formos naudojimas
Duomenų formą galite naudoti norėdami įtraukti, rasti, keisti ir naikinti diapazono arba lentelės eilutes.
Naujos duomenų eilutės įtraukimas
-
Duomenų formoje spustelėkite Naujas.
-
Pasirodžiusioje duomenų formoje pateiktuose laukuose įveskite naujos eilutės duomenis.
Norėdami pereiti į kitą eilutės lauką, paspauskite tabuliavimo klavišą. Norėdami pereiti į ankstesnį lauką, paspauskite Klavišus "Shift" + "Tab".
-
Baigę vesti duomenis, paspauskite "Enter", kad įrašytumėte pakeitimus ir įtrauktumėte eilutę į diapazono arba lentelės apačią.
Svarbu: Jei matote pranešimą "Nepavyksta išplėsti sąrašo arba duomenų bazės", tai gali reikšti, kad esami duomenys gali būti perrašyti, jei tęsite. Jei įtrauksite eilutę į lentelę ar diapazoną naudodami duomenų formą, "Excel" ją išplės žemyn. Jei išplečiant lentelę esami duomenys būtų perrašyti, "Excel" rodo pranešimą Negalima išplėsti sąrašo arba duomenų bazės. Pertvarkykite duomenis darbalapyje, kad diapazonas arba lentelė galėtų plėstis žemyn nuo paskutinės eilutės.
Pastaba: Prieš paspausdami "Enter" galite anuliuoti bet kokius keitimus duomenų formoje spustelėdami Atkurti . Visi duomenys, kuriuos įvedėte laukuose, yra pašalinami.
Eilutės radimas naršant
Atlikite vieną arba kelis iš šių veiksmų:
-
Norėdami pereiti po vieną eilutę, naudokite duomenų formos slinkties juostos rodykles.
-
Norėdami pereiti per 10 eilučių vienu metu, spustelėkite slinkties juostą srityje tarp rodyklių.
-
Norėdami pereiti į kitą diapazono arba lentelės eilutę, spustelėkite Rasti paskesnį.
-
Norėdami pereiti į ankstesnę diapazono arba lentelės eilutę, spustelėkite Rasti ankstesnį.
Eilutės radimas įvedant ieškos kriterijus
-
Spustelėkite Kriterijai, tada duomenų formoje įveskite palyginimo kriterijai.
Visi elementai, prasidedantys palyginimo kriterijais, filtruojami. Pavyzdžiui, jei įvesite tekstą Dav kaip kriterijų, "Excel" ras "Davidovski" ir "Davis". Norėdami rasti teksto reikšmes, kuriose yra keli simboliai, bet ne kiti, kaip kriterijų naudokite pakaitos simbolį.
Toliau nurodytus pakaitos simbolius galima naudoti kaip filtrų palyginimo kriterijus, ieškant ir pakeičiant turinį.
Naudokite
Jei norite rasti
? (klaustukas)
Bet kuris vienas simbolis
Pvz., įvedus „ka?“, bus rasti žodžiai „kas“ ir „kad“* (žvaigždutė)
Bet koks simbolių skaičius
Pvz., įvedus „p*ma“ , bus rasti žodžiai „programa“ ir „pirma“~ (tildę), po kurios ?, * ar ~
Klaustukas, žvaigždutė arba tildė
Pavyzdžiui, fy91~? randa "fy91?" -
Norėdami rasti kriterijus atitinkančias eilutes, spustelėkite Rasti paskesnį arba Rasti ankstesnį.
-
Norėdami grįžti į duomenų formą, kad galėtumėte įtraukti, keisti arba naikinti eilutes, spustelėkite Forma.
Duomenų keitimas eilutėje
-
Raskite eilutę, kurią norite keisti.
-
Pakeiskite duomenis eilutėje.
Norėdami pereiti į kitą eilutės lauką, paspauskite tabuliavimo klavišą. Norėdami pereiti į ankstesnį lauką, paspauskite Klavišus "Shift" + "Tab".
-
Baigę keisti duomenis, paspauskite "Enter", kad atnaujintumėte eilutę.
"Excel" automatiškai pereina į kitą eilutę.
Pastaba: Prieš paspausdami "Enter" galite anuliuoti keitimus spustelėdami Atkurti.
Eilutės naikinimas
-
Duomenų formoje raskite eilutę, kurią norite panaikinti.
-
Spustelėkite Naikinti.
Įspėjimas: "Excel" paragins patvirtinti operaciją. Kai patvirtinsite, eilutės panaikinimo anuliuoti negalėsite.
Uždaryti duomenų formą
Norėdami uždaryti duomenų formą ir grįžti į darbalapį, spustelėkite Uždaryti duomenų formoje.
Reikia daugiau pagalbos?
Visada galite paklausti „Excel“ technologijų bendruomenės specialisto arba gauti palaikymo bendruomenėse.
Taip pat žr.
Darbalapio formų, formų valdiklių ir "ActiveX" valdiklių apžvalga










