Hipersaito įtraukimas į skaidrę
Greičiausias būdas sukurti paprastą žiniatinklio hipersaitą „PowerPoint“ skaidrėje – paspausti Enter įvedus esamo tinklalapio adresą (pvz., http://www.contoso.com).
Galite sukurti saitą į tinklalapį arba į naują dokumentą ar vietą esamame dokumente. Taip pat galite pradėti pranešimą, adresuotą el. pašto adresu.

48 sekundės
Saitas į svetainę
-
Pasirinkite tekstą, formą ar paveikslėlį, kurį norite naudoti kaip hipersaitą.
-
Pasirinkite Įterpti > Hipersaitas.
-
Pasirinkite Esamas failas arba tinklalapis ir įtraukite vieną iš šių elementų:
-
Rodomas tekstas. Įveskite tekstą, kuris bus rodomas kaip hipersaitas.
-
Ekrano patarimas. Įveskite tekstą, kuris bus rodomas vartotojui užvedus žymeklį ant hipersaito (pasirinktinai).
-
Dabartinis aplankas, Peržiūrėti puslapiai arba Vėliausiai naudoti failai. Pasirinkite, į ką norite sukurti saitą.
-
Adresas. Jei aukščiau dar nepasirinkote vietos, įterpkite svetainės, į kurią norite sukurti saitą, URL.
Jei sukursite saitą į kompiuteryje esantį failą ir perkelsite „PowerPoint“ pateiktį į kitą kompiuterį, jums taip pat reikės perkelti visus susietus failus.
-
4. Pasirinkite Gerai.
-
Saitas į vietą dokumente, naują dokumentą ar el. pašto adresą
-
Pasirinkite tekstą, formą ar paveikslėlį, kurį norite naudoti kaip hipersaitą.
-
Pasirinkite Įterpti > Hipersaitas ir pasirinkite parinktį:
-
Vieta šiame dokumente. Sukurkite saitą į konkrečią pateikties skaidrę.
-
Kurti naują dokumentą. Sukurkite saitą iš savo pateikties į kitą pateiktį.
-
El. pašto adresas. Saitas į rodomą el. pašto adresą, atidarantis vartotojo el. pašto programą.
-
-
Užpildykite dalis Rodomas tekstas, Ekrano patarimas ir vietą, į kurią norite sukurti saitą.
-
Pasirinkite Gerai.
Hipersaito spalvos keitimas
Jei norite, galite pakeisti hipersaito spalvą. Norėdami pakeisti saito rodomą tekstą, paspauskite jį dešiniuoju pelės mygtuku ir pasirinkite Redaguoti saitą.
-
Pasirinkite hipersaitą, kurio spalvą norite keisti.
-
Juostelės skirtuke Pagrindinis pasirinkite rodyklę žemyn, esančią šalia mygtuko Šrifto spalva, kad atidarytumėte spalvų meniu.
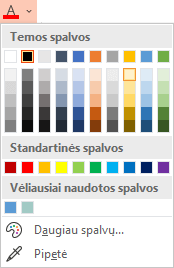
-
Pasirinkite norimą hipersaito spalvą.
Hipersaito tikrinimas
Įterpus saitą galima jį patikrinti (įprastiniame rodinyje) spustelint hipersaitą dešiniuoju pelės mygtuku ir pasirenkant Atidaryti hipersaitą.
Rodyti ir grąžinti
Laukas Rodyti ir grįžti yra papilkintas, nebent siejate su pasirinktiniu demonstravimu pateiktyje.
Jei esate„Microsoft 365“ prenumeratorius ir norite naudoti funkciją, pvz., rodyti ir grįžti, spustelėkite čia, kad perskaitytumėte apie susiejimą su kita skaidre naudodami "PowerPoint" mastelio keitimo funkciją, ir žr. funkciją "Pasirinkti grąžinti", aptartą to straipsnio pabaigoje.
Taip pat žr.
Hipersaito teksto pabraukimo pašalinimas
Greičiausias būdas sukurti paprastą žiniatinklio hipersaitą „PowerPoint“ skaidrėje – paspausti Enter įvedus esamo tinklalapio adresą (pvz., http://www.contoso.com).
Galite sukurti saitą į tinklalapį, į kitą pateikties vietą, atidaryti kitą pateiktį arba pradėti el. laišką, adresuotą el. pašto adresu.
2016
Toliau pasirinkite antraštę, kad ją atidarytumėte ir peržiūrėtumėte išsamias instrukcijas.
Saitas į tinklalapį
-
Normaliajame rodinyje pasirinkite tekstą, formą ar paveikslėlį, kurį norite naudoti kaip hipersaitą.
-
Skirtuke Įterpimas spustelėkite Hipersaitas.
Atidaromas dialogo langas Hipersaito įterpimas.
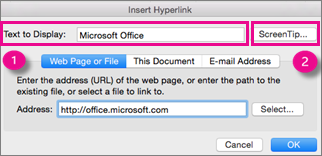
1 – Rodomas tekstas. Tekstas, kuris dokumente bus rodomas kaip hipersaitas.
2 – Ekrano patarimas. Tekstas, rodomas užvedus pelės žymiklį ant hipersaito teksto skaidrėje.
-
Įveskite žiniatinklio adresą laukelyje Adresas. (Pavyzdys: https://www.contoso.com)
Hipersaito spalvos keitimas
Ši nauja funkcija pasiekiama „PowerPoint 2016 for Mac“ versijoje 16.14.18061000. Raskite savo „Office“ versiją
-
Pasirinkite hipersaitą, kurio spalvą norite keisti.
-
Juostelės skirtuke Pagrindinis pasirinkite rodyklę žemyn, esančią šalia mygtuko Šrifto spalva, kad atidarytumėte spalvų meniu.
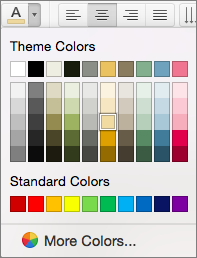
-
Pasirinkite norimą hipersaito spalvą.
-
Dialogo lange Hipersaito įterpimas spustelėkite Šis dokumentas.
-
Dalyje Pasirinkite vietą šiame dokumente spustelėkite skaidrę, į kurią norite sukurti saitą.
-
Dialogo lange Hipersaito įterpimas spustelėkite Tinklalapis arba failas.
-
Spustelėkite Pasirinkti, tada spustelėkite pateiktį arba failą, į kurį norite sukurti saitą.
Pastaba: „„PowerPoint“, skirta „macOS““ negali sukurti saito į konkrečią kitos pateikties skaidrę.
-
Dialogo lange Hipersaito įterpimas spustelėkite El. pašto adresas.
-
Lauke El. pašto adresas įveskite el. pašto adresą, į kurį norite sukurti saitą, arba lauke Vėliausiai naudoti el. pašto adresai spustelėkite reikiamą el. pašto adresą.
-
Lauke Tema įveskite el. laiško temą.
2011
Toliau pasirinkite antraštę, kad ją atidarytumėte ir peržiūrėtumėte išsamias instrukcijas.
-
Pažymėkite tekstą ar objektą, kurį norite paversti hipersaitu.
-
Skirtuko Pagrindinis dalyje Įterpimas spustelėkite Tekstas, tada – Hipersaitas.
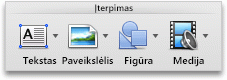
-
Lauke Saitas į įveskite žiniatinklio adresą.
Pastaba: Norėdami sukurti saitą į tinklalapio vietą, spustelėkite skirtuką Tinklalapis, tada vykdykite dalyje Fiksavimas pateikiamas instrukcijas.
Galite įtraukti tekstą arba objektą kaip hipersaitą, kuris atidaro tam tikrą „PowerPoint“ pateikties arba pasirinktinio skaidrių demonstravimo skaidrę. Taip pat galite sukurti saitą į „Word“ dokumentą, „Excel“ darbaknygę, failą arba el. pašto adresą.
-
Pažymėkite tekstą ar objektą, kurį norite paversti hipersaitu.
-
Skirtuko Pagrindinis dalyje Įterpimas spustelėkite Tekstas, tada – Hipersaitas.
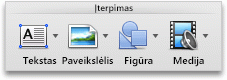
-
Spustelėkite norimo įterpti hipersaito tipo skirtuką Dokumentas arba El. pašto adresas.
-
Vykdykite instrukcijas, kad sukurtumėte saitą.
Pastaba: Hipersaitas yra aktyvus skaidrių demonstravimo rodinyje.
Galite sukurti saitą į skirtingas pateikties vietas, pvz., į pirmą skaidrę, paskutinę skaidrę, paskesnę skaidrę ar skaidrių pavadinimus.
-
Pažymėkite tekstą ar objektą, kurį norite paversti hipersaitu.
-
Skirtuko Pagrindinis dalyje Įterpimas spustelėkite Tekstas, tada – Hipersaitas.
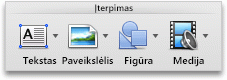
-
Spustelėkite skirtuką Dokumentas, tada dalyje Fiksavimas spustelėkite Rasti.
-
Pasirinkite dokumento vietą, į kurią norite sukurti saitą.
Pastaba: Hipersaitas yra aktyvus skaidrių demonstravimo rodinyje.
Hipersaitu susietas pasirinktinis demonstravimas yra greitas būdas pereiti į kitus pasirinktinius demonstravimus iš pagrindinės pateikties. Taip pat galite sukurti turinio skaidrę, iš kurios galite sukurti saitus. Pateikties kūrimas tokiu būdu leidžia pereiti nuo turinio skaidrės į kitas pateikties dalis, todėl galite pasirinkti, kurias dalis rodyti auditorijai tam tikru metu. Toliau aiškinama, kaip sukurti vieną arba daugiau pasirinktinių demonstravimų, o tada įtraukti hipersaitą iš pagrindinės pateikties į pasirinktinius demonstravimus.
Pastaba: Jei norite sukurti hipersaitą iš vienos pateikties į visai kitą pateiktį, galite įtraukti hipersaitą į kitą dokumentą. Daugiau informacijos žr. Hipersaito kūrimas, redagavimas ir šalinimas.
-
Atidarykite pateiktį, kurią norite naudoti, kad sukurtumėte hipersaitu susietą pasirinktinį demonstravimą.
-
Skirtuko Skaidrių demonstravimas dalyje Leisti skaidrių demonstravimą spustelėkite Pasirinktiniai demonstravimai, tada spustelėkite Redaguoti pasirinktinius demonstravimus.
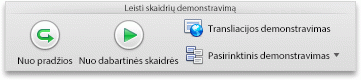
-
Spustelėkite Naujas.
-
Dalyje Pristatymo skaidrės spustelėkite skaidres, kurias norite įtraukti į pasirinktinį demonstravimą, ir spustelėkite Pridėti.
Patarimas: Norėdami pasirinkti kelias greta esančias skaidres, spustelėkite pirmąją skaidrę, tada nuspaudę SHIFT spustelėkite paskutinę skaidrę, kurią norite pasirinkti. Norėdami pasirinkti kelias ne greta esančias skaidres, nuspaudę COMMAND spustelėkite kiekvieną skaidrę, kurią norite pasirinkti.
-
Jei norite keisti skaidrių rodymo tvarką, dalyje Pasirinktinio demonstravimo skaidrės spustelėkite skaidrę, tada spustelėkite


-
Lauke Skaidrių demonstravimo pavadinimas įveskite pavadinimą ir spustelėkite Gerai. Jei norite kurti papildomus pasirinktinius demonstravimus naudodami savo pristatymo skaidres, kartokite veiksmus nuo 2 iki 6.
-
Norėdami sukurti pagrindinės pateikties hipersaitą su papildomu pasirinktiniu demonstravimu, pateiktyje pažymėkite tekstą arba objektą, kuris atstos saitą. Taip pat galite sukurti turinį ir hipersaitu susieti kiekvieną teksto įrašą, kad būtų patogiau naršyti pasirinktiniame demonstravime. Norėdami tai padaryti, į pateiktį įterpkite naują skaidrę, įveskite turinį, tada sukurkite saitą iš kiekvieno įrašo.
-
Skirtuko Skaidrių demonstravimas dalyje Nustatymas spustelėkite Veiksmo parametrai.
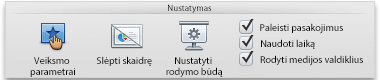
-
Dialogo lange Veiksmo parametrai pasirinkite, kaip pradėti veiksmą, atlikdami vieną iš toliau nurodytų veiksmų:
-
Pasirinkite norimą keisti hipersaitą.
-
Meniu Įterpimas spustelėkite Hipersaitas.
-
Atlikite norimus keitimus.
-
Pasirinkite tekstą arba objektą, kuris nurodo hipersaitą, kurį norite pašalinti.
-
Skirtuko Pagrindinis dalyje Įterpimas spustelėkite Tekstas, spustelėkite Hipersaitas, tada – Pašalinti saitą.
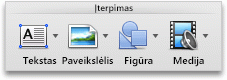
Taip pat žr.
-
Pažymėkite tekstą, kuris turėtų būti hipersaitas.
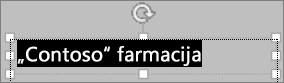
-
Skirtuke Įterpimas spustelėkite Hipersaitas.
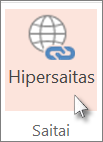
Atidaromas dialogo langas Saitas.
-
Lauke Rodomas tekstas įveskite hipersaito tekstą, kuris bus rodomas skaidrėje.
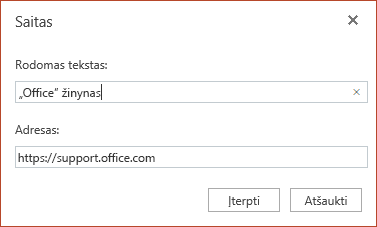
-
Įveskite žiniatinklio adresą laukelyje Adresas. (Pavyzdys: https://www.contoso.com)
-
Spustelėkite Įterpimas.
-
Norėdami patikrinti hipersaitą, juostelėje pasirinkite skirtuką Skaidrių demonstravimas , tada pasirinkite Leisti nuo pradžios.
(Jei išjungėte supaprastintą juostelę, neturite skirtuko Skaidrių demonstravimas ; vietoj to naudokite skirtuką Rodinys , kad pradėtumėte skaidrių demonstravimą.)
Pastabos:
-
Taip pat galite sukurti hipersaitą su el. pašto adresu. Užuot įvedę žiniatinklio adresą lauke Adresas (4 veiksmas), įveskite mailto:// ir visą el. pašto adresą.
Hipersaito įterpimas
-
Skaidrėje bakstelėkite vietą, kurioje norite įtraukti saitą.
-
Juostelės skirtuke Įterpimas pasirinkite Saitas.
-
Pasirinkite Įterpti saitą.
Arba: Galite sukurti saitą į neseniai naudotą žiniatinklio adresą arba neseniai atidarytą failą, pasirinkdami elementą pasirodžiusiame sąraše Vėliausiai naudoti elementai.
-
Lauke Rodytinas tekstas įveskite tekstą, kuris bus hipersaitas.
-
Lauke Adresas įveskite adresą, su kuriuo norite susieti. (Pavyzdys: https://www.contoso.com)
-
Spustelėkite Įterpimas.
Hipersaito spalvos keitimas
|
|
-
Pasirinkite hipersaitą, kurio spalvą norite keisti.
-
Juostelės skirtuke Pagrindinis bakstelėkite mygtuką Šrifto spalva, kad atidarytumėte spalvų meniu.

-
Bakstelėkite norimą hipersaito spalvą.
Hipersaito įterpimas
-
Skaidrėje bakstelėkite vietą, kurioje norite įtraukti saitą.
-
Juostelės skirtuke Įterpimas pasirinkite Saitas.
-
Pasirinkite Įterpti saitą.
Arba: Galite sukurti saitą į neseniai naudotą žiniatinklio adresą arba neseniai atidarytą failą, pasirinkdami elementą pasirodžiusiame sąraše Vėliausiai naudoti elementai.
-
Lauke Rodytinas tekstas įveskite tekstą, kuris bus hipersaitas.
-
Lauke Adresas įveskite adresą, su kuriuo norite susieti. (Pavyzdys: https://www.contoso.com)
-
Spustelėkite Įterpimas.
Hipersaito spalvos keitimas
-
Pasirinkite hipersaitą, kurio spalvą norite keisti.
-
Juostelės skirtuke Pagrindinis bakstelėkite rodyklę, esančią šalia mygtuko Šrifto spalva, kad atidarytumėte spalvų meniu.

-
Bakstelėkite norimą hipersaito spalvą.
Hipersaito įterpimas
-
Skaidrėje įveskite tekstą, kurį norite paversti hipersaitu.
-
Pažymėkite tekstą.
-
Juostelės skirtuke Įterpimas pasirinkite Saitas.
-
Pasirinkite Įterpti saitą.
Arba: Galite sukurti saitą į neseniai atidarytą failą, pasirinkdami jį pasirodžiusiame sąraše Vėliausiai naudoti elementai.
-
Atsidariusio dialogo lango lauke Adresas įveskite adresą, į kurį nukreips saitas. (Pavyzdys: https://www.contoso.com)
-
Spustelėkite Įterpimas.
Hipersaito spalvos keitimas
-
Pasirinkite hipersaitą, kurio spalvą norite keisti.
-
Juostelės skirtuke Pagrindinis bakstelėkite rodyklę, esančią šalia mygtuko Šrifto spalva, kad atidarytumėte spalvų meniu.

-
Bakstelėkite norimą hipersaito spalvą.











