Norite vaizdus, kuriuose yra lentelės duomenų, paversti duomenimis, kuriuos galite redaguoti programoje "Excel"? Naudojant paveikslėlio duomenų funkciją, ji yra užfiksuojama ekrane.

Naudodami funkciją Duomenys iš paveikslėlio , galite įterpti duomenis iš ekrano užfiksavimo mainų srityje arba vaizdo failo iš kompiuterio.
Svarbu: Palaikomi tik šie simbolių rinkiniai: anglų, bosnių, kroatų, čekų, danų, olandų, suomių, prancūzų, vokiečių, vengrų, italų, norvegų, lenkų, portugalų, rumunų, serbų, slovakų, slovėnų, ispanų, švedų ir turkų.
Svarbu: "Excel", skirtos "Windows", paveikslėlio duomenys palaikomi tik Windows 11 arba Windows 10 versijoje, >=1903 (turi būti įdiegta "Microsoft Edge WebView2 Runtime").
Kaip tai veikia
-
Užfiksuokite savo duomenis iš vaizdo. Yra du būdai:
Metodas
Veiksmai
Patarimai
Naudoti esamą paveikslėlio failą
Spustelėkite Duomenų > iš paveikslėlio > paveikslėlį iš failo.
-
Paveikslėlyje turėtų būti rodomi tik norimi importuoti duomenys. Jei reikia, apkarpykite vaizdą.
-
Venkite vaizdų, kurie vaizduoja duomenis iš kampo – perspektyva turėtų būti į galvą ir sutelkta.
Sukurkite ekrano kopiją
Sukurkite lentelės ekrano kopiją, tada spustelėkite Duomenys > Iš paveikslėlio > Paveikslėlis iš mainų srities.
-
Įsitikinkite, kad ekrano kopijoje yra tik norimieji importuoti duomenys.
-
-
Pasirinkus paveikslėlį, dialogo lange Duomenys iš paveikslėlio rodoma "Excel" duomenų vaizdo analizės eiga.
-
Peržiūrėkite rezultatus, atlikite reikiamus duomenų pataisymus, tada spustelėkite Įterpti duomenis.
Scenarijai, kuriuos galite išbandyti
-
Duomenų importavimas iš pavyzdžio vaizdo failo Dešiniuoju pelės mygtuku spustelėkite šį vaizdą ir "Įrašyti vaizdą kaip..." vietinę kopiją, tada spustelėkite Duomenys > iš paveikslėlio > Paveikslėlis iš failo ir vykdykite ekrane pateikiamas instrukcijas, kad konvertuotumėte paveikslėlį į duomenis.
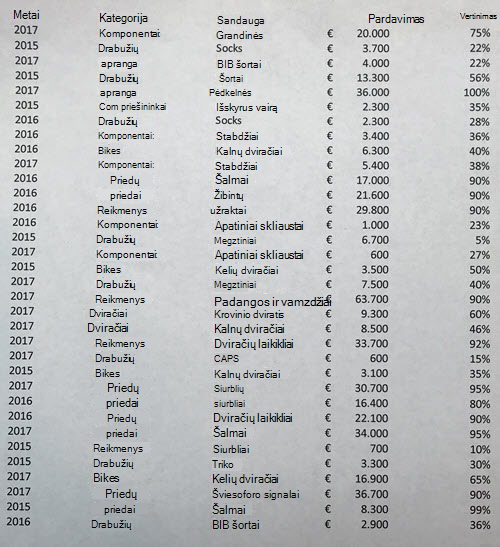
-
Lentelės iš žiniatinklio svetainės ekrano įrašymas Jei kada nors bandėte nukopijuoti ir įklijuoti kai kuriuos duomenis iš žiniatinklio svetainės, tikriausiai pastebėjote, kad įklijavus formatavimą jis atrodo kitaip nei svetainėje. Vietoj to pabandykite užfiksuoti lentelės ekrano iškarpą (paspausdami "Windows" žurnalo klavišą + "Shift" + S), tada pasirinkite Duomenys > Iš paveikslėlio > Paveikslėlis iš mainų srities. Tada vykdykite ekrane pateikiamus nurodymus.
-
Kai kurių spausdintų duomenų fotografavimas Galbūt norite gauti duomenis iš ankstesnių mokesčių grąžinimų į "Excel", o jūs turite tik išspausdintas kopijas. Tiesiog nufotografuokite kiekvieną paveikslėlį, perkelkite paveikslėlius į savo kompiuterį ("OneDrive" tai labai tinka). Tada spustelėkite Duomenų > Iš paveikslėlio > Paveikslėlis iš failo ir vykdykite ekrane pateikiamas instrukcijas, kad konvertuotumėte paveikslėlį į duomenis.
Naudodami paveikslėlio duomenų funkciją, galite įterpti duomenis iš vaizdo failo iš savo kompiuterio.
Svarbu: Palaikomi tik šie simbolių rinkiniai: anglų, bosnių, kroatų, čekų, danų, olandų, suomių, prancūzų, vokiečių, vengrų, italų, norvegų, lenkų, portugalų, rumunų, serbų, slovakų, slovėnų, ispanų, švedų ir turkų.
Kaip tai veikia
-
Norėdami užfiksuoti duomenis iš vaizdo, atlikite šiuos veiksmus:
Metodas
Veiksmai
Patarimai
Naudoti esamą paveikslėlio failą
Spustelėkite Duomenų > duomenys iš paveikslėlio > naršykite ir pasirinkite paveikslėlio failą > Atidaryti.
-
Paveikslėlyje turėtų būti rodomi tik norimi importuoti duomenys. Jei reikia, apkarpykite vaizdą.
-
Venkite vaizdų, kurie vaizduoja duomenis iš kampo – perspektyva turėtų būti į galvą ir sutelkta.
-
-
Kai pažymėsite ir atidarysite paveikslėlio failą, dialogo lange Duomenys iš paveikslėlio rodoma "Excel" duomenų vaizdo analizės eiga.
-
Peržiūrėkite rezultatus, atlikite reikiamus duomenų pataisymus, tada spustelėkite Įterpti duomenis.
Scenarijai, kuriuos galite išbandyti
-
Duomenų importavimas iš pavyzdžio vaizdo failo Dešiniuoju pelės mygtuku spustelėkite šį vaizdą ir "Įrašyti vaizdą kaip..." vietinę kopiją, tada spustelėkite Duomenys > Duomenys iš paveikslėlio ir vykdykite ekrane pateikiamus nurodymus, kad konvertuotumėte paveikslėlį į duomenis.
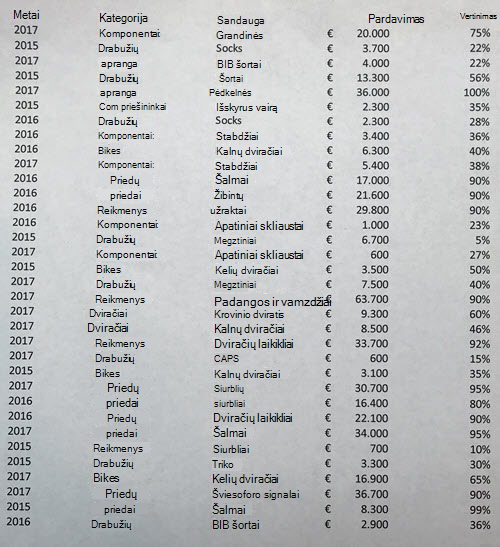
-
Kai kurių spausdintų duomenų fotografavimas Galbūt norite gauti duomenis iš ankstesnių mokesčių grąžinimų į "Excel", o jūs turite tik išspausdintas kopijas. Tiesiog nufotografuokite kiekvieną paveikslėlį, perkelkite paveikslėlius į savo kompiuterį ("OneDrive" tai labai tinka). Tada spustelėkite Duomenys > Duomenys iš paveikslėlio ir vykdykite ekrane pateikiamus nurodymus, kad konvertuotumėte paveikslėlį į duomenis.

Naudodami funkciją Duomenys iš paveikslėlio, galite įterpti duomenis iš ekrano iškarpos mainų srityje, vaizdo failo iš kompiuterio arba iš "iPhone" fotoaparato.
Svarbu: Palaikomi tik šie simbolių rinkiniai: anglų, bosnių, kroatų, čekų, danų, olandų, suomių, prancūzų, vokiečių, vengrų, italų, norvegų, lenkų, portugalų, rumunų, serbų, slovakų, slovėnų, ispanų, švedų ir turkų.
Kaip tai veikia
-
Užfiksuokite savo duomenis iš vaizdo. Yra trys būdai:
Metodas
Veiksmai
Patarimai
Naudoti esamą paveikslėlio failą
Spustelėkite Paveikslėlio duomenys > duomenys > paveikslėlį iš failo.
-
Paveikslėlyje turėtų būti rodomi tik norimi importuoti duomenys. Jei reikia, apkarpykite vaizdą.
-
Venkite vaizdų, kurie vaizduoja duomenis iš kampo – perspektyva turėtų būti į galvą ir sutelkta. Jei taikoma, ištaisykite perspektyvą naudodami "iPhone" valdiklius.
Sukurkite ekrano kopiją
Sukurkite lentelės ekrano kopiją, tada spustelėkite Duomenys > Duomenys iš paveikslėlio > Paveikslėlis iš mainų srities.
-
Įsitikinkite, kad ekrano kopijoje yra tik norimieji importuoti duomenys.
Duomenų nuskaitymas naudojant "iPhone" (būtinas "iPhone" sukonfigūruotas naudoti fotoaparatą "Continuity".)
-
Programoje "Excel" dešiniuoju pelės mygtuku spustelėkite langelį, tada spustelėkite Nuskaityti dokumentus.
-
Nukreipkite savo "iPhone" fotoaparatą į duomenis.
Koreguokite apšvietimą ir fokusavimą, tada bakstelėkite mygtuką, kad nufotografytumėte.
-
Atlikite kitus vaizdo koregavimus, tada bakstelėkite Įrašyti.
-
Dokumentas, kurį žvalgote, turėtų būti kuo geriau apšviestas.
-
Įsitikinkite, kad nuskaitote tik norimus importuoti duomenis.
-
Nenuskenkite iš kampo – siekite tiesiogiai į duomenis. Jei reikia, naudodami "iPhone" valdiklius pakoreguokite nuskaitytą vaizdą.
-
-
Užfiksavus paveikslėlį, dialogo lange Duomenys iš paveikslėlio rodoma "Excel" duomenų vaizdo analizės eiga.
-
Peržiūrėkite rezultatus, atlikite reikiamus duomenų pataisymus, tada spustelėkite Įterpti duomenis.
Scenarijai, kuriuos galite išbandyti
-
Duomenų importavimas iš pavyzdžio vaizdo failo Dešiniuoju pelės mygtuku spustelėkite šį vaizdą ir "Įrašyti vaizdą kaip..." vietinę kopiją, tada spustelėkite Duomenys > Duomenys iš paveikslėlio > Paveikslėlis iš failo ir vykdykite ekrane pateikiamas instrukcijas, kad konvertuotumėte paveikslėlį į duomenis.
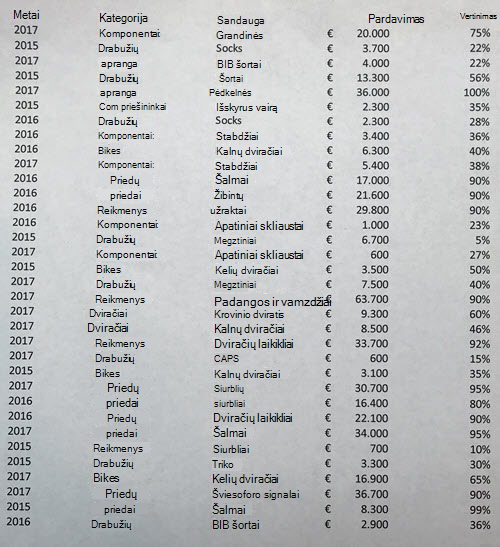
-
Nuskaitykite kai kuriuos knygos ar žurnalo duomenis Jei knygoje matote įdomių duomenų ir norite juos naudoti programoje "Excel", tai puikus būdas praleisti teksto įvedimą. Jei turite "iPhone", dešiniuoju pelės mygtuku spustelėkite "Excel" savo "Mac" kompiuteryje ir pasirinkite Nuskaityti dokumentus. Jūsų "iPhone" pradės šviesti. Tada galite nufotografuoti duomenis ir vykdyti ekrane pateikiamus nurodymus, kad perkeltumėte duomenis į "Excel".
-
Lentelės iš žiniatinklio svetainės ekrano įrašymas Jei kada nors bandėte nukopijuoti ir įklijuoti kai kuriuos duomenis iš žiniatinklio svetainės, tikriausiai pastebėjote, kad įklijavus formatavimą jis atrodo kitaip nei svetainėje. Vietoj to pabandykite užfiksuoti lentelės ekrano iškarpą (paspausdami SHIFT + CTRL + CMD + 4 "Mac" kompiuteryje), tada pasirinkite Duomenys > Duomenys iš paveikslėlio > Paveikslėlis iš mainų srities. Tada vykdykite ekrane pateikiamus nurodymus.
-
Kai kurių spausdintų duomenų fotografavimas Galbūt norite gauti duomenis iš ankstesnių mokesčių grąžinimų į "Excel", o jūs turite tik išspausdintas kopijas. Tiesiog nufotografuokite kiekvieną nuotrauką, perkelkite nuotraukas į savo "Mac" ("OneDrive" tai labai tinka). Tada spustelėkite Duomenys > Duomenys iš paveikslėlio > Paveikslėlis iš failo ir vykdykite ekrane pateikiamas instrukcijas, kad konvertuotumėte paveikslėlį į duomenis.

Darbo pradžia
Norėdami pradėti, atidarykite "Excel" telefone arba planšetiniame kompiuteryje ir bakstelėkite mygtuką Įterpti duomenis iš paveikslėlio

Tada susiaurinkite duomenis, kol pamatysite juos aplink raudoną kraštinę, tada bakstelėkite fiksavimo mygtuką. Jei reikia, galite naudoti dydžio keitimo rankenėles aplink vaizdo kraštus, kad pirmiausia apkarpytumėte jį iki dydžio.
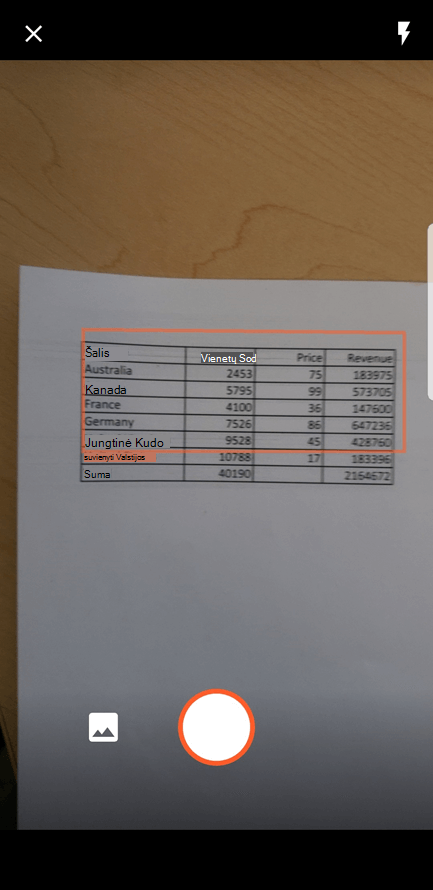
"Excel" galingas DI modulis apdoros vaizdą ir konvertuos jį į lentelę. Pirmą kartą importuojant duomenis, jie suteikia galimybę ištaisyti visas konvertavimo proceso metu aptiktas problemas. Bakstelėkite Nepaisyti , kad pereitumėte prie kitos problemos, arba Redaguoti , jei norite išspręsti problemą.
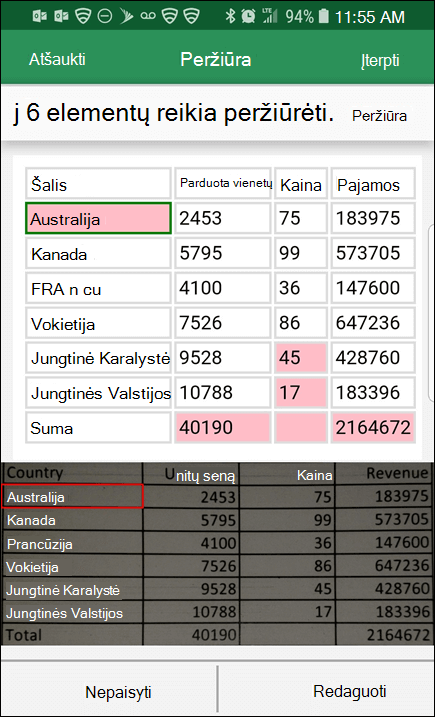
Baigę paspauskite "Insert ", o "Excel" užbaigs konvertavimo procesą ir rodys jūsų duomenis.
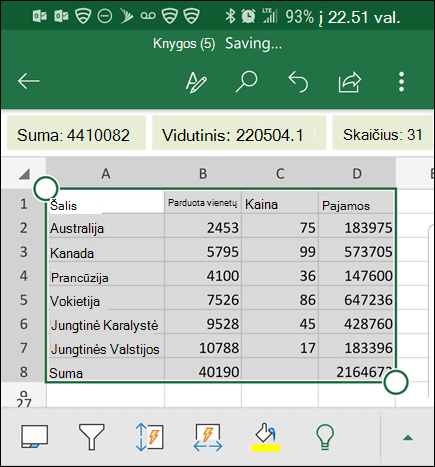
Naudokite „Microsoft 365“ programa
Jei norite naudoti „Microsoft 365“ programa, galite atlikti tą patį pačią funkciją.
-
Atidarykite„Microsoft 365“ programa telefone ir pasirinkite Veiksmai > Vaizdas į lentelę.
-
Nukreipkite fotoaparatą į reikiamą lentelę ir bakstelėkite fotografavimo mygtuką. Programėlė automatiškai apkarpo paveikslėlį, kad būtų įtraukta tik lentelė. Jei reikia, pakoreguokite apkarpymą naudodami dydžio keitimo rankenėles aplink vaizdo kraštus. Baigę pasirinkite Patvirtinti . Programėlė išskleidžia duomenis iš paveikslėlio ir rodo lentelės peržiūrą.
-
Pasirinkite Atidaryti , kad atidarytumėte lentelę naudodami „Excel“. Jei „Microsoft 365“ programa aptiko lentelėje problemų, pvz., išskleidimo proceso sukeltų rašybos klaidų, paklaus, kaip norite jas apdoroti. Atlikite vieną iš šių veiksmų:
-
Pasirinkite Vis tiek atidaryti , kad atidarytumėte lentelę„Excel“ ir išspręstumėte problemas.
-
Pasirinkite Peržiūra , kad išspręstumėte „Microsoft 365“ programa problemas. Kiekvienai problemai pasirinkite Nepaisyti , kad pereitumėte prie kitos problemos, arba naudokite ekraninę klaviatūrą problemai išspręsti. Kai susitvarkysite su kiekviena problema, lentelė bus atidaryta„Excel“.
-
-
Redagavę lentelę pagal savo skonį, nepamirškite ją įrašyti.
Svarbu: Palaikomi tik šie simbolių rinkiniai: anglų, bosnių, kroatų, čekų, danų, olandų, suomių, prancūzų, vokiečių, vengrų, italų, norvegų, lenkų, portugalų, rumunų, serbų, slovakų, slovėnų, ispanų, švedų ir turkų.
Taip pat žr.
Gauti "Office", skirtas "Android"










