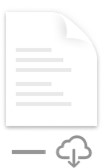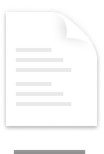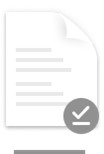„OneDrive“ Failai pagal poreikį padeda pasiekti visus failus „OneDrive“ neatsisiųsdami ir nenaudodami saugojimo vietos įrenginyje.
Įjungę failus pagal poreikį, matysite visus failus "Mac Finder" ir gausite naujos informacijos apie kiekvieną failą. Nauji failai, sukurti internetu arba kitame įrenginyje, rodomi kaip tik internetu pasiekiami failai, kurie neužima vietos jūsų įrenginyje. Kai esate prisijungę prie interneto, galėsite naudoti tik internetu pasiekiamus failus, kaip ir visus kitus failus savo įrenginyje.
Svarbu: Failams pagal poreikį reikalinga "Mac OS 10.14" arba naujesnė versija.
Taupykite vietą naudodami „OneDrive“
Naudodami „OneDrive“ failus pagal poreikį, galite:
-
Sutaupykite vietos įrenginyje, padarydami failus pasiekiamus tik internetu
-
Nustatykite, kad failai ir aplankai būtų visada pasiekiami jūsų įrenginyje
-
Peržiūrėti svarbią informaciją apie failus, pvz., ar jie bendrinami
-
Peržiūrėkite daugiau nei 300 skirtingų failų tipų miniatiūras, net jei neturite įdiegtos reikiamos programos, kad ją atidarytumėte
Ieškiklyje jūsų failai turės šias būsenas:
 |
Tik internetu pasiekiami failai neužima vietos jūsų kompiuteryje. Ieškiklyje matysite kiekvieno tik internetu pasiekiamo failo debesies piktogramą, tačiau failas nebus atsisiųstas į jūsų įrenginį, kol jo neatidarysite. Negalite atidaryti internetinių failų, kai įrenginys neprijungtas prie interneto. |
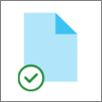 |
Kai atidarote tik internetu pasiekiamą failą, jis atsisiunčiamas į jūsų įrenginį ir tampa vietoje pasiekiamu failu. Vietoje pasiekiamą failą galite atidaryti bet kuriuo metu, net nenaudodami interneto prieigos. Jei reikia daugiau vietos, galite pakeisti failą tik į prisijungusį. Tiesiog dešiniuoju pelės mygtuku spustelėkite failą ir pasirinkite Atlaisvinti vietos. |
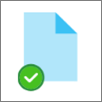 |
Tik failuose, kuriuos pažymite kaip visada laikomus šiame įrenginyje , yra žalias apskritimas su balta varnele. Šie visada pasiekiami failai atsisiunčiami į jūsų įrenginį ir užima vietos, tačiau jie visada pasiekiami jums net būdami neprisijungę. |
„OneDrive“ failų pagal poreikį atsisiuntimas ir nustatymas
Atsisiųskite ir įdiekite "OneDrive" failai pagal poreikį, skirtą "Mac".
"Mac OS Mojave" naujose „OneDrive“ paskyrose, nustatant „OneDrive“, pagal numatytuosius parametrus įjungiami failai pagal poreikį. Esami vartotojai turi įjungti failų pagal poreikį funkciją „OneDrive“ nuostatose.
Pastabos:
-
„OneDrive“ Failams pagal poreikį būtinas "Apple" failų sistemos (APFS) suformatuotas tomas failams sinchronizuoti. Jei naudojote ankstesnę failų sistemą, ji bus automatiškai atnaujinta, kai atnaujinsite versiją į "Mac OS Mojave".
-
Failų pagal poreikį parametrai yra unikalūs kiekviename įrenginyje, todėl įsitikinkite, kad jį įjungėte kiekviename įrenginyje, kuriame norite jį naudoti.
-
Norėdami sužinoti, kaip administratorius gali įjungti failus pagal poreikį, žr. Failų konfigūravimas pagal poreikį "Mac" (IT administratoriai).
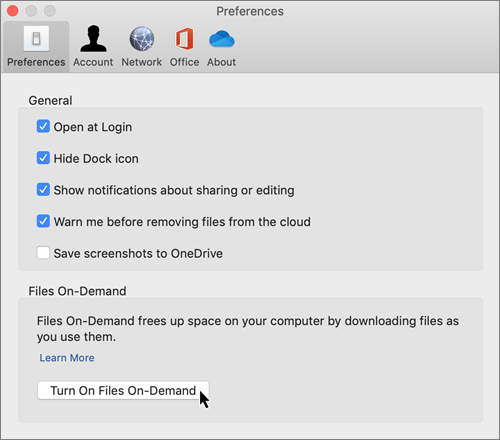
Failo arba aplanko žymėjimas naudoti neprisijungus arba kaip tik prisijungusio
Įjungę parinktį Failai pagal poreikį matysite šias naujas parinktis pasirinkdami failus arba aplankus ieškiklyje.
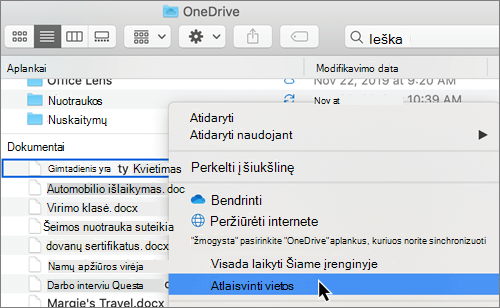
Jei nematote anksčiau nurodytų parinkčių, turėsite iš naujo paleisti ieškiklį:
-
Paspauskite ir laikykite nuspaudę klavišus "Control" ir "Option" .
-
Doke pasirinkite Ieškiklis .
-
Pasirinkite Paleisti iš naujo.
Ieškiklį taip pat galite paleisti iš naujo naudodami dialogo langą Priverstinai baigti:
-
Paleiskite force quit iš "Apple" meniu (arba paspauskite parinktį + command + escape).
-
Pasirinkite Ieškiklis ir paspauskite Paleisti iš naujo.
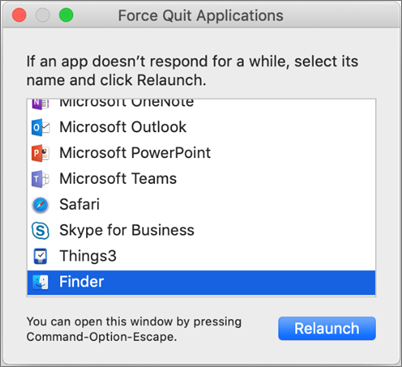
Pastabos:
-
Nauji failai arba aplankai, sukurti internetu arba kitame įrenginyje, rodomi kaip skirti tik internetu, kad būtų taupoma maksimali vieta. Tačiau, jei pažymėsite aplanką kaip "Visada laikyti šiame įrenginyje", nauji to aplanko failai bus atsisiųsti į jūsų įrenginį kaip visada pasiekiami failai.
-
Jei aplankas yra tik internetinis, vis tiek galite pažymėti atskirus failus tame aplanke kaip visada pasiekiamus.
-
Ieškiklis gali ieškoti internetinių failų pagal pavadinimą, bet negali ieškoti turinio tik internetu pasiekiamuose failuose, nes jie nėra saugomi įrenginyje.
Pasirinkite aplanką, kurį norite slėpti savo įrenginyje
Kartais galite norėti įsitikinti, kad aplankas nerodomas įrenginyje dėl privatumo priežasčių. Pavyzdžiui, galite norėti paslėpti asmeninį aplanką darbo kompiuteryje. Štai kaip tai padaryti.
-
Meniu juostoje pasirinkite „OneDrive“ debesies piktogramą, pasirinkite tris taškus, kad atidarytumėte meniu, ir pasirinkite Nuostatos.
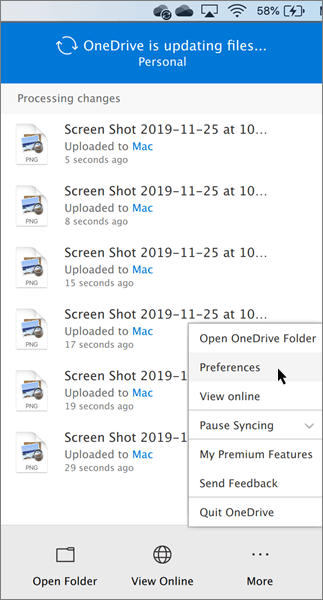
-
Pasirinkite skirtuką Paskyra , tada pasirinkite Pasirinkti aplankus.
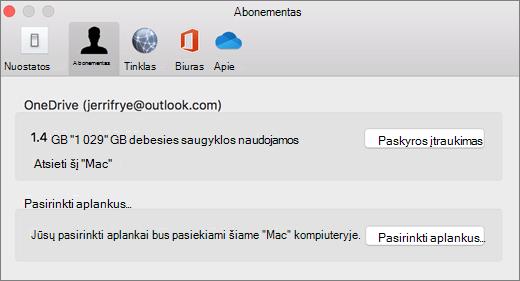
-
Išvalykite žymės langelį šalia aplanko, kurį norite išjungti šiame įrenginyje.
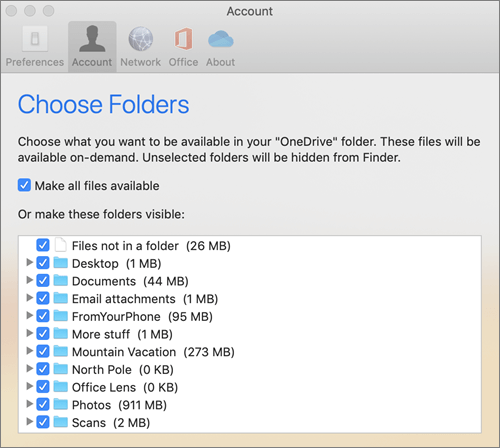
Svarbu: Failų pagal poreikį parametrai yra unikalūs kiekviename įrenginyje, todėl jums gali tekti tai padaryti kiekviename įrenginyje, kuriame norite, kad aplankas būtų paslėptas.
Failai pagal poreikį ir failų naikinimas
Ar galiu perkelti tik internetinius failus į „OneDrive“ aplanką?
Taip, tos „OneDrive“ paskyros „OneDrive“ aplanke galite perkelti tik internetinius failus. Perkėlus failus už aplanko „OneDrive“ ribų, failai atsisiunčiami į naują aplanką ir pašalinami iš „OneDrive“. Jei netyčia kažką panaikinote, galite atkurti failus arba aplankus nuėję į „OneDrive“ šiukšlinę.
Kas nutiks, jei panaikinsiu failą arba perkelsiu jį į šiukšlinę?
Kai panaikinsite tik internetu pasiekiamą failą iš savo įrenginio, panaikinsite jį iš „OneDrive“ visuose įrenginiuose ir internete. Galite atkurti panaikintus failus ir aplankus iš „OneDrive“ šiukšlinės žiniatinklyje iki 30 dienų. Jei panaikinsite vietoje pasiekiamą failą, jis taip pat bus rodomas įrenginio šiukšlinėje.
Jei norite slėpti aplanką savo įrenginyje, žr . Pasirinkite aplanką, kurį norite slėpti savo įrenginyje.
Ar pakeitus failą į skirtą tik internetu, failas panaikinamas iš „OneDrive“ ?
Ne, pakeitus failą į skirtą tik internetu, jis nepanaikinamas iš jūsų „OneDrive“. Failas nebe užima vietos jūsų įrenginyje ir jūs vis tiek galėsite peržiūrėti failą iš „OneDrive“ mobiliųjų įrenginių programėlių arba žiniatinklio svetainėje.
Netrukus pastebėsite "Files On-Demand" naujinimus "macOS 12.1 Monterey".
-
Failai programoje "OneDrive" bus rodomi su naujomis būsenos piktogramomis
-
Jūsų "OneDrive" aplankas bus matomas dalyje Vietos ieškiklio šoninėje juostoje
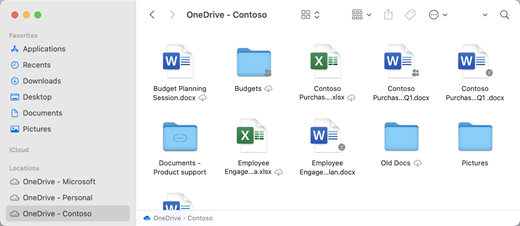
Failai pagal numatytuosius parametrus "macOS 12.1 Monterey" įgalinami pagal numatytuosius parametrus. Naujausi naujinimai leis jums matyti visus failus ieškiklyje šoninės juostos dalyje Vieta ir gauti naujos informacijos apie kiekvieną failą. Ieškiklyje jūsų failai turės šias būsenas:
|
|
Tik internetu pasiekiami failai neužima vietos jūsų įrenginyje. Ieškiklyje matysite kiekvieno tik internetu pasiekiamo failo debesies piktogramą, tačiau failas nebus atsisiųstas į jūsų įrenginį, kol jo neatidarysite. Negalėsite atidaryti tik internetu pasiekiamų failų, kai jūsų įrenginys neprijungtas prie interneto. |
|
|
Kai atidarote tik internetu pasiekiamą failą, jis atsisiunčiamas į jūsų įrenginį ir tampa vietoje pasiekiamu failu. Vietoje pasiekiamą failą galite atidaryti bet kuriuo metu, net nenaudodami interneto prieigos. Jei reikia daugiau vietos, galite pakeisti failą tik į prisijungusį. Tiesiog dešiniuoju pelės mygtuku spustelėkite failą ir pasirinkite Atlaisvinti vietos. |
|
|
Tik tie failai, kuriuos pasirenkate kaip Visada laikyti šiame įrenginyje , rodomi su piktograma, kurioje yra apskritimas su varnele. Šie visada pasiekiami failai atsisiunčiami į jūsų įrenginį ir jiems reikės saugojimo vietos, tačiau jie jums visada pasiekiami, net kai nesate prisijungę prie interneto. |
"OneDrive" failų pagal poreikį atsisiuntimas ir nustatymas
Atsisiųskite ir įdiekite "OneDrive" failai pagal poreikį, skirtą "Mac".
Naujose "OneDrive" paskyrose "macOS 10.14 Mojave" ir naujesnėse versijose, failai pagal poreikį yra įjungti pagal numatytuosius parametrus, kai nustatote "OneDrive". Esami vartotojai, atnaujindami į "macOS 12.1 Monterey", įjungs failų pagal poreikį funkciją.
Pastabos:
-
"OneDrive" Failams pagal poreikį būtinas "Apple" failų sistemos (APFS) suformatuotas tomas failams sinchronizuoti. Jei naudojote ankstesnę failų sistemą, ji bus automatiškai atnaujinta, kai atnaujinsite versiją į "Mac OS Mojave".
-
Failų pagal poreikį parametrai yra unikalūs kiekviename įrenginyje, todėl įsitikinkite, kad jį įjungėte kiekviename įrenginyje, kuriame norite jį naudoti.
-
Norėdami sužinoti, kaip administratorius gali įjungti failus pagal poreikį, žr. Failų konfigūravimas pagal poreikį "Mac" (IT administratoriai).
Failo arba aplanko žymėjimas naudoti neprisijungus arba kaip tik prisijungusio
Pasirinkdami failus ar aplankus ieškiklyje matysite šias naujas parinktis.
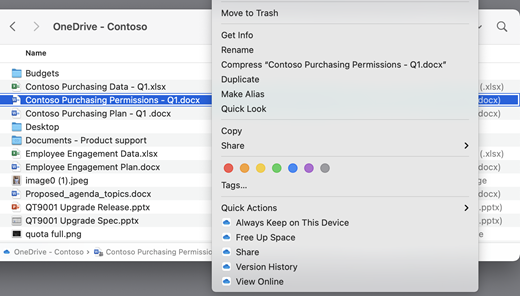
Jei nematote anksčiau nurodytų parinkčių, turėsite iš naujo paleisti ieškiklį:
-
Paspauskite ir laikykite nuspaudę klavišus "Control" ir "Option".
-
Doke pasirinkite Ieškiklis.
-
Pasirinkite Paleisti iš naujo.
Ieškiklį taip pat galite paleisti iš naujo naudodami dialogo langą Priverstinai baigti:
-
Paleiskite force quit iš "Apple" meniu (arba paspauskite parinktį + command + escape).
-
Pasirinkite Ieškiklis ir paspauskite Paleisti iš naujo.
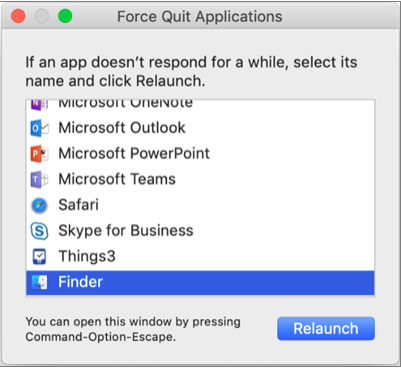
Pastabos:
-
Jei norite, kad visas jūsų įrenginio kontekstas būtų visada, o ne debesies failai, pasirinkite visus aplankus ir failus, esančius "OneDrive" šakniniame aplanke, ir pažymėkite juos kaip "Visada laikyti šiame įrenginyje".
-
Nauji failai arba aplankai, sukurti internetu arba kitame įrenginyje, rodomi kaip skirti tik internetu, kad būtų taupoma maksimali vieta. Tačiau, jei pažymėsite aplanką kaip "Visada laikyti šiame įrenginyje", nauji to aplanko failai bus atsisiųsti į jūsų įrenginį kaip visada pasiekiami failai.
-
Jei aplankas yra tik internetinis, vis tiek galite pažymėti atskirus failus tame aplanke kaip visada pasiekiamus.
-
Ieškiklis gali ieškoti internetinių failų pagal pavadinimą, bet negali ieškoti turinio tik internetu pasiekiamuose failuose, nes jie nėra saugomi įrenginyje.
-
Failai pagal poreikį ir failų naikinimas
Ar galiu perkelti tik internetinius failus į "OneDrive" aplanką?
Taip, tos "OneDrive" paskyros "OneDrive" aplanke galite perkelti tik internetinius failus. Perkėlus failus už aplanko "OneDrive" ribų, failai atsisiunčiami į naują aplanką ir pašalinami iš "OneDrive". Jei netyčia kažką panaikinote, galite atkurti failus arba aplankus nuėję į "OneDrive" šiukšlinę.
Kas nutiks, jei panaikinsiu failą arba perkelsiu jį į šiukšlinę?
Kai panaikinsite tik internetu pasiekiamą failą iš savo įrenginio, panaikinsite jį iš "OneDrive" visuose įrenginiuose ir internete. Galite atkurti panaikintus failus ir aplankus iš "OneDrive" šiukšlinės žiniatinklyje iki 30 dienų. Jei panaikinsite vietoje pasiekiamą failą, jis taip pat bus rodomas įrenginio šiukšlinėje.
Jei norite slėpti aplanką savo įrenginyje, žr. Pasirinkite aplanką, kurį norite slėpti savo įrenginyje.
Ar pakeitus failą į skirtą tik internetu, failas panaikinamas iš "OneDrive"?
Ne, pakeitus failą į skirtą tik internetu, jis nepanaikinamas iš "OneDrive". Failas nebe užima vietos jūsų įrenginyje ir vis tiek galėsite peržiūrėti failą iš "OneDrive" mobiliųjų įrenginių programėlių arba žiniatinklio svetainės.
Kodėl visi mano failai pakartotinai atsisiunčiami naudojant atnaujintą failų pagal poreikį patirtį, kuri buvo išleista su "macOS 12.1"? Kodėl mano visada pasiekiamuose failuose rodoma piktograma "neatsisiųsta"?
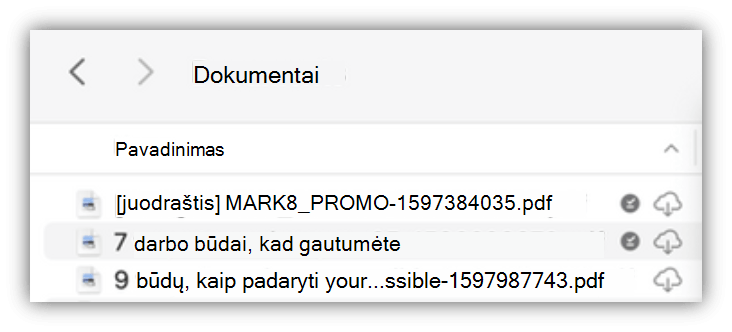
Failai neperkeliami iš naujo, jie tiesiog perkeliami į kitą vietą.
Kai jūsų "OneDrive" egzempliorius atnaujinamas į naują failų pagal poreikį versiją, "macOS" sukuria naują aplanką jūsų "OneDrive" failams ir senas aplankas perkeliamas į talpyklos vietą. Taip yra todėl, "OneDrive" gali išsaugoti jūsų parametrus, kurių failai visada pasiekiami, ir neleisti sinchronizavimo klientui brangiai perindeksuoti viso jūsų turinio.
Kai failai patenka į talpyklą, pranešama "macOS" failų teikėjo platformai ir pateikiami failų metaduomenys. Dėl to operacinė sistema sukuria failus naudojamame naujame "OneDrive" aplanke. Metaduomenys apima informaciją, pvz., apie tai, kokio dydžio failai yra ir kokias piktogramas rodyti.
Programėlės 22.033 versijoje piktograma Neatsisiųsta (
Kodėl mano ieškiklio parankiniai aplankai buvo pašalinti?
Naujinant versiją į failų teikėjo platformą, "OneDrive" pašalina šiuos parankinius, nes nebekreips į galiojančią vietą. Jei parankinius "OneDrive" aplanką arba perkėlėte į šoninę juostą, kad galėtumėte greitai pasiekti, jie taip pat bus pašalinti.
Norėdami grąžinti šiuos parankinius ir sparčiosios prieigos aplankus, vėl juos įtraukite nuvilkdami aplankus į ieškiklio šoninę juostą.
Kaip padaryti, kad visus "OneDrive" failus būtų galima pasiekti neprisijungus?
Naudodami programėlės versiją 22.033, dabar tai galite padaryti per "OneDrive" Nuostatos.
-
Ekrano viršuje esančioje meniu juostoje pasirinkite piktogramą "OneDrive".
-
Select "OneDrive" Preferences > Preferences
-
Pasirinkite Atsisiųsti visus "OneDrive" failus dabar.
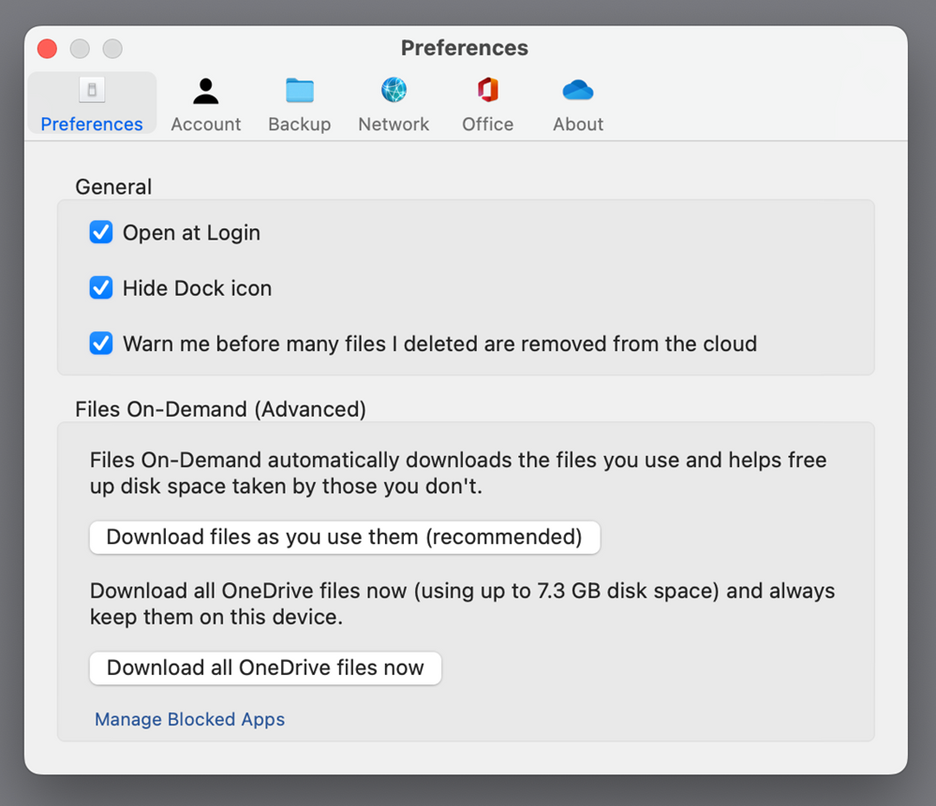
Kodėl failai pagal poreikį visada įgalinti?
Kadangi failų teikėjas yra vienintelis "OneDrive" "Files On-Demand" sprendimas, palaikomas "macOS 12.3" ir nepalaiko branduolio plėtinio, kuris anksčiau buvo palaikomas, "Files On-Demand" visada turi būti įgalinta "macOS Monterey". Norėdami pakeisti parametrą, peržiūrėkite ankstesnį klausimą.
Kaip greičiau įkelti "OneDrive" aplankus?
Kad būtų taupoma vieta ir sistemos ištekliai, failų teikėjo platforma nesukuria failų, "OneDrive" valdo, kol pirmą kartą jų prireiks. Pirmą kartą atidarius "OneDrive" aplanką, "macOS" juos rodys pagal poreikį. Kartais tai gali užtrukti.
Norėdami išvengti šios delsos, galite priversti sistemą iš anksto sukurti visus šiuos failus ir aplankus, neatsisiųsdami turinio. Norėdami tai padaryti, atidarykite terminalo langą ir įveskite "ls -alR ~/"OneDrive"" (arba "OneDrive" kelią). Taip prieš naršydami užtikrinsite, kad jūsų failai ir aplankai būtų sukurti, bet neatsisiunčiami.
Ar "OneDrive" būti saugomas išoriniame diske? Ar yra kelios mano duomenų kopijos?
Išoriniai diskai visiškai palaikomi naudojant "OneDrive".
Pasirinkus "OneDrive" sinchronizavimo kelią, tas kelias naudojamas gauti, kur padėti "OneDrive" talpyklos kelią. Jei kelias yra išoriniame diske, talpyklos kelias bus ten.
Kai talpyklos kelias perkeliamas į išorinį diską, "OneDrive" bando sumažinti savo duomenų kopijų skaičių ir daugeliu atvejų sinchronizavimo šaknyje bus tik viena kopija. Jei jūsų namų diskas veikia disko spaudime, operacinė sistema iškels (be duomenų) failus iš sinchronizavimo šaknies, bet prireikus visada juos galima gauti iš debesies. Kai kuriais atvejais failas gali būti abiejose vietose trumpą laiką, tačiau laikui bėgant "OneDrive" naujinimai tai optimizuos toliau.
Vartotojo veiksmas
Failas sinchronizavimo šakniniame kataloge
Failas talpyklos kelyje
Numatytoji būsena
Be duomenų
Be duomenų
Dešiniuoju pelės mygtuku spustelėkite > Visada laikyti šiame įrenginyje
Be duomenų
Yra duomenų
Dukart spustelėkite failą (atidarykite)
Yra duomenų
Yra duomenų
"macOS" veikia disko spaudime
Be duomenų
Yra duomenų
Dešiniuoju pelės mygtuku spustelėkite > atlaisvinti vietos
Be duomenų
Be duomenų
Kaip veikia failo prisegimas, kai naudoju išorinį diską?
Jei prisegsite failą, jis bus atsisiųstas tik į talpyklos kelią ir paleidus programą 22.045, bus vienu metu rodomos piktogramos Pasiekiamas šiame įrenginyje (

Taip yra todėl, kad failas yra be duomenų sinchronizavimo šaknyje, bet yra kaip visas failas talpyklos kelyje. Tačiau, jei prisegsite failą ir dukart jį spustelėsite, kad jį atidarytumėte, jis bus įtrauktas į sinchronizavimo šaknį, todėl kiekvienoje vietoje bus dvi kopijos.
Failus, atsiųstus į sinchronizavimo šaknį prisegus ir atidarius failą, "macOS" vis tiek gali iškelti, kai susiduria su disko spaudimu, bet kai taip nutinka, iškeliamas tik sinchronizavimo šaknyje esantis failas. Duomenys vis dar yra talpyklos kelyje, todėl visada galite pasiekti failo turinį, net jei nesate prisijungę. Jei prisegsite failą, duomenys bus visada pasiekiami vietoje. Vienintelis laikas, kai duomenys nėra vietiniai, yra numatytosios būsenos arba kai dešiniuoju pelės mygtuku spustelėjate > Atlaisvinti vietos.
Kaip veikia disko vietos naudojimas sinchronizavimo šaknyje?
Sistemos logika nusprendžia, kokie failai įskaičiuojami į naudojamą vietą diske ir kokius failus teikia ne failų teikėjo platforma, o ne "OneDrive" ar "Microsoft". Kaip ir failų teikėjas, failai, kurių duomenys yra sinchronizavimo šaknyje, į naudojamą vietą diske neįskaičiuojami. Jei programa paklaus, "Kiek vietos yra laisvos šiame diske?", atsakant šie failai nebus įtraukti.
Yra keletas specialių atvejų, kai šios taisyklės netaikomos:
Prisegti failai, jei talpyklos kelias yra jūsų namų diske. Tokiu atveju talpyklos kelyje esantis failas ir sinchronizavimo šakninio failo failas yra "Apple" failų sistemos (APFS) klonai, ir nors yra du failai, jie turi tą pačią vietą diske iki vieno pakeitimo. Failų teikėjas neiškels failų, kurie turi kloną, ir tokie failai bus įskaičiuoti į naudojamą vietą diske.
Jei talpyklos kelias yra išoriniame diske, nėra klono, todėl prisegtus failus galima iškelti iš sinchronizavimo šakninio disko ir jie neįskaitomi į naudojamą vietą namų diske.
"OneDrive" tam tikrus failų tipus nustato kaip iškeliamus, todėl šie failai įskaičiuojami į naudojamą vietą.
Ar failai pagal poreikį veiks su vietiniu failų indeksu (pvz., "Apple" teminis ekranas)?
Taip. "Spotlight" indeksuoja viską, kas yra jūsų sinchronizavimo šaknyje, bet nekurs failų be duomenų vietoje. Jei ieškote ko nors "Spotlight", kurį būtų galima skaityti tik iš viso failo (pvz., vaizdo EXIF duomenų), indeksuojami tik vietoje pasiekiami failai.
"Spotlight" nekurs talpyklos aplanko rodyklės.
Kyla kitų problemų su failais pagal poreikį, į kuriuos čia neatsakyta.
Peržiūrėkite šį tinklaraštį ir sužinokite daugiau informacijos apie failų pagal poreikį funkcijas.
Sužinokite daugiau
Reikia daugiau pagalbos?
|
|
Susisiekti su palaikymo tarnyba
Jei reikia techninio palaikymo, eikite į Susisiekti su „Microsoft“ palaikymu, įveskite savo problemą ir pasirinkiteGauti pagalbos. Jei vis tiek reikia pagalbos, pasirinkite Susisiekti su palaikymo tarnyba, kad būtumėte nukreipti į geriausią palaikymo parinktį. |
|
|
|
Administratoriai
|