Jei norite bendrinti pateiktį arba paveikslėlių skaidrių demonstravimą su draugais, šeimos nariais ar kolegomis, įrašykite jį „OneDrive“, tada galite įdėti jį į tinklalapį arba interneto dienoraštį.
Jums reikalingas įdėjimo kodas turi būti įgytas iš "PowerPoint" žiniatinklyje. Jos negalima naudoti " PowerPoint " asmeniniame arba "Mac" "Mac" versijose.
Įdėjimo kodo gavimas
-
Įrašykite pateiktį į "OneDrive.com". (Saugoti pateiktį viešajame aplanke internete yra tai, kas leidžia įdėti ją į tinklalapį.)
-
Atidarykite pateiktį naudodami "PowerPoint", skirtą žiniatinkliui. Juostelės skirtuke failas spustelėkite bendrinti, tada spustelėkite įdėti.
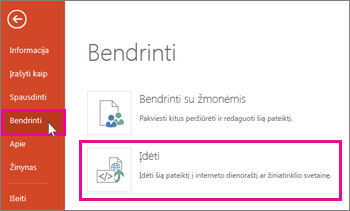
-
Norėdami sukurti HTML kodą, kad įterptumėte failą į tinklalapį, spustelėkite generuoti

-
Lauke įdėti dalyje dimensijospasirinkite tinkamą internetinio dienoraščio arba tinklalapio matmenis.
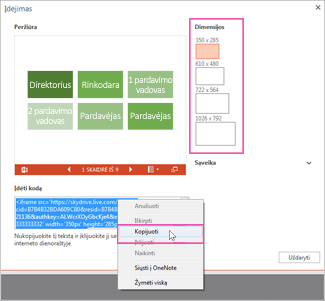
-
Dalyje įdėjimo kodasdešiniuoju pelės mygtuku spustelėkite kodą, spustelėkite Kopijuoti, tada spustelėkite uždaryti.
Šį įdėjimo kodą naudosite atlikdami kitus veiksmus. Galbūt norėsite įklijuoti ją kur kas patogu, pvz., Užrašinę, kad neprarastumėte.
HTML, kurią nukopijavote iš OneDrive puslapio, yra iframe žymė, kurią palaiko daugelis žiniatinklio kūrimo sistemų ir interneto dienoraščių tarnybų. Čia aprašyti veiksmai kai kuriose populiariausių internetinių dienoraščių tarnybose, pvz., WordPress, Blogger ir TypePad.
-
Nors WordPress paprastai neleidžia iframe įrašuose, išimtis yra numatyta iframe, kuris nuomoja Internetinė „Office“. Norėdami naudoti HTML redagavimą, nenaudokite komandos Naujas skelbimas puslapio viršuje. Eikite į savo interneto dienoraščio ataskaitų sritį ir spustelėkite pranešimai > įtraukti naują.
Naudodami "TypePad", nenaudokite sparčiojo rašymo rengyklės. Eikite į dienoraščius, spustelėkite savo interneto dienoraščio pavadinimą, tada spustelėkite kurti, kur galite pereiti iš raiškiojo teksto į HTML redagavimą.
-
"Blogger" pakeiskite kūrimo langą, kad redaguotumėte HTML. Baigę paskesnį veiksmą, galite grįžti į kūrimo režimą.
-
Savo tinklaraščio rengyklėje arba žiniatinklio puslapio rengyklėje parašykite turinį, tada perjunkite į HTML redagavimą.
Jei naudojate dienoraščių paslaugą, nepalaikančią iframe "iframe", kreipkitės pagalbos į savo tinklaraščio paslaugų teikėją.
-
Naudodami HTML žymę, kurią nukopijavote iš OneDrive puslapio kaip vėliausią jūsų mainų srities elementą, paspauskite ⌘ + V.
-
Baigiate rašyti skelbimą. Peržiūrėkite ir skelbkite įprastai.
OneDrive pateikties naujinimai automatiškai įtraukiami į puslapį, kuriame yra įdėtoji pateiktis.
Kai jau turite įdėjimo kodą, kaip aprašyta aukščiau, pristatymą taip pat galite įdėti į "SharePoint" wiki. Šiuo atveju įklijuojate tik nukopijuotos iframe žymės dalį į puslapio peržiūros programos puslapio dalį.
-
"Wiki" puslapyje spustelėkite Redaguoti.
-
Naudodami HTML žymę, kurią nukopijavote iš OneDrive puslapio kaip paskutinį mainų srities elementą, paspauskite CTRL + V, kad įklijuotumėte žymę "wiki" puslapyje. Taip galite lengvai nukopijuoti žymės dalį į puslapio dalį. Prieš tai, kai baigsite, "wiki" puslapyje panaikinsite žymę.
-
Nukopijuokite žymės dalį tarp kabučių, prasidedančio http. Neįtraukite kabučių.
-
Skirtuke redagavimo įrankiai spustelėkite Įterpti, tada spustelėkite puslapio dalys.
-
Kategorijų sąraše spustelėkite medija ir turinys.
-
Puslapio daliųsąraše spustelėkite puslapio peržiūros programa, tada spustelėkite įtraukti.
-
Norėdami įklijuoti adresą, kurį nukopijavote atlikdami 3 veiksmą, spustelėkite atidaryti įrankių sritį, tada lauke saitas paspauskite ⌘ + V.
-
Spustelėkite taikyti , kad peržiūrėtumėte puslapį.
-
Pakoreguokite puslapio dalį kaip pageidaujamą. Pvz., puslapio peržiūros programos rengyklėje išskleiskite išvaizdą ir nustatykite 332 pikselių ir pločio 407 pikselių aukštį, kad tilptų pateiktis į rėmelį be slinkties juostų.
-
Baigę spustelėkite gerai puslapio peržiūros programos rengyklėje ir "wiki" puslapyje panaikinkite iframe žymę.
OneDrive pateikties naujinimai automatiškai įtraukiami į puslapį, kuriame yra įdėtoji pateiktis.










