Microsoft Excel Starter 2010 yra skaičiuoklės programa, skirta kasdienėms užduotims, pvz., biudžeto nustatymui, adresų sąrašo palaikymui ar užduočių sąrašo sekimui. "Excel Starter" yra Microsoft Office Starter 2010 " dalis ir yra iš anksto įkelta jūsų kompiuteryje.
Excel Starter 2010 yra labai panašus į Microsoft Excel 2010 išvaizdą. Jei dar nesate susipažinę su juostelės sąsaja arba "Backstage" rodiniu, "Excel Starter" suteikia galimybę prieš naujinant versiją į Excel 2010.
"Excel Starter" skiriasi nuo visos "Excel" versijos tuo, kad joje yra rodymo reklama, ir ji nepalaiko išplėstinių visos "Excel" versijos funkcijų. Jei pastebėsite, kad reikia daugiau funkcijų, galite atnaujinti versiją į Excel 2010 tiesiai iš Excel Starter 2010. Juostelėje esančiame skirtuke Pagrindinis tiesiog spustelėkite Pirkimas.
Ką norėtumėte daryti?
Atidarykite "Excel Starter" ir apsižvalgykite
Atidarykite "Excel Starter" naudodami "Windows" pradžios mygtuką.
-
Spustelėkite pradžios mygtuką

-
Spustelėkite Microsoft Excel Starter 2010.
Rodomas "Excel Starter" paleisties ekranas ir rodoma tuščia skaičiuoklė. Programoje "Excel Starter" skaičiuoklė vadinama darbalapiu, o darbalapiai saugomi faile, vadinamame darbaknyge. Darbaknygėse gali būti vienas ar daugiau darbalapių.
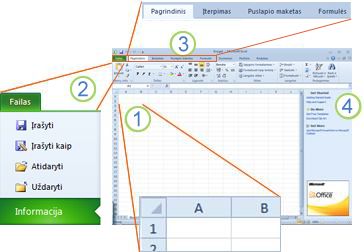
1. Stulpeliai (pažymėti raidėmis) ir eilutės (pažymėtos skaičiais) sudaro darbalapio langelius.
2. Spustelėjus skirtuką Failas atidaromas jūsų darbaknygės "Backstage" rodinys, kuriame galite atidaryti ir įrašyti failus, gauti informacijos apie dabartinę darbaknygę ir atlikti kitas užduotis, kurių nereikia atlikti su darbaknygės turiniu, pvz., spausdinti ar siųsti jos kopiją el. paštu.
3. Kiekviename juostelės skirtuke rodomos komandos, sugrupuotos pagal užduotį. Tikriausiai didžiąją laiko dalį skirsite naudodami skirtuką Pagrindinis , kai įvesite ir formatuosite duomenis. Naudokite skirtuką Įterpimas , kad į darbalapį įtrauktumėte lentelių, diagramų, paveikslėlių ar kitų grafinių elementų. Naudodami skirtuką Puslapio maketas koreguokite paraštes ir maketą, ypač spausdindami. Naudokite skirtuką Formulės , kad atliktumėte skaičiavimus su darbalapio duomenimis.
4. "Excel Starter" lango šone yra saitų į žinyną ir šablonų bei iliustracijų nuorodų, kad galėtumėte pradėti kurti darbaknyges konkrečioms užduotims, pvz., narystės sąrašui tvarkyti arba išlaidoms sekti. Srityje taip pat rodoma reklama ir saitas įsigyti visos funkcijos "Office" leidimą.
Naujos darbaknygės kūrimas
Kai kuriate darbaknygę naudodami Microsoft Excel Starter 2010 "", galite pradėti nuo pradžių arba pradėti nuo šablono, kuriame dalis darbo jau atlikta.
-
Spustelėkite Failas, tada spustelėkite Naujas.
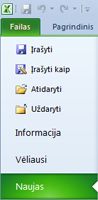
-
Jei norite pradėti nuo tuščio tinklelio atitikmens, spustelėkite Tuščia darbaknygė.
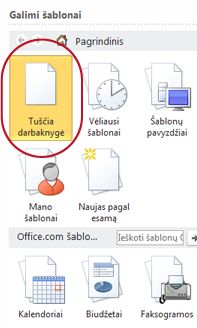
Jei norite pradėti nuo tam tikros rūšies darbaknygės, pasirinkite vieną iš šablonų, pasiekiamų Office.com " . Rinkitės iš biudžetų, įvykių planavimo priemonės, narystės sąrašų ir kt.
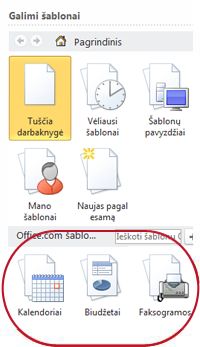
-
"Excel Starter" atidaro tuščią darbaknygę arba šabloną, parengtą įtraukti duomenis.
Darbaknygės įrašymas
Kai pertrauksite savo darbą ar išeisite, turite įrašyti darbalapį arba prarasite savo darbą. Kai įrašote darbalapį, "Excel Starter" sukuria failą, pavadintą darbaknyge, kuri saugoma jūsų kompiuteryje.
-
Spustelėkite mygtuką Įrašyti

(Spartusis klavišas: paspauskite CTRL + S.)
Jei ši darbaknygė jau buvo įrašyta kaip failas, visi jūsų atlikti pakeitimai iš karto įrašomi darbaknygėje ir galite toliau dirbti.
-
Jei tai nauja darbaknygė, kurios dar neįrašėte, įveskite jos pavadinimą.
-
Spustelėkite Įrašyti.
Duomenų įvedimas
Norėdami dirbti su duomenimis darbalapyje, pirmiausia turite įvesti tuos duomenis į darbalapio langelius.
-
Spustelėkite langelį ir įveskite duomenis tame langelyje.
-
Paspauskite ENTER arba TAB, kad pereitumėte į kitą langelį.
Patarimas Norėdami įvesti duomenis naujoje langelio eilutėje, įveskite eilutės lūžį paspausdami ALT + ENTER.
-
Norėdami įvesti duomenų seką, pvz., dienas, mėnesius ar progresinius skaičius, langelyje įveskite pradinę reikšmę, tada kitame langelyje įveskite reikšmę, kad nustatytumėte trafaretą.
Pavyzdžiui, jei norite sekos 1, 2, 3, 4, 5..., į pirmuosius du langelius įveskite 1 ir 2.
Pažymėkite langelius, kuriuose yra pradinės reikšmės, tada vilkite užpildymo rankenėlė

Patarimas Norėdami užpildyti didėjančia tvarka, vilkite žemyn arba į dešinę. Norėdami užpildyti mažėjančia tvarka, vilkite aukštyn arba į kairę.
Padaryti, kad vaizdas būtų teisingas
Galite formatuoti tekstą ir langelius, kad darbalapis atrodytų taip, kaip norite.
-
Norėdami kelti teksto eilutę langelyje, pažymėkite langelius, kuriuos norite formatuoti, tada skirtuko Pagrindinis grupėje Lygiuotė spustelėkite Kelti teksto eilutę.
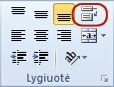
-
Norėdami koreguoti stulpelio plotį ir eilutės aukštį, kad jis automatiškai tilptų į langelio turinį, pažymėkite norimus keisti stulpelius arba eilutes, tada skirtuko Pagrindinis grupėje Langeliai spustelėkite Formatas.

Dalyje Langelio dydis spustelėkite Automatiškai talpinti pagal stulpelio plotį arba Automatiškai talpinti pagal eilutės aukštį.
Patarimas Norėdami greitai automatiškai talpinti visus darbalapio stulpelius ar eilutes, spustelėkite mygtuką Žymėti viską , tada dukart spustelėkite bet kurią ribą tarp dviejų stulpelių arba eilučių antraščių.
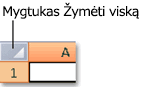
-
Norėdami pakeisti šriftą, pažymėkite langelius, kuriuose yra norimų formatuoti duomenų, tada skirtuko Pagrindinis grupėje Šriftas spustelėkite norimą formatą.
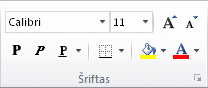
-
Norėdami taikyti skaičių formatavimą, spustelėkite langelį, kuriame yra norimi formatuoti skaičiai, tada skirtuko Pagrindinis grupėje Skaičius nukreipkite žymiklį į Bendra, tada spustelėkite norimą formatą.
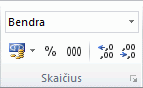
Jei reikia daugiau pagalbos įvedant ir formatuojant duomenis, žr. Greitas pasirengimas darbui: skaičių formatavimas darbalapyje.
Duomenų kopijavimas, perkėlimas arba naikinimas
Norėdami perkelti arba kopijuoti eilutes, stulpelius ir langelius, galite naudoti komandas Iškirpti, Kopijuoti ir Įklijuoti . Norėdami kopijuoti, paspauskite CTRL + C, kad galėtumėte naudoti komandą Kopijuoti . Norėdami perkelti, paspauskite CTRL + X, kad naudotumėte komandą Iškirpti .
-
Pažymėkite eilutes, stulpelius arba langelius, kuriuos norite kopijuoti, perkelti arba naikinti.
Norėdami pažymėti eilutę arba stulpelį, spustelėkite eilutės arba stulpelio antraštę.
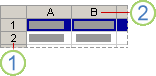
1. Eilutės antraštė
2. Stulpelio antraštė
Norėdami pažymėti langelį, spustelėkite langelį. Norėdami pažymėti langelių diapazoną, spustelėkite ir vilkite arba spustelėkite ir naudokite rodyklių klavišus laikydami nuspaudę klavišą SHIFT.
-
Paspauskite CTRL + C, kad nukopijuotumėte, arba CTRL + X, kad iškirptumėte.
Jei norite panaikinti eilutę arba stulpelį, paspaudus DELETE, kai pažymėta eilutė arba stulpeliai, išvalomas turinys, paliekama tuščia eilutė arba langelis. Norėdami panaikinti eilutę arba stulpelį, dešiniuoju pelės mygtuku spustelėkite eilutės arba stulpelio antraštę, tada spustelėkite Naikinti eilutę arba Naikinti stulpelį.
Pastaba "Excel" rodo iškirptų arba nukopijuotų langelių judančią kraštinę. Norėdami atšaukti judančią kraštinę, paspauskite ESC.
-
Perkelkite žymiklį ten, kur norite kopijuoti arba perkelti langelius.
Norėdami kopijuoti arba perkelti eilutę arba stulpelį, spustelėkite eilutės arba stulpelio antraštę, esančią po to, kur norite įterpti nukopijuotą arba iškirptą eilutę ar stulpelį.
Norėdami nukopijuoti arba perkelti langelį, spustelėkite langelį, kuriame norite įklijuoti nukopijuotą arba iškirptą langelį.
Norėdami kopijuoti arba perkelti langelių diapazoną, spustelėkite įklijavimo srities viršutinį kairįjį langelį.
-
Įklijuokite duomenis naujoje vietoje.
Eilučių ar stulpelių atveju dešiniuoju pelės mygtuku spustelėkite eilutės arba stulpelio antraštę naujoje vietoje, tada spustelėkite komandą Įterpti .
Langeliui arba langelių diapazonui paspauskite CTRL + V. Nukopijuoti arba iškirpti langeliai pakeičia naujos vietos langelius.
Daugiau informacijos apie langelių kopijavimą ir įklijavimą žr. Langelių ir jų turinio perkėlimas arba kopijavimas
Užsakymo keitimas
Kai darbalapyje rūšiuojate informaciją, galite peržiūrėti duomenis taip, kaip norite, ir greitai rasti reikšmes.
Duomenų, kuriuos norite rūšiuoti, pasirinkimas
Naudodami pelės arba klaviatūros komandas pasirinkite duomenų diapazoną, pvz., A1:L5 (kelios eilutės ir stulpeliai) arba C1:C80 (vienas stulpelis). Diapazone gali būti pavadinimų, kuriuos sukūrėte stulpeliams arba eilutėms identifikuoti.
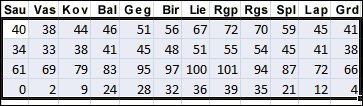
Norėdami rūšiuoti tik dviem pelės spustelėimais, spustelėkite Rikiuoti & filtrą, tada spustelėkite bet kurį iš mygtukų Rikiuoti .
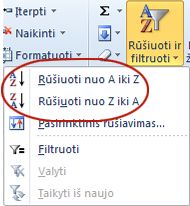
-
Pasirinkite vieną norimo rikiuoti stulpelio langelį.
-
Spustelėkite viršutinį mygtuką, kad rūšiuotumėte didėjimo tvarka (nuo A iki Z arba nuo mažiausio skaičiaus iki didžiausio).
-
Spustelėkite apatinį mygtuką, kad rūšiuotumėte mažėjimo tvarka (nuo Z iki A arba nuo didžiausio skaičiaus iki mažiausio).
Papildomos informacijos filtravimas
Greitai rasti reikšmes galite filtruodami darbalapio informaciją. Galite filtruoti pagal vieną ar daugiau duomenų stulpelių. Galite valdyti ne tik tai, ką norite matyti, bet ir tai, ką norite pašalinti.
-
Duomenų, kuriuos norite rūšiuoti, pasirinkimas
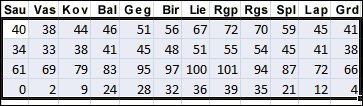
-
Skirtuko Pagrindinis grupėje Redagavimas spustelėkite Rūšiuoti & filtrą, tada spustelėkite Filtruoti.
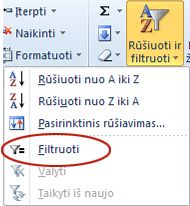
-
Spustelėkite rodyklę, esančią

Atminkite Atsižvelgiant į stulpelio duomenų tipą, "Excel Starter" sąraše rodo skaičių filtrus arba teksto filtrus .
Jei reikia daugiau pagalbos dėl filtravimo, žr. Greitas pasirengimas darbui: duomenų filtravimas naudojant automatinį filtravimą.
Duomenų apskaičiavimas naudojant formules
Formulės – tai lygtys, kurios atlieka skaičiavimus, grąžina informaciją, manipuliuoja kitų langelių turiniu, tikrina sąlygas ir atlieka kitus veiksmus. Formulė visada pradedama lygybės ženklu (=).
|
Formulė |
Aprašas |
|
=5+2*3 |
Prideda 5 prie produkto 2 kartus 3. |
|
=SQRT(A1) |
Naudoja funkciją SQRT, kad būtų ištraukta langelyje A1 esančios reikšmės kvadratinė šaknis. |
|
=TODAY() |
Grąžina esamą datą. |
|
=IF(A1>0) |
Patikrina langelį A1, kad nustatytų, ar jame esanti reikšmė didesnė už 0. |
Pažymėkite langelį ir pradėkite rašyti
Langelyje įveskite lygybės ženklą (=), kad pradėtumėte formulę.
Užpildyti likusią formulės dalį
-
Įveskite skaičių ir operatorių derinį; pvz., 3+7.
-
Pele pažymėkite kitus langelius (tarp jų įterpkite operatorių). Pavyzdžiui, pasirinkite B1 ir įveskite pliuso ženklą (+), pasirinkite C1 ir įveskite +, tada pasirinkite D1.
-
Įveskite raidę, kurią norite pasirinkti iš darbalapio funkcijų sąrašo. Pavyzdžiui, įvedus "a", rodomos visos galimos funkcijos, prasidedančios raide "a".
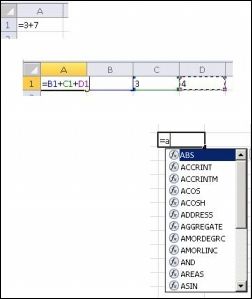
Formulės užbaigimas
Norėdami užbaigti formulę, kuri naudoja skaičių, langelių nuorodų ir operatorių derinį, paspauskite ENTER.
Norėdami užbaigti formulę, kuri naudoja funkciją, užpildykite reikiamą funkcijos informaciją ir paspauskite ENTER. Pavyzdžiui, funkcijai ABS reikia vienos skaitinės reikšmės – tai gali būti jūsų įvestas skaičius arba jūsų pažymėtas langelis, kuriame yra skaičius.
Duomenų pateikimas diagramoje
Diagrama yra vaizdinė jūsų duomenų išraiška. Naudojant tokius elementus kaip stulpeliai (stulpelinėje diagramoje) arba linijos (linijinėje diagramoje), diagrama pateikia skaitinių duomenų sekas grafiniu formatu.
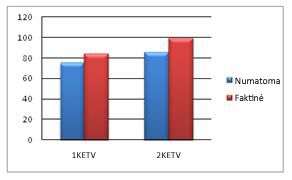
Grafinis diagramos formatas leidžia lengviau suprasti didelius duomenų kiekius ir ryšį tarp skirtingų duomenų sekų. Diagramoje taip pat gali būti rodomas didelis vaizdas, kad galėtumėte analizuoti duomenis ir ieškoti svarbių tendencijų.
-
Pažymėkite duomenis, kuriuos norite pateikti diagramoje.
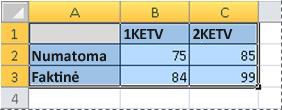
Patarimas Duomenys turi būti išdėstyti eilutėmis arba stulpeliais, o eilučių žymos – kairėje, o stulpelių žymos – "Excel" automatiškai nustato geriausią būdą atvaizduoti duomenis diagramoje.
-
Skirtuko Įterpimas grupėje Diagramos spustelėkite norimą naudoti diagramos tipą, tada spustelėkite diagramos potipį.
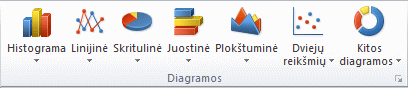
Patarimas Norėdami pamatyti visus galimus diagramų tipus, spustelėkite

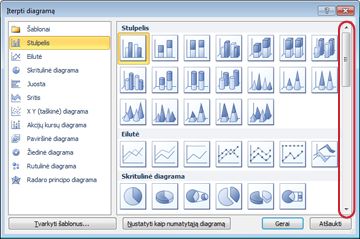
-
Palaikius pelės žymiklį nukreiptą į diagramos tipą ar potipį ekrano patarimas parodo jo pavadinimą.
Daugiau informacijos apie bet kurį diagramos tipą žr. Galimi diagramų tipai.
Spausdinti
Prieš spausdinant darbalapį būtų naudinga jį peržiūrėti ir įsitikinti, kad jis atrodo taip, kaip pageidaujate. Kai peržiūrite darbalapį programoje "Excel", jis atidaromas „Microsoft Office Backstage“ rodinys. Šiame rodinyje prieš spausdindami galite pakeisti puslapio sąranką ir maketą.
-
Norėdami spausdinti darbalapio dalį, spustelėkite darbalapį ir pažymėkite norimą spausdinti duomenų diapazoną. Norėdami spausdinti visą darbalapį, spustelėkite darbalapį, kad jį suaktyvintumėte.
-
Spustelėkite Failas, tada spustelėkite Spausdinti.
Spartusis klavišas Taip pat galite paspausti CTRL + P.
Pastaba Peržiūros lange rodoma nespalvota, neatsižvelgiant į tai, ar dokumente yra spalvų, nebent naudojate spausdintuvą, kuris gali spausdinti spalvą.
-
Spustelėkite Spausdinti.

Bendrinimas, el. pašto arba žiniatinklio naudojimas
Kartais norėsite darbaknygę bendrinti su kitais. Jei darbaknygę bendrinate su asmeniu, kuris taip pat turi "Excel", galite siųsti darbaknygę kaip el. laiško priedą. Gavėjas gali atidaryti darbaknygę programoje "Excel", kad galėtų su ja dirbti.
Pastaba Norint naudoti komandas el. pašto priedams siųsti, kompiuteryje turi būti įdiegta el. pašto programa, pvz., Windows Paštas.
Jei jūsų tikslas yra, kad gavėjas matytų darbaknygę, o ne redaguoti, galite nusiųsti darbaknygės momentinę kopiją kaip PDF arba XPS failą.
-
Spustelėkite skirsnį Failas ir pasirinkite Įrašyti ir siųsti.
-
Spustelėkite Siųsti naudojant el. paštą
-
Atlikite vieną iš šių veiksmų:
-
Norėdami siųsti darbaknygę kaip "Excel" failą, spustelėkite Siųsti kaip priedą.
-
Norėdami siųsti darbaknygę kaip momentinę kopiją, spustelėkite Siųsti kaip PDF arba Siųsti kaip XPS.
-
-
Jūsų el. pašto programa paleidžia jums el. laišką su pridėtu nurodytu failo tipu. Parašykite el. laišką ir jį išsiųskite.
Darbaknygės siuntimo alternatyva yra laikyti ją Windows Live OneDrive. Tokiu būdu turite vieną darbaknygės kopiją, kuri pasiekiama kitiems. Galite siųsti žmonėms saitą į darbaknygę, kur jie gali ją peržiūrėti ir netgi redaguoti žiniatinklio naršyklėje (jei jiems suteikiate teisę).
-
Spustelėkite skirsnį Failas ir pasirinkite Įrašyti ir siųsti.
-
Spustelėkite Įrašyti žiniatinklyje.
-
Spustelėkite Prisijungti, įveskite „Windows Live ID“ ir slaptažodį, tada spustelėkite Gerai.
Jei naudojatės „Hotmail“, „Messenger“ arba „Xbox Live“, vadinasi, „Windows Live ID“ jau turite. Jei paskyros neturite, spustelėkite Prisiregistruoti gauti naują paskyrą , kad sukurtumėte naują "Windows Live" ID.
-
„OneDrive“ pasirinkite aplanką ir spustelėkite Įrašyti kaip. Įveskite failo vardą ir spustelėkite Įrašyti.
Dokumentas dabar įrašomas „OneDrive“. Programoje OneDrive galite suteikti žmonėms teisę peržiūrėti ir redaguoti jūsų aplankų turinį. Jei norite bendrinti darbaknygę, nusiųskite jos saitą el. paštu.
Daugiau informacijos apie dokumentų saugojimą " OneDrive" žr. Dokumento įrašymas į "OneDrive" iš "Office".
Gaukite daugiau pagalbos
Office.com nuolat atnaujinamas nauju turiniu, įskaitant mokomuosius straipsnius, vaizdo įrašus ir mokymo kursus. Jei žinyno peržiūros programos apačioje nurodyta Neprisijungęs ir esate prisijungę prie interneto, spustelėkite Neprisijungęs, tada spustelėkite Rodyti turinį iš Office.com.










