Sąrašuose gali būti įvairių sąrašo elementų, pvz., kontaktų, kalendorių, pranešimų ir problemų sekimo. Jūsų sąraše taip pat gali būti šie elementai: tekstas, skaičius, pasirinkimas, valiuta, data ir laikas, peržvalgos, taip / ne ir apskaičiuojami stulpeliai.
Galite kurti sąrašus programoje "Microsoft „SharePoint“ ", "Microsoft 365" arba Teams. Sužinokite, kaip pradėti darbą su sąrašais Microsoft Teams.
Taip pat galite pridėti failus prie sąrašo elemento, kad būtų pateikta papildoma informacija, pvz., skaičiuoklė su palaikymo numeriais arba dokumentu, kuriame yra foninė informacija.
Pastaba: Norėdami įtraukti, redaguoti arba naikinti sąrašo elementus, turite turėti redagavimo teises. Jei nematote jokių sąrašo elementų pridėjimo arba redagavimo parinkčių, kreipkitės į savo „SharePoint“ administratorių. Norėdami panaikinti visą sąrašą, žr. Sąrašo naikinimas SharePoint.
Elemento įtraukimas į sąrašą
Yra du būdai, kaip įtraukti elementą į sąrašą – vieną elementą sąrašo rodinyje arba kelis elementus tinklelio rodinyje (anksčiau vadinosi sparčiuoju redagavimu). Šie veiksmai naudoja šiuolaikišką Microsoft 365 patirtį.
-
Eikite į svetainę, kurioje yra sąrašas, į kurią norite įtraukti elementą.
-
Virš sąrašo pasirinkite saitą + Naujas arba + Naujas elementas, kad atidarytumėte langą Naujas elementas.
Pastaba: Svetainės išvaizdą ir naršymą galima gerokai pakeisti. Jei negalite rasti parinkties, pvz., komandos, mygtuko ar saito, kreipkitės į administratorių.
-
Įveskite sąrašo elemento informaciją.
-
Pastaba: Turite įvesti duomenis į stulpelį (lauką), kuriame yra žvaigždutė * šalia jo.
-
Norėdami pridėti failą arba failus prie sąrašo elemento, lange Naujas elementas pasirinkite Įtrauktipriedus , tada pasirinkite failą. Laikykite nuspaudę CTRL klavišą, kai pasirenkate failus, kuriuos norite pridėti daugiau nei vieną failą.
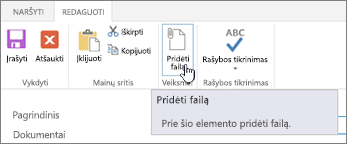
Pasirinkite Atidaryti, tada pasirinkite Gerai. Jei komanda Įtraukti priedus nepasiekiama, jūsų sąrašas nepalaiko priedų.
-
-
Pasirinkite Įrašyti.
-
Eikite į svetainę, kurioje yra sąrašas, į kurią norite įtraukti elementą.
-
Sąrašo viršuje pasirinkite Redaguoti tinklelio rodinyje.
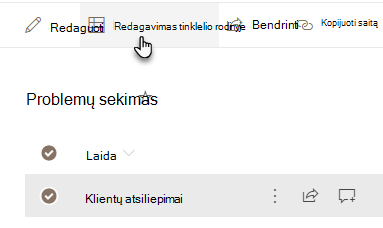
-
Įveskite sąrašo elemento informaciją.
Stulpeliuose, kuriuose reikia informacijos, rodomas klaidos dialogo langas, jei nieko neįvesite.
Svarbu: Negalite pridėti failo prie kelių sąrašo elementų naudodami redaguoti tinklelio rodinyje.
-
Atlikite vieną iš šių veiksmų:
-
Kai baigsite įvesti informaciją, pasirinkite Išeiti iš tinklelio rodinio.
-
Norėdami panaikinti elementą, pasirinkite apskritimą į kairę nuo elemento, tada komandų juostoje pasirinkite Naikinti.
-
Kaip ir įtraukiant elementus, yra du būdai redaguoti sąrašo elementą. Galite redaguoti elementą sąrašo rodinyje, kuris yra numatytasis būdas, arba galite redaguoti kelis elementus tinklelio rodinyje Redaguoti.
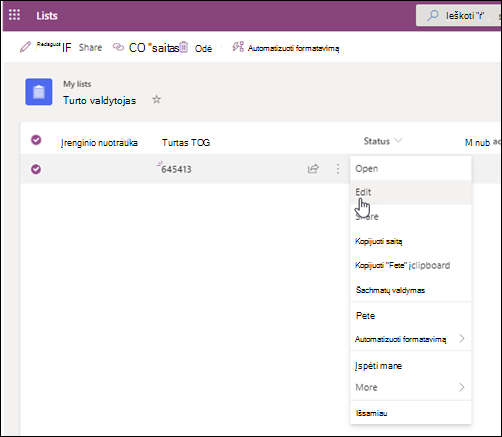
-
Eikite į svetainę, kurioje yra sąrašas, kuriame norite redaguoti elementą.
-
Pasirinkite sąrašo pavadinimą arba pavadinimą.
-
Pasirinkite apskritimą šalia elemento, kurį norite redaguoti, spustelėkite dešiniuoju pelės mygtuku, tada išplečiamajame sąraše pasirinkite.
-
Jei norite redaguoti kelis elementus, pažymėkite abiejų elementų apskritimą.
-
-
Sąrašo elemente redaguokite norimą keisti informaciją.
-
Spustelėkite Įrašyti.
-
Eikite į svetainę, kurioje yra sąrašas, į kurį norite įtraukti elementą.
-
Sąrašo viršuje pasirinkite Redaguoti tinklelio rodinyje.
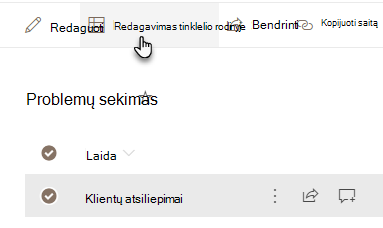
Taip pat galite pasirinkti skirtuką Sąrašas, tada pasirinkti Redaguoti tinklelio rodinyje.
-
Redaguokite elemento informaciją taip, kaip tai būtų skaičiuoklėje.
Svarbu: Redaguodami tinklelio rodinyje, negalite pridėti failo prie kelių sąrašo elementų.
-
Baigę redaguoti informaciją, pasirinkite Išeiti iš tinklelio rodinio.
-
Eikite į svetainę, kurioje yra sąrašas, kuriame norite redaguoti elementą.
-
Pasirinkite sąrašo pavadinimą arba pavadinimą.
-
Pasirinkite apskritimą šalia elemento, kurį norite redaguoti, ir išplečiamajame sąraše pasirinkite Redaguoti.Jei esate sparčiojo redagavimo rodinyje, pasirinkite apskritimą šalia elemento.
-
Pasirinkite Įtraukti priedus, tada pasirinkite failą. Laikykite nuspaudę CTRL klavišą, kai pasirenkate failus, kuriuos norite pridėti daugiau nei vieną failą.
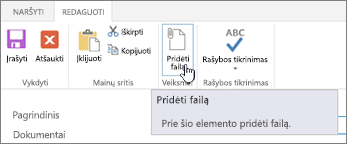
Pasirinkite Atidaryti, tada pasirinkite Gerai. Jei komanda Įtraukti priedus nepasiekiama, jūsų sąrašas nepalaiko priedų.
-
Norėdami panaikinti priedą iš sąrašo elemento, pasirinkite Redaguoti elementą. Formos dalyje Priedai šalia norimo pašalinti priedo pasirinkite Naikinti.
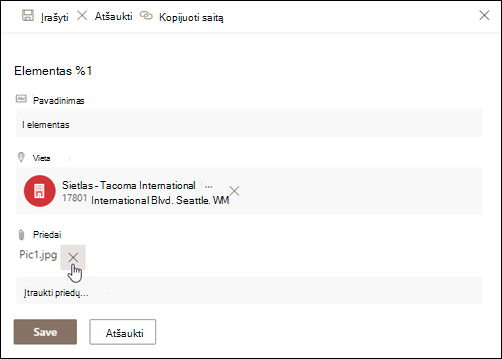
-
Pasirinkite Įrašyti.
Dėmesio: Elementų naikinimas gali būti nuolatinis ir gali nepavykti jų atkurti. Verčiau galite perkelti arba archyvuoti elementus. Atsižvelgiant į tai, kaip buvo sukonfigūruota jūsų svetainė, gali būti, kad galėsite atkurti elementus ir jų turinį iš šiukšlinės. Daugiau informacijos žr. Panaikintų elementų atkūrimas svetainės šiukšlinėje.
-
Eikite į svetainę, kurioje yra sąrašas, kuriame norite panaikinti elementus.
-
Pasirinkite sąrašo, kuriame norite dirbti, pavadinimą.
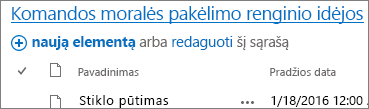
Pastaba: Svetainės išvaizdą ir naršymą galima gerokai pakeisti. Jei negalite rasti parinkties, pvz., komandos, mygtuko ar saito, kreipkitės į administratorių arba vadovą.
-
Vienu metu galite pasirinkti vieną ar daugiau elementų, kuriuos norite panaikinti. Pažymėkite žymės langelį kairėje elementų, kuriuos norite panaikinti, ir skirtuko Elementai sekcijoje Tvarkyti pasirinkite Naikinti elementą.
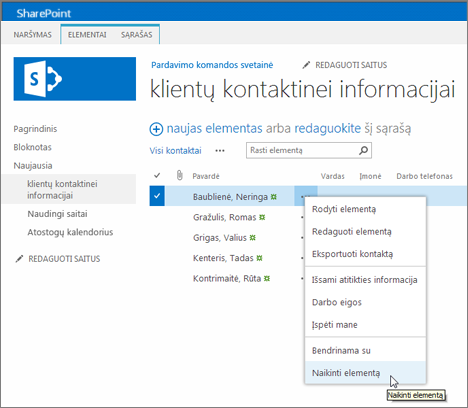
Norėdami į sąrašus įtraukti stulpelių, žr. Stulpelio kūrimas sąraše arba bibliotekoje.
Norėdami panaikinti stulpelius iš sąrašų, žr. Stulpelio naikinimas sąraše arba bibliotekoje.
Rodiniuose gali būti rodomi skirtingi stulpeliai, todėl galite slėpti stulpelius jų nepanaikindami. Daugiau informacijos žr. Sąrašo arba bibliotekos rodinio kūrimas, keitimas arba naikinimas.










