Galite įtraukti figūras, pvz., laukus, apskritimus ir rodykles savo dokumentuose, el. laiškuose, skaidrių demonstracijose ir darbalapiuose.
Norėdami įtraukti figūrą:
-
Skirtuke Įterpimas pasirinkite

-
Galerijoje pasirinkite figūrą, tada spustelėkite ir vilkite, kad nubrėžtumėte figūrą.
Įtraukę vieną ar daugiau figūrų, galite į jas įtraukti teksto, ženklelių ir numerių ir keisti jų užpildą, kontūrą ir kitus efektus skirtuke Figūros formatas arba Formatas .
Patarimas: Galite į diagramą įtraukti atskirų figūrų arba pridėti figūrų ant „SmartArt“ grafinis elementas, kad tinkintumėte diagramą arba grafinį elementą.
Figūros įtraukimas naudojant "Excel", "Outlook", Word arba "PowerPoint"
-
Skirtuke Įterpimas spustelėkite

-
Pasirinkite norimą figūrą, spustelėkite darbo sritį ir vilkite, kad nubrėžtumėte figūrą.
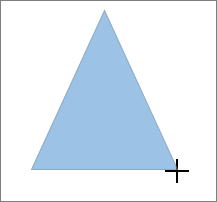
Norėdami kurti tobulą kvadratą arba apskritimą (arba apriboti kitų figūrų matmenis), paspauskite ir vilkdami laikykite nuspaudę klavišą „Shift“.
Jei norite atlikti šiuos veiksmus, turite atidaryti arba sukurti ataskaitą. Kad tai padarytumėte, skirtuke Ataskaita spustelėkite Naujausia, kad atidarytumėte esamą ataskaitą, arba spustelėkite Daugiau ataskaitų ir pasirinkite ataskaitą iš sąrašo, esančio dialogo lange Ataskaitos, arba sukurkite naują ataskaitą.
-
Atidarytos ataskaitos skirtuke Dizainas spustelėkite Figūros.

-
Spustelėkite norimą figūrą, spustelėkite bet kurią darbo srities vietą ir nuvilkite figūrą į vietą.
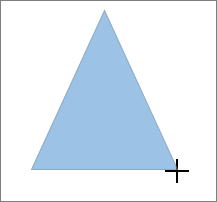
Norėdami kurti tobulą kvadratą arba apskritimą (arba apriboti kitų figūrų matmenis), paspauskite ir vilkdami laikykite nuspaudę klavišą „Shift“.
Įterpkite figūrą arba pasirinkite esamą figūrą, tada įveskite tekstą.
-
Dešiniuoju pelės mygtuku spustelėkite figūrą ir pasirinkite Įtraukti tekstą arba Redaguoti tekstą arba tiesiog pradėkite rašyti.
Pastaba: Pridėtas tekstas yra figūros dalis. Jei pasuksite ar apversite figūrą, tekstas taip pat bus pasuktas arba apverstas.
-
Norėdami formatuoti ir lygiuoti tekstą, spustelėkite skirtuką Pagrindinis, tada pasirinkite parinktis grupėse Šriftas, Pastraipa arba Lygiuotė, atsižvelgdami į naudojamą programą ir tai, kokį formatavimą norite taikyti. (Teksto formatavimo parinktys programoje „Project“ yra ribotos).
Pastaba: Šios komandos programoje „Project“ nepasiekiamos.
-
Pasirinkite figūrą, kurią norite keisti.
8226; Norėdami pakeisti kelias figūras, paspauskite "Ctrl", kol pažymėsite norimas keisti figūras.
-
Skirtuke Figūros formatas arba Formatas pasirinkite

-
Pasirinkite

Jei reikia įtraukti tą pačią figūrą kelis kartus, galite tai greitai padaryti naudodami parinktį Užrakinti braižymo režimą.
Pastaba: Užuot įtraukę atskiras figūras, kad sukurtumėte piešinį, galite pasirinkti "SmartArt" grafinį elementą. „SmartArt“ grafinis elementas figūrų išdėstymas ir šrifto dydis jose automatiškai atnaujinamas, kai įtraukiate arba pašalinate figūras ir redaguojate tekstą.
-
Skirtuke Įterpimas pasirinkite

-
Dešiniuoju pelės mygtuku spustelėkite norimą įtraukti figūrą, tada pasirinkite Užrakinti piešimo režimą.
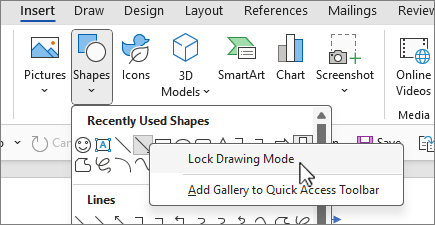
-
Spustelėkite bet kurioje darbo srities vietoje ir vilkite, kad nubrėžtumėte figūrą.
-
Pakartokite 3 veiksmą, kad įtrauktumėte figūrą tiek kartų, kiek norite.
Patarimas: Norėdami sukurti tobulą kvadratą ar apskritimą (arba apriboti kitų figūrų dimensijas), kai vilksite, laikykite nuspaudę „Shift“.
-
Įtraukę visas norimas figūras, paspauskite "Esc", kad išjungtumėte parinktį Užrakinti piešimo režimą.
Pastaba: Šios funkcijos programoje „Project“ nėra.
-
Pažymėkite figūros tekstą, prie kurio norite pridėti ženklelių arba kurį norite sunumeruoti.
-
Juostelėje pasirinkite skirtuką Pagrindinis ir grupėje Pastraipa pasirinkite


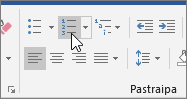
Skirtingus ženklelių stilius ir numeravimo formatus galite rasti spustelėję rodyklę žemyn, esančią šalia


Spartusis stiliaus funkcija leidžia pritaikyti figūros stilių spustelėjus vieną kartą. Stilius rasite sparčiųjų stilių galerijoje. Užvedę pelės žymiklį ant sparčiojo stiliaus miniatiūros, galite matyti, kokią įtaką stilius turi jūsų figūrai.
-
Spustelėkite figūrą, kurią norite keisti.
-
Pasirinkite skirtuką Figūros formatas arba Formatas ir grupėje Figūrų stiliai pasirinkite norimą naudoti spartųjį stilių.
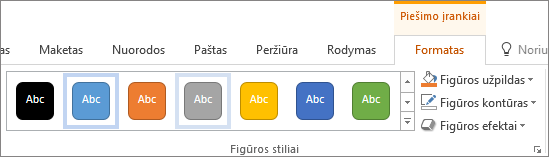
Norėdami matyti daugiau sparčiojo stilių taikymo, pasirinkite


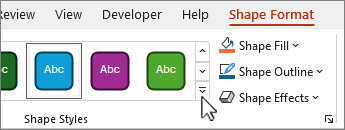
Norėdami sužinoti, kaip keisti užpildo spalvą, kraštinių spalvą arba teksto spalvą, žr. Teksto lauko arba figūros spalvų keitimas.
Pasirinkite figūrą, kurią norite panaikinti, tada paspauskite klavišą "Delete". Norėdami panaikinti kelias figūras, paspauskite "Ctrl", kol pažymėsite figūras, kurias norite panaikinti, tada paspauskite klavišą "Delete".
Taip pat žr.
Linijos, jungties arba laisvos formos figūros braižymas arba naikinimas
Teksto lauko, figūros, „WordArt“ ar paveikslėlio pasukimas
Teksto lauko arba figūros spalvų keitimas
Dekoratyvinės linijos braižymas naudojant "Word" arba "Outlook"
SmartArt grafinio elemento pasirinkimas
Diagramos kūrimas nuo pradžios iki pabaigos
Įtraukę figūrą į dokumentą, galite ją modifikuoti įtraukdami jungiančių linijų, pakeisdami stilių, įtraukdami veidrodinį vaizdą, pakeisdami spalvą ir pritaikydami įvairius kitus efektus, pvz., šešėlius, švytėjimą ir 3-D.
Add a shape
-
Skirtuke Įterpimas pasirinkite Figūros.

-
Pasirinkite norimą figūrą, spustelėkite bet kurioje darbo srities vietoje ir nuvilkite figūrą į reikiamą vietą.
-
Dešiniuoju pelės mygtuku spustelėkite figūrą ir spustelėkite Įtraukti tekstą arba Redaguoti tekstą arba tiesiog spustelėkite figūros viduje ir pradėkite vesti tekstą.
Pastaba: Pridėtas tekstas yra figūros dalis. Jei pasuksite ar apversite figūrą, tekstas taip pat bus pasuktas arba apverstas.
-
Norėdami formatuoti ir lygiuoti tekstą, spustelėkite skirtuką Pagrindinis , tada pasirinkite galimas formatavimo parinktis. Pavyzdžiui, galite pakeisti šrifto spalvą, stilius, dydžius, lygiuotę arba įtrauką, pakeisti teksto padėtį į kelias.
-
Spustelėkite figūrą, kurią norite keisti.
Norėdami pakeisti kelias figūras, paspauskite

-
Skirtuke Figūros formatas spustelėkite

-
Pasirinkite figūrą, kurią norite kopijuoti.
-
Paspauskite parinkties klavišą ir vilkite figūrą į norimą vietą. Atleiskite pelę ir sukuriama figūros kopija. Galite nuvilkti ir atleiskite figūrą tiek kartų, kiek reikia.
-
Pažymėkite figūros tekstą, prie kurio norite pridėti ženklelių arba kurį norite sunumeruoti.
-
Skirtuke Pagrindinis spustelėkite rodyklę šalia Ženkleliai arba Numeravimas.
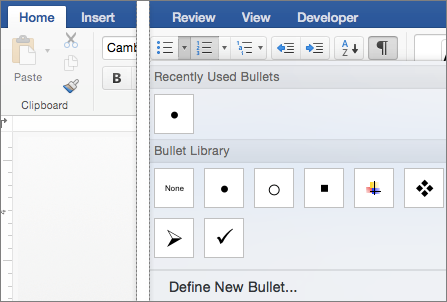
-
Paspauskite "Enter" kiekvieną kartą, kai norite sukurti naują ženklelį arba numerį, arba dukart paspauskite "Enter", kad baigtumėte sąrašą.
-
Spustelėkite figūrą, kurią norite keisti.
-
Pasirinkite skirtuką Figūros formatas ir stilių galerijoje pasirinkite norimą stilių.
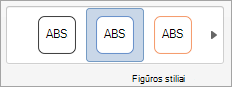
Norėdami matyti daugiau stilių, pasirinkite

-
Spustelėkite figūrą, kurią norite keisti.
-
Spustelėkite skirtuką Figūros formatas ir pasirinkite

-
Atlikite vieną iš šių veiksmų:
-
Norėdami naudoti kitą užpildo spalvą, dalyje Temos spalvos arba Standartinės spalvos pasirinkite norimą naudoti spalvą.
-
Norėdami pašalinti pasirinkto diagramos elemento spalvą, pasirinkite Be užpildo.
-
Norėdami naudoti užpildo spalvą, kuri nėra pasiekiama srityje Temos spalvos arba Standartinės spalvos, spustelėkite Daugiau užpildo spalvų. Dialogo lange Spalvos pasirinkite spalvą iš galimų parinkčių, tada pasirinkite Gerai.
-
Norėdami užpildyti figūrą paveikslėliu, pasirinkite Paveikslėlis. Dialogo lange Paveikslėlio įterpimas pasirinkite norimą naudoti paveikslėlį, tada pasirinkite Įterpti.
-
Norėdami naudoti pasirinktos užpildo spalvos gradiento efektą, pasirinkite Perėjimas, tada pasirinkite norimą naudoti perėjimo stilių.
Jei reikia papildomų perėjimo stilių, pasirinkite Daugiau perėjimų, tada srities Diagramos srities formatavimas dalyje Užpildas pasirinkite norimas naudoti perėjimo parinktis.
-
Norėdami naudoti tekstūros užpildą, pasirinkite Tekstūra, tada pasirinkite norimą naudoti tekstūrą.
-
-
Pasirinkite figūrą, tada pasirinkite skirtuką Figūros formatas .
-
Grupėje Figūrų stiliai pasirinkite Figūros efektai, nukreipkite žymiklį į efekto kategoriją ir pasirinkite norimą efektą.
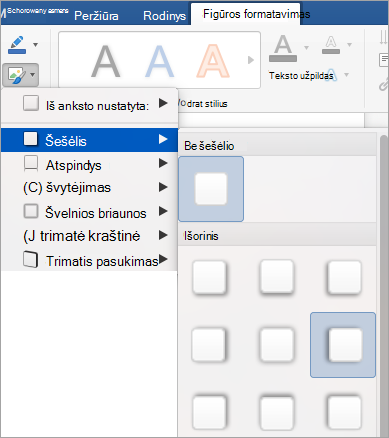
-
Skirtuke Figūros formatas pasirinkite

-
Srityje Figūros formatavimas pasirinkite skirtuką Užpildas & Linija , tada pasirinkite Užpildas arba Linija.
-
Vilkite slankiklį Skaidrumas , kad pasiektumėte norimą efektą.
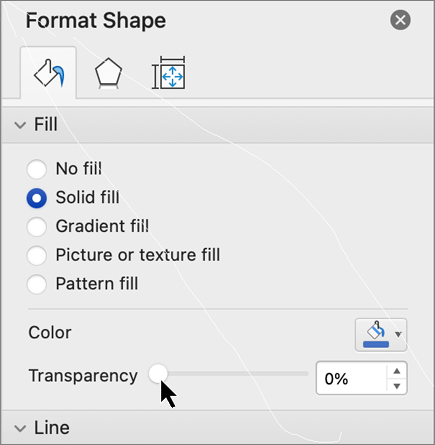
Pasirinkite figūrą, kurią norite panaikinti, tada paspauskite klavišą "Delete". Norėdami panaikinti kelias figūras, paspauskite "Command ", kol pažymėsite figūras, kurias norite panaikinti, tada paspauskite klavišą "Delete".
Taip pat žr.
Paveikslėlių, teksto laukų ar kitų objektų perkėlimas, pasukimas arba grupavimas
Į darbaknyges ir pateiktis galite įtraukti figūrų, pvz., laukų, apskritimų ir rodyklių. („Word“ žiniatinkliui nepalaiko figūrų.) Norėdami įtraukti figūrą, juostelėje pasirinkite Įterpti , pasirinkite Figūros, tada pasirinkite figūrą.
Įtraukę figūrą, galite ją perkelti ir pakeisti jos dydį; įtraukti teksto, ženklelių arba numeravimo; ir galite pakeisti užpildo spalvą arba kontūrą.
-
Skirtuke Įterpimas pasirinkite Figūros.

-
Išplečiamajame sąraše pasirinkite norimą figūrą.
Numatytojo dydžio figūra iš karto įterpiama matomo puslapio viduryje.
-
Pasirinkite dydžio keitimo rankenėlę figūros išorėje ir vilkite į vidų arba į išorę, kad pakeistumėte figūros dydį.
Norėdami sukurti tobulą kvadratą ar apskritimą (arba apriboti kitų figūrų dimensijas), kai vilksite, laikykite nuspaudę „Shift“.
-
Norėdami perkelti figūrą, nukreipkite į ją pelės žymiklį, kol žymiklis pasikeis į keturkrypusę rodyklę. Tada spustelėkite ir vilkite, kad perkeltumėte figūrą į norimą vietą.
Kai dokumente pažymėta figūra, įrankių juostoje rodomas skirtukas Figūra . Jame yra mygtukai, skirti figūrai atlikti, pvz., užpildo spalvos ar kontūro įtraukimas arba iš anksto nustatyto figūros stiliaus pasirinkimas.
Pastaba: Jei supaprastintą juostelę išjungėte, atliekant 4 veiksmą skirtuko pavadinimas yra Formatas. Daugiau informacijos apie supaprastintą juostelę žr. Nauja "Microsoft 365" išvaizda.
Įterpkite figūrą arba pasirinkite esamą figūrą ir įveskite tekstą taip:
-
Dešiniuoju pelės mygtuku spustelėkite figūrą ir pasirinkite Redaguoti tekstą.
Figūros centre atsiranda mirksintis žymiklis.
-
Įveskite tekstą, kurį norite įtraukti į figūrą.
-
Norėdami formatuoti ir lygiuoti tekstą, pasirinkite skirtuką Pagrindinis , tada pasirinkite parinktis grupėse Šriftas, Pastraipa arba Lygiuotė .
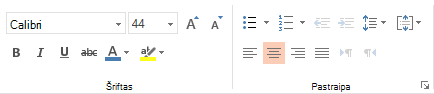
Spartusis stilių taikymas figūrai suteikia galimybę vienu spustelėjimu pritaikyti stilių. Stilius rasite galerijoje Figūros.
-
Pasirinkite figūrą, kurią norite keisti.
-
Skirtuke Figūra atidarykite galeriją Figūrų stiliai ir pasirinkite norimą naudoti spartųjį stilių.
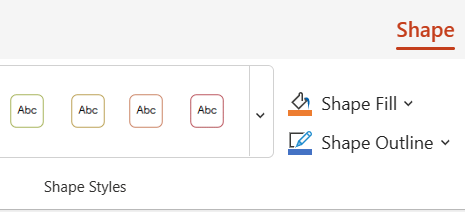
Galerijos pabaigoje pasirinkite rodyklę žemyn, kad ją atidarytumėte, ir peržiūrėkite visą parinkčių sąrašą:

Galite pristabdyti pelės žymiklį virš galerijos parinkties, kad pamatytumėte trumpą jos aprašą.
-
Pasirinkite figūrą, kurią norite keisti.
-
Skirtuke Figūra pasirinkite rodyklę žemyn šalia Užpildas , kad atidarytumėte užpildo spalvų galeriją.
-
Pasirinkite spalvą.
-
Norėdami padaryti figūrą permatomą, spalvų galerijos apačioje pasirinkite Be užpildo .
-
Pasirinkite figūrą, kurią norite keisti.
-
Skirtuke Figūra pasirinkite rodyklę žemyn šalia Kontūras, kad atidarytumėte kontūro spalvų galeriją.
-
Pasirinkite spalvą.
-
Galerijos apačioje taip pat yra kontūro storio (storio) parinkčių ir ar kontūras vientisas, taškinis ar punktyrinė. Nukreipkite žymiklį į Storis arba Brūkšniai , kad pamatytumėte iššokantį parinkčių sąrašą.
Pasirinkite figūrą, kurią norite panaikinti, tada paspauskite klavišą Delete. Norėdami panaikinti kelias figūras, paspauskite "Ctrl", kol pažymėsite figūras, kurias norite panaikinti, tada paspauskite klavišą "Delete".










