Jei norite iliustruoti nenuoseklius ar sugrupuotus informacijos blokus, galite sukurti „SmartArt“ grafinį elementą, kuriame naudojamas vertikaliojo ženklelių sąrašo maketas. Vertikalusis ženklelių sąrašas grafiškai iliustruoja sąrašą su ilgomis antraštėmis arba daug aukščiausio lygio informacijos arba pagrindiniu teiginiu, kuriame yra keli antriniai teiginiai. Naudodami „SmartArt“ grafinį elementą, galite sukurti vertikalųjį ženklelių sąrašą ir įterpti jį į skaičiuoklę, el. laišką, pateiktį ar dokumentą.
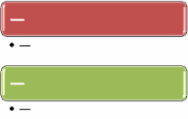
-
Spustelėkite skirtuką Įterpimas, tada spustelėkite SmartArt.
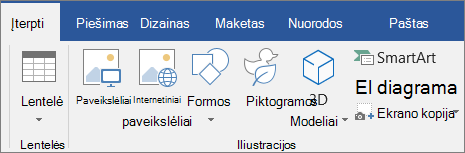
-
Galerijoje „SmartArt“ grafinio elemento pasirinkimas spustelėkite Sąrašas, tada dukart spustelėkite Vertikaliųjų ženklelių sąrašas.
-
Norėdami lauke įvesti tekstą, atlikite šiuos veiksmus:
-
Teksto srityje spustelėkite [Tekstas] ir įveskite norimą tekstą.
-
Nukopijuokite tekstą iš kitos vietos ar programos, teksto srityje spustelėkite [Tekstas] ir įklijuokite norimą tekstą.
Pastaba: Jei teksto sritis nematoma, spustelėkite valdiklį.
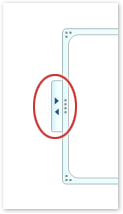
-
Spustelėkite „SmartArt“ grafinio elemento lauką ir įveskite norimą tekstą.
Pastaba: Norėdami pasiekti geresnių rezultatų, naudokite šią parinktį, įtraukę visus norimus laukus.
-
Laukelio įtraukimas
-
Spustelėkite „SmartArt“ grafinį elementą. kurį norite įtraukti į laukelį.
-
Spustelėkite esamą laukelį, kuris yra arčiausiai tos vietos, kurioje norite įtraukti naują laukelį.
-
Spustelėkite skirtuką Dizainas, esantį dalyje „SmartArt“ įrankiai, tada spustelėkite rodyklę po Įtraukti figūrą.

Jei nematote skirtukų „SmartArt“ įrankiai arba Dizainas, įsitikinkite, kad pasirinkote „SmartArt“ grafinį elementą.
-
Atlikite vieną iš šių veiksmų:
-
Norėdami įterpti laukelį tame pačiame lygyje kaip ir pasirinktas laukelis, tačiau kad jis sektų iš paskos, spustelėkite Įtraukti figūrą po.
-
Norėdami įterpti laukelį tame pačiame lygyje kaip ir pasirinktas laukelis, tačiau prieš jį, spustelėkite Įtraukti figūrą prieš.
-
Laukelio panaikinimas
Norėdami panaikinti laukelį, spustelėkite norimą panaikinti laukelio kraštinę ir paspauskite DELETE.
-
Kai reikia įtraukti laukelį į vertikalųjį ženklelių sąrašą, pamėginkite įtraukti laukelį prieš pasirinktą laukelį arba už jo, kad naujas laukelis atsidurtų norimoje vietoje. Paprasta taisyti dažnai pasitaikančias „SmartArt“ klaidas.
-
Norėdami įtraukti laukelį iš srities Tekstas:
-
Perkelkite žymeklį į teksto, į kurį norite įtraukti laukelį, pradžią.
-
Naujajame laukelyje įveskite norimą tekstą, paspauskite klavišą ENTER, tada paspauskite klavišą TAB, jei norite atlikti įtrauką, arba paspauskite klavišus SHIFT + TAB, jei norite atlikti neigiamą įtrauką.
-
-
Norėdami perkelti laukelį, spustelėkite jį, tada nuvilkite jį į naują vietą.
-
Norėdami perkelti laukelį labai mažais žingsneliais, laikykite nuspaudę klavišą CTRL spausdami klaviatūros rodyklių klavišus.
Norėdami greitai sukurti profesionalią išvaizdą turintį „SmartArt“ grafinį elementą, vertikaliajame ženklelių sąraše galite keisti spalvas arba pritaikyti „SmartArt“ stilių (žr. žemiau). Taip pat galite pridėti efektų, pvz., švytėjimą, sušvelninti briaunas arba pridėti trimačių efektų.
„SmartArt“ grafinio elemento laukeliuose galite taikyti spalvų derinius, gautus iš temos spalvos, kad pakeitus temą, jūsų „SmartArt“ grafinis elementas taip pat atnaujintų savo spalvas.
-
Spustelėkite „SmartArt“ grafinį elementą, kurio spalvas norite pakeisti.
-
Spustelėkite skirtuką Dizainas, esantį dalyje „SmartArt“ įrankiai, tada spustelėkite Keisti spalvas.
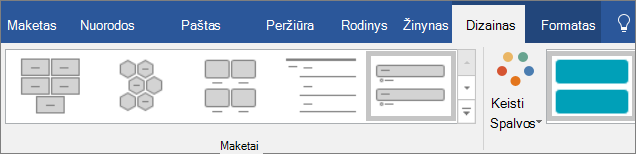
Jei nematote skirtukų „SmartArt“ įrankiai ar Dizainas, įsitikinkite, kad pasirinkote „SmartArt“ grafinį elementą.
-
Spustelėkite norimą spalvų derinį.
Patarimas: Perkėlę žymiklį virš miniatiūros, galite matyti, kaip spalvos bus rodomos jūsų „SmartArt“ grafiniame elemente.
Laukelio kraštinės linijos spalvos arba stiliaus keitimas
-
„SmartArt“ grafiniame elemente dešiniuoju pelės mygtuku spustelėkite keistiną laukelio kraštinę, tada spustelėkite Formatuoti figūrą.
-
Norėdami pakeisti laukelio kraštinės spalvą, svertinę vertę ir išvaizdą, spustelėkite Kontūras, tada spustelėkite norimas parinktis.
-
Norėdami pakeisti laukelio kraštinės stilių, spustelėkite Stilius, tada pasirinkite norimą linijos stilių.
Vertikaliojo ženklelių sąrašo laukelio fono spalvos keitimas
-
Dešiniuoju pelės mygtuku spustelėkite laukelio kraštinę, spustelėkite Formatuoti figūrą, tada spustelėkite Užpildas.
-
Spustelėkite norimą spalvą.
-
Pasirinkite Perėjimas, kad nurodytumėte, kiek galima permatyti fono spalvą. Srityje Užpildas taip pat galite nurodyti skaidrumo procentinį dydį nuo 0 % (visiškai nepermatoma, numatytasis parametras) iki 100 % (visiškai skaidri).
„SmartArt“ stilius yra įvairių efektų derinys, pvz., linijų stilius, suapvalinti kampai ar trimačiai elementai, kuriuos galite taikyti „SmartArt“ grafinio elemento laukeliams, norėdami sukurti unikalią ir profesionalią išvaizdą.
-
Spustelėkite „SmartArt“ grafinį elementą, kurio „SmartArt“ stilių norite keisti.
-
Spustelėkite skirtuką Dizainas, esantį dalyje „SmartArt“ įrankiai, tada spustelėkite norimą „SmartArt“ stilių.
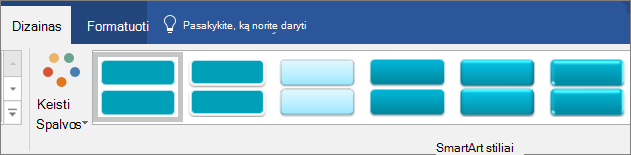
Spustelėkite rodyklę, esančią šalia grupės „SmartArt“ stiliai, ir raskite geriausiai atitinkantį dokumento ir kitas stiliaus parinktis.
Jei nematote skirtukų „SmartArt“ įrankiai arba Dizainas, įsitikinkite, kad pasirinkote „SmartArt“ grafinį elementą.
-
Perkėlę žymiklį virš miniatiūros, galite matyti, kaip „SmartArt“ stilius bus rodomos jūsų „SmartArt“ grafiniame elemente.
-
Taip pat galite tinkinti „SmartArt“ grafinį elementą perkeldami laukelius, keisdami jų dydį, įtraukdami užpildą arba efektą ir įtraukdami paveikslėlį.
Jei naudojate „PowerPoint“, galite animuoti savo vertikalųjį ženklelių sąrašą, kad pabrėžtumėte kiekvieną ženkleliu nurodomą teiginį.
-
Spustelėkite norimą animuoti „SmartArt“ grafinio elemento vertikalųjį ženklelių sąrašą.
-
Skirtuke Animacijos spustelėkite Animuoti, tada spustelėkite Po vieną.
Pastaba: Nukopijavus vertikaliuosius ženklelių sąrašus, kuriuose taikoma animacija, į kitą skaidrę, nukopijuojama ir animacija.










