Programoje PowerPointvietos rezervavimo ženklas yra skaidrėje iš anksto suformatuotas turinio (teksto, grafinių elementų ar vaizdo įrašų) konteineris. Naudojant iš anksto nustatytą formatavimą lengviau nuosekliai formatuoti skaidres.
Galite formatuoti vietos rezervavimo ženklą skaidrių ruošinio rodinyje. Tada įprastame rodinyje naudojate vietos rezervavimo ženklą – į jį įtraukite turinio.
Skaidrėje su paveikslėliais yra du stačiakampiai vietos rezervavimo ženklai:
-
(Viršutinės) pavadinimo vietos rezervavimo ženklas paragina vartotoją įvesti tekstą ir formatuoja jį numatytuoju antraštės šriftu, dydžiu ir spalva.
-
Turinio vietos rezervavimo ženklas priima tekstą arba lentelę, diagramą, „SmartArt“ grafinis elementas, paveikslėlį ar vaizdo įrašą, kaip nurodyta spustelėjamose piktogramose centre.
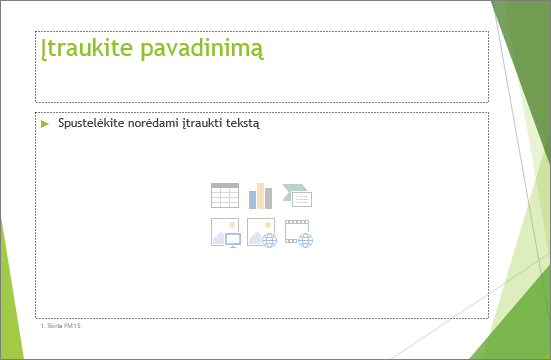
- Kurią „Office“ versiją naudojate?
- Naujesnės versijos
- Office 2007-2010
Vietos rezervavimo ženklo raginimo teksto keitimas
Galite pakeisti vietos rezervavimo ženklo bendrąjį raginimo tekstą (spustelėkite, jei norite redaguoti...).
-
Skirtuko Rodymas grupėje Ruošinio rodiniai pasirinkite Skaidrių ruošinys.
-
Skaidrių ruošinio rodinyje, miniatiūrų srityje pasirinkite maketą, kurį norite peržiūrėti.
-
Pagrindinėje srityje, makete, pažymėkite dabartinį raginimo tekstą (pvz., Spustelėkite norėdami redaguoti tekstą, tada įveskite tekstą, kurį norite naudoti.
-
Kai baigsite keitimus skaidrių ruošinio rodinyje, skirtuke Skaidrių ruošinys pasirinkite Uždaryti ruošinio rodinį , kad grįžtumėte į įprastą rodinį.
Patarimas: Skaidrių ruošinio ir atitinkamų skaidrių maketų pakeitimai laikinai įtraukiami į temą, kuri taikoma jūsų pateikčiai. Jei pritaikysite kitą temą, skaidrių ruošinio pakeitimai bus anuliuoti. Jei norite išsaugoti keitimus ateičiai, grupėje Temos redagavimas spustelėkite Temos, tada spustelėkite Įrašyti dabartinę temą.
Vietos rezervavimo ženklo dydžio keitimas arba vietos keitimas
-
Skirtuke Rodymas spustelėkite Skaidrių ruošinys.
-
Skaidrės makete, kurį norite keisti, spustelėkite vietos rezervavimo ženklą, kurį norite keisti, tada atlikite vieną iš šių veiksmų:
-
Norėdami pakeisti dydį, nukreipkite žymiklį į vieną iš jo dydžio keitimo rankenėlių ir kai žymiklis taps dvikrykryte rodykle

-
Norėdami pakeisti jo padėtį, nukreipkite žymiklį į vieną iš jo kraštinių ir kai žymiklis tampa keturkrykryte rodykle

-
-
Skirtuke Skaidrių ruošinys spustelėkite Uždaryti ruošinio rodinį.
-
Įprastame rodinyje miniatiūrų srityje pasirinkite visas skaidres, kuriose naudojamas ką tik pataisytas skaidrės maketas.
Norėdami pasirinkti kelias skaidres, palaikykite nuspaudę klavišą „Ctrl“, tada spustelėkite kiekvieną skaidrę.
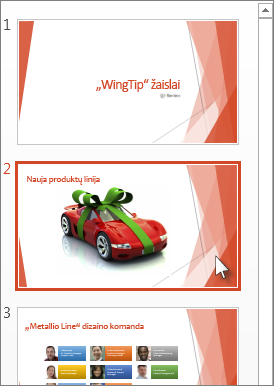
-
Skirtuke Pagrindinis spustelėkite Maketas, tada pasirinkite maketą, kuriame yra ką tik pakeisti vietos rezervavimo ženklai.
Atliekant šį veiksmą, vietos rezervavimo ženklo keitimas baigiamas iš naujo pritaikus pakeistą skaidrės maketą į faktinę skaidrę.
Vietos rezervavimo ženklo įtraukimas į skaidrės maketą
Vietos rezervavimo ženklus galima įtraukti tik į skaidrių maketus, o ne į atskiras pateikties skaidres. Jei nesate dirbę su skaidrių maketu, peržiūrėkite Kas yra skaidrės maketas? ir Kas yra skaidrių ruošinys? ir sužinokite daugiau prieš skaitydami.
-
Skirtuke Rodymas spustelėkite Skaidrių ruošinys.
-
Kairiojoje miniatiūrų srityje spustelėkite skaidrės maketą, į kurį norite įtraukti vieną ar daugiau vietos rezervavimo ženklų.
-
Skirtuke Skaidrių ruošinys spustelėkite Įterpti vietos rezervavimo ženklą, tada spustelėkite vietos rezervavimo ženklo, kurį norite įtraukti, tipą.
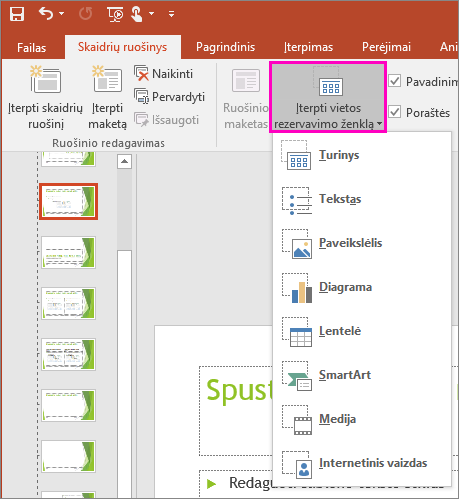
-
Spustelėkite vietą skaidrės makete, tada vilkite, kad nubrėžtumėte vietos rezervavimo ženklą. Galite įtraukti tiek vietos rezervavimo ženklų, kiek norite.
-
Jei įtrauksite teksto vietos rezervavimo ženklą, galite tinkinti raginimo tekstą ("Spustelėkite, jei norite redaguoti ..."), kuris rodomas jame:
Pažymėkite numatytąjį tekstą vietos rezervavimo ženkle ir pakeiskite jį savo raginimo tekstu.
Perjunkite į skirtuką Pagrindinis ir suformatuokite raginimo tekstą taip, kaip jis turėtų būti rodomas.
Pažymėję tekstą, galite pakeisti parinktis Šriftas arba Šrifto dydis. Jei prieš jūsų pasirinktinį raginimo tekstą rodomas nepageidaujamas ženklelis, grupėje Paragrafas spustelėkite šalia Ženkleliai esančią rodyklę žemyn, tada spustelėkite Joks.
-
Kai baigsite, skirtuke Skaidrių ruošinys spustelėkite Uždaryti ruošinio rodinį.
-
Įprastame rodinyje miniatiūrų srityje pasirinkite visas skaidres, kuriose naudojamas ką tik pataisytas skaidrės maketas.
(Norėdami pažymėti kelias skaidres, paspauskite ir laikykite nuspaudę klavišą "Ctrl", tada spustelėkite kiekvieną skaidrę.)
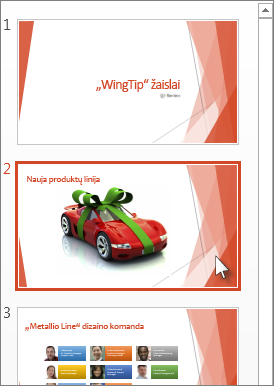
-
Skirtuke Pagrindinis spustelėkite Maketas, tada pasirinkite maketą, kuriame yra ką tik pakeisti vietos rezervavimo ženklai.
Atliekant šį veiksmą, vietos rezervavimo ženklo keitimas baigiamas iš naujo pritaikus pakeistą skaidrės maketą į faktinę skaidrę.
Vietos rezervavimo ženklo šalinimas
Rekomenduojame nepašalinti vietos rezervavimo ženklo iš iš anksto sukurto skaidrės maketo. Jei norite atlikti panašų pakeitimą, dubliuokite maketą, suteikite jam išskirtinį pavadinimą ir redaguokite tą kopiją.
-
Skirtuke Rodymas spustelėkite Skaidrių ruošinys.
-
Kairiojoje miniatiūrų srityje spustelėkite skaidrės maketą, kurį norite peržiūrėti.
-
Makete pasirinkite vietos rezervavimo ženklą, tada paspauskite klavišą Delete.
Toliau pateikiamas įtaisytojo skaidrės maketo, kuriame yra pavadinimo teksto vietos rezervavimo ženklas, du subtitrų teksto vietos rezervavimo ženklai ir du vietos rezervavimo ženklai, į kuriuos galite įtraukti pagrindinį tekstą, lentelę, diagramą, „SmartArt“ grafinis elementas, paveikslėlį arba filmo ar garso įrašą, pavyzdys.
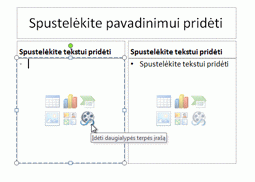
Vietos rezervavimo ženklus galite įtraukti bet kurioje skaidrės maketo vietoje ir įtraukti pasirinktinį raginimo tekstą, kad vartotojai paragintų įvesti tam tikro tipo turinį. Taip pat galite tinkinti konkretesnių raginimų tekstą.
Svarbu: Jei peržiūrėsite skaidrių maketą jau sukūrę kelias skaidres, kurios naudoja tą maketą, turėsite iš naujo taikyti maketą skaidrėms. Žr. straipsnio "Naujinimų taikymas, kad jie būtų rodomi skaidrėse" straipsnyje Skaidrių maketo redagavimas ir taikymas iš naujo.
-
Skirtuko Rodymas grupėje Pateikties rodiniai spustelėkite Skaidrių ruošinys.
-
Srityje, kurioje yra skaidrių ruošiniai ir maketai, spustelėkite maketą, į kurį norite įtraukti vieną ar daugiau vietos rezervavimo ženklų.
-
Skirtuko Skaidrių ruošinys grupėje Ruošinio maketas spustelėkite Įterpti vietos rezervavimo ženklą, tada spustelėkite norimą vietos rezervavimo ženklo tipą.
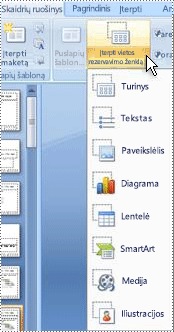
-
Spustelėkite vietą makete, tada brėžkite vilkdami vietos rezervavimo ženklą.
-
Jei įtraukiate teksto vietos rezervavimo ženklą, galite įtraukti pasirinktinį tekstą.
Paryškinkite numatytąjį tekstą vietos rezervavimo ženkle ir pakeiskite jį savo raginimo tekstu.
Pastaba: Jei prieš pasirinktinį raginimo tekstą pasirodo nepageidaujamas ženklelis, spustelėkite skirtuką Pagrindinis ir grupėje Pastraipa spustelėkite rodyklę žemyn šalia Ženkleliai, tada spustelėkite Nėra.
-
Norėdami į maketą įtraukti daugiau vietos rezervavimo ženklų, pakartokite 2–4 veiksmus.
Pastaba: Kai į maketą įtraukiate vietos rezervavimo ženklų, jei tų vietos rezervavimo ženklų turinys pakeičia maketo paskirtį, taip pat galite pervardyti maketą. Norėdami tai padaryti, dešiniuoju pelės mygtuku spustelėkite skaidrės maketo miniatiūrą, spustelėkite Pervardyti maketą, įveskite naują pavadinimą, tada spustelėkite Pervardyti.
-
Skirtuko Skaidrių ruošinys grupėje Uždarymas spustelėkite Uždaryti ruošinio rodinį , kad grįžtumėte į įprastą rodinį.
-
Skaidrių miniatiūrų sąraše pasirinkite skaidrę, į kurią norite iš naujo pritaikyti maketą su naujai įtrauktais vietos rezervavimo ženklais.
-
Skirtuko Pagrindinis grupėje Skaidrės spustelėkite Maketas, tada spustelėkite pakeistą maketą.
Pastaba: Daugiau informacijos apie maketus žr. Naujo pasirinktinio maketo kūrimas.
- Kokią „PowerPoint“, skirtos „Mac“, versiją naudojate?
- Naujesnės versijos
- 2011
Vietos rezervavimo ženklo raginimo teksto keitimas
Galite pakeisti vietos rezervavimo ženklo bendrąjį raginimo tekstą (spustelėkite, jei norite redaguoti...).
-
Meniu Rodymas nukreipkite žymiklį į Ruošinio rodiniai, tada spustelėkite Skaidrių ruošinys.
-
Skaidrių ruošinio rodinyje spustelėkite pirmąjį skaidrės maketą, esantį naršymo srityje po skaidrių ruošiniu. (Skaidrių maketai yra po skaidrių ruošiniu, kuris yra pirmasis elementas naršymo srityje.)
-
Pažymėkite tekstą Spustelėkite, jei norite redaguoti ruošinio pavadinimo stilių, tada įveskite pasirinktinį tekstą, kurį norite pakeisti.
-
Kai baigsite keitimus skaidrių ruošinio rodinyje, skirtuke Skaidrių ruošinys spustelėkite Uždaryti ruošinį , kad grįžtumėte į įprastą (redagavimo) rodinį.
Patarimas: Skaidrių ruošinio ir atitinkamų skaidrių maketų pakeitimai laikinai įtraukiami į temą, kuri taikoma jūsų pateikčiai. Jei pritaikysite kitą temą, skaidrių ruošinio pakeitimai bus anuliuoti. Jei norite išsaugoti keitimus ateičiai, grupėje Temos redagavimas spustelėkite Temos, tada spustelėkite Įrašyti dabartinę temą.
Vietos rezervavimo ženklo dydžio keitimas arba vietos keitimas
-
Skirtuke Rodymas spustelėkite Skaidrių ruošinys.
-
Skaidrės makete, kurį norite keisti, spustelėkite vietos rezervavimo ženklą, kurį norite keisti, tada atlikite vieną iš šių veiksmų:
-
Norėdami pakeisti dydį, nukreipkite žymiklį į vieną iš jo dydžio keitimo rankenėlių ir kai žymiklis taps dvikrykryte rodykle

-
Norėdami pakeisti jo padėtį, nukreipkite žymiklį į vieną iš jo kraštinių ir kai žymiklis tampa keturkrykryte rodykle

-
-
Skirtuke Skaidrių ruošinys spustelėkite Uždaryti ruošinio rodinį.
-
Įprastame rodinyje miniatiūrų srityje pasirinkite visas skaidres, kuriose naudojamas ką tik pataisytas skaidrės maketas.
Norėdami pasirinkti kelias skaidres, paspauskite ir laikykite komandų klavišą ⌘, tada spustelėkite kiekvieną skaidrę.
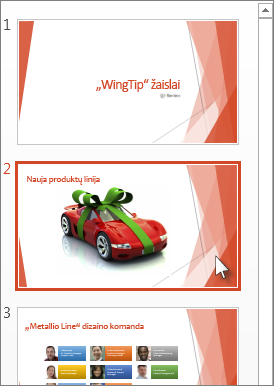
-
Skirtuke Pagrindinis spustelėkite Maketas, tada pasirinkite maketą, kuriame yra ką tik pakeisti vietos rezervavimo ženklai.
Atliekant šį veiksmą, vietos rezervavimo ženklo keitimas baigiamas iš naujo pritaikus pakeistą skaidrės maketą į faktinę skaidrę.
Vietos rezervavimo ženklų įtraukimas į skaidrės maketą
Vietos rezervavimo ženklai yra laukai skaidrės makete, kurį spustelėjus įtraukiamas turinys kuriant skaidres. Skaidrių ruošinio rodinyje galite įtraukti vietos rezervavimo ženklų į naują skaidrės maketą arba pakeisti esamo skaidrės maketo išvaizdą.
-
Meniu Rodinys grupėje Ruošinio rodiniai spustelėkite Skaidrių ruošinys.
-
Naršymo srityje spustelėkite skaidrės maketą, kurį norite pakeisti. Skaidrių maketai yra po skaidrių ruošiniu, kuris yra viršutinė skaidrė naršymo srityje.
-
Grupėje Ruošinio maketas spustelėkite rodyklę šalia Įterpti vietos rezervavimo ženklą, tada spustelėkite norimo įterpti vietos rezervavimo ženklo tipą. Galimos parinktys: Turinys, Turinys (vertikaliai),Tekstas, Tekstas (vertikaliai),Paveikslėlis, Diagrama, Lentelė, "SmartArt", Medija ir Internetinis vaizdas.
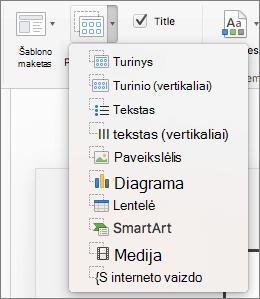
-
Skaidrėje vilkite žymiklį, kad nubrėžtumėte vietos rezervavimo ženklą skaidrėje.
-
Atlikite bet kurį iš šių veiksmų:
Norėdami
Atlikite šiuos veiksmus
Vietos rezervavimo ženklo dydžio keitimas
Pasirinkite vietos rezervavimo ženklą, perkelkite žymiklį ant dydžio keitimo rankenėlė, tada vilkite rankenėlę, kol vietos rezervavimo ženklas bus norimo dydžio.
Vietos rezervavimo ženklo perkėlimas
Pasirinkite vietos rezervavimo ženklą ir vilkite jį į naują vietą.
Vietos rezervavimo ženklo formatavimas
Pasirinkite vietos rezervavimo ženklą, spustelėkite skirtuką Figūros formatas ir atlikite norimus keitimus. Pavyzdžiui, norėdami pakeisti vietos rezervavimo ženklo užpildo spalvą, dalyje Figūros stiliai spustelėkite Figūros užpildas.
-
Kai baigsite keitimus skaidrių ruošinio rodinyje, skirtuke Skaidrių ruošinys spustelėkite Uždaryti ruošinį , kad grįžtumėte į įprastą rodinį.
Patarimas: Skaidrių ruošinio ir atitinkamų skaidrių maketų pakeitimai laikinai įtraukiami į temą, kuri taikoma jūsų pateikčiai. Jei pritaikysite kitą temą, skaidrių ruošinio pakeitimai bus anuliuoti. Jei norite išsaugoti keitimus ateičiai, grupėje Temos redagavimas spustelėkite Temos, tada spustelėkite Įrašyti dabartinę temą.
-
Įprastame rodinyje miniatiūrų srityje pasirinkite visas skaidres, kuriose naudojamas ką tik pataisytas skaidrės maketas.
(Norėdami pasirinkti kelias skaidres, paspauskite ir laikykite komandų klavišą ⌘, tada spustelėkite kiekvieną skaidrę.)
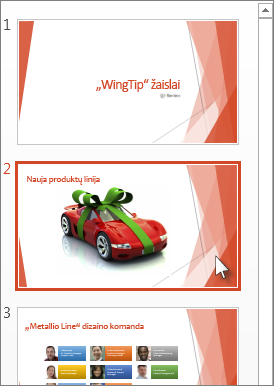
-
Skirtuke Pagrindinis spustelėkite Maketas, tada pasirinkite maketą, kuriame yra ką tik pakeisti vietos rezervavimo ženklai.
Atliekant šį veiksmą, vietos rezervavimo ženklo keitimas baigiamas iš naujo pritaikus pakeistą skaidrės maketą į faktinę skaidrę.
Poraštės elementų šalinimas iš skaidrės maketo
Kai įtraukiate naują skaidrės maketą, poraštės vietos rezervavimo ženklai įtraukiami pagal numatytuosius parametrus. Poraštę sudaro trys elementai: data ir laikas, poraštės tekstas ir skaidrės numeris. Poraštės vietos rezervavimo ženklų formatavimas, dydis ir padėtis paveldimi iš skaidrių ruošinio poraštės elementų, išskyrus tuos atvejus, kai redaguojate poraštės vietos rezervavimo ženklą tiesiai skaidrės makete.
Svarbu: Net jei poraštės elementai pateikti skaidrių ruošinyje, o skaidrių maketai – skaidrių ruošinio rodinyje, turite juos įjungti, kad jie būtų rodomi pateikties skaidrėse. Norėdami įjungti antraštes ir poraštes, spustelėkite meniu Įterpimas , tada spustelėkite Antraštė ir poraštė.
-
Meniu Rodymas nukreipkite žymiklį į Ruošinio rodiniai, tada spustelėkite Skaidrių ruošinys.
-
Naršymo srityje spustelėkite skaidrės maketą, kurį norite pakeisti. Skaidrių maketai yra po skaidrių ruošiniu, kuris yra viršutinė skaidrė naršymo srityje.
-
Skirtuko Skaidrių ruošinysmaketo makete išvalykite žymės langelį Poraštės .
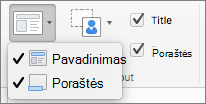
-
Kai baigsite pakeitimus skaidrių ruošinio rodinyje, pranešimų juostoje spustelėkite Uždaryti ruošinį, kad grįžtumėte į įprastą rodinį.
Patarimas: Skaidrių ruošinio ir atitinkamų skaidrių maketų pakeitimai laikinai įtraukiami į temą, kuri taikoma jūsų pateikčiai. Jei pritaikysite kitą temą, skaidrių ruošinio pakeitimai bus anuliuoti. Jei norite išsaugoti keitimus ateičiai, grupėje Temos redagavimas spustelėkite Temos, tada spustelėkite Įrašyti dabartinę temą.
Vietos rezervavimo ženklų įtraukimas į skaidrės maketą
Vietos rezervavimo ženklai yra laukai skaidrės makete, kurį spustelėjus įtraukiamas turinys kuriant pateiktį. Skaidrių ruošinio rodinyje galite įtraukti vietos rezervavimo ženklų į naują skaidrės maketą arba pakeisti esamo skaidrės maketo išvaizdą.
-
Meniu Rodinys nukreipkite į Ruošinys, tada spustelėkite Skaidrių ruošinys.
-
Naršymo srityje spustelėkite skaidrės maketą, kurį norite pakeisti. Skaidrių maketai yra po skaidrių ruošiniu, kuris yra viršutinė skaidrė naršymo srityje.
-
Spustelėkite skirtuką Skaidrių ruošinys , tada dalyje Redaguoti maketą atlikite vieną iš šių veiksmų:

Norėdami įterpti vietos rezervavimo ženklą , skirtą
Atlikite šiuos veiksmus
Pavadinimas
Pastaba: Kiekvienoje skaidrėje leidžiamas tik vienas oficialus pavadinimo vietos rezervavimo ženklas, nes tekstas, kurį įtraukiate į pavadinimo vietos rezervavimo ženklą įprastame rodinyje, tampa skaidrės pavadinimu struktūroje.
Pažymėkite žymės langelį Pavadinimas .
Vertikalus pavadinimas
Pastaba: Kiekvienoje skaidrėje leidžiamas tik vienas oficialus pavadinimo vietos rezervavimo ženklas, nes tekstas, kurį įtraukiate į pavadinimo vietos rezervavimo ženklą įprastame rodinyje, tampa skaidrės pavadinimu struktūroje.
Pažymėkite žymės langelį Vertikalus pavadinimas .
turinio vietos rezervavimo ženklas
Spustelėkite rodyklę šalia Įterpti vietos rezervavimo ženklą, tada spustelėkite Turinio

Vertikalus turinys
Spustelėkite rodyklę šalia Įterpti vietos rezervavimo ženklą, tada spustelėkite Vertikalus turinys

Tekstas
Spustelėkite rodyklę šalia Įterpti vietos rezervavimo ženklą, tada spustelėkite Teksto

Vertikalus tekstas
Spustelėkite rodyklę šalia Įterpti vietos rezervavimo ženklą, tada spustelėkite Vertikalus tekstas

Diagrama
Spustelėkite rodyklę šalia Įterpti vietos rezervavimo ženklą, tada spustelėkite Diagramos

Lentelė
Spustelėkite rodyklę šalia Įterpti vietos rezervavimo ženklą, tada spustelėkite Lentelės

„SmartArt“ grafinis elementas
Spustelėkite rodyklę šalia Įterpti vietos rezervavimo ženklą, tada spustelėkite "SmartArt" grafinis elementas

Filmai
Spustelėkite rodyklę šalia Įterpti vietos rezervavimo ženklą, tada spustelėkite Medijos

Iliustracija
Spustelėkite rodyklę šalia Įterpti vietos rezervavimo ženklą, tada spustelėkite Iliustracijos

Paveikslėlis
Spustelėkite rodyklę šalia Įterpti vietos rezervavimo ženklą, tada spustelėkite Paveikslėlio

-
Skaidrėje vilkite žymiklį, kad nubrėžtumėte vietos rezervavimo ženklą skaidrėje.
-
Atlikite bet kurį iš šių veiksmų:
Norėdami
Atlikite šiuos veiksmus
Vietos rezervavimo ženklo dydžio keitimas
Pasirinkite vietos rezervavimo ženklą, perkelkite žymiklį ant dydžio keitimo rankenėlė, tada vilkite rankenėlę, kol vietos rezervavimo ženklas bus norimo dydžio.
Vietos rezervavimo ženklo perkėlimas
Pasirinkite vietos rezervavimo ženklą ir vilkite jį į naują vietą.
Vietos rezervavimo ženklo formatavimas
Pasirinkite vietos rezervavimo ženklą, spustelėkite skirtuką Formatas ir atlikite norimus keitimus. Pavyzdžiui, norėdami pakeisti vietos rezervavimo ženklo užpildo spalvą, dalyje Figūrų stiliai spustelėkite Užpildas.
-
Kai baigsite pakeitimus skaidrių ruošinio rodinyje, pranešimų juostoje spustelėkite Uždaryti ruošinį, kad grįžtumėte į įprastą rodinį.
Patarimas: Skaidrių ruošinio ir atitinkamų skaidrių maketų pakeitimai laikinai įtraukiami į temą, kuri taikoma jūsų pateikčiai. Jei pritaikysite kitą temą, skaidrių ruošinio pakeitimai bus anuliuoti. Jei norite išsaugoti keitimus ateičiai, skirtuke Temos (esančiame dalyje Temos) spustelėkite Įrašyti temą.
Vietos rezervavimo ženklo raginimo teksto keitimas
Jei kuriate šabloną ir norite pateikti konkrečias instrukcijas, koks turinys turėtų būti įtrauktas į skaidrės vietos rezervavimo ženklą, galite pakeisti raginimo tekstą skaidrių ruošinio rodinyje. Toliau pateiktame pavyzdyje "Spustelėkite, jei norite įtraukti projekto pavadinimą" pakeičia numatytąjį pavadinimo vietos rezervavimo ženklo raginimo tekstą.
-
Meniu Rodinys nukreipkite į Ruošinys, tada spustelėkite Skaidrių ruošinys.
-
Skaidrių ruošinio rodinyje spustelėkite pirmąjį skaidrės maketą, esantį naršymo srityje po skaidrių ruošiniu. Skaidrių maketai yra po skaidrių ruošiniu, kuris yra viršutinė skaidrė naršymo srityje.
-
Norėdami pakeisti vietos rezervavimo ženklo tekstą, pažymėkite tekstą Spustelėkite, jei norite redaguoti ruošinio pavadinimo stilių, tada įveskite arba įklijuokite pasirinktinį tekstą, spustelėkite, kad įtrauktumėte projekto pavadinimą.
Vietos rezervavimo ženklo tekstas pasikeičia į Spustelėkite, jei norite įtraukti projekto pavadinimą ir, grįžę į įprastą rodinį, vietos rezervavimo ženkle matote šį naują raginimo tekstą.
-
Kai baigsite pakeitimus skaidrių ruošinio rodinyje, pranešimų juostoje spustelėkite Uždaryti ruošinį, kad grįžtumėte į įprastą rodinį.
Patarimas: Skaidrių ruošinio ir atitinkamų skaidrių maketų pakeitimai laikinai įtraukiami į temą, kuri taikoma jūsų pateikčiai. Jei pritaikysite kitą temą, skaidrių ruošinio pakeitimai bus anuliuoti. Jei norite išsaugoti keitimus ateičiai, skirtuke Temos (esančiame dalyje Temos) spustelėkite Įrašyti temą.
Poraštės elementų šalinimas iš skaidrės maketo
Kai įtraukiate naują skaidrės maketą, poraštės vietos rezervavimo ženklai įtraukiami pagal numatytuosius parametrus. Poraštę sudaro trys elementai: data ir laikas, poraštės tekstas ir skaidrės numeris. Poraštės vietos rezervavimo ženklų formatavimas, dydis ir padėtis paveldimi iš skaidrių ruošinio poraštės elementų, išskyrus tuos atvejus, kai redaguojate poraštės vietos rezervavimo ženklą tiesiai skaidrės makete.
Svarbu: Net jei poraštės elementai pateikti skaidrių ruošinyje, o skaidrių maketai – skaidrių ruošinio rodinyje, turite juos įjungti, kad jie būtų rodomi pateikties skaidrėse. Norėdami įjungti antraštes ir poraštes, spustelėkite meniu Įterpimas , tada spustelėkite Antraštė ir poraštė.
-
Meniu Rodinys nukreipkite į Ruošinys, tada spustelėkite Skaidrių ruošinys.
-
Naršymo srityje spustelėkite skaidrės maketą, kurį norite pakeisti. Skaidrių maketai yra po skaidrių ruošiniu, kuris yra viršutinė skaidrė naršymo srityje.
-
Spustelėkite skirtuką Skaidrių ruošinys , tada dalyje Redaguoti maketą išvalykite žymės langelį Leisti poraštes .

-
Kai baigsite pakeitimus skaidrių ruošinio rodinyje, pranešimų juostoje spustelėkite Uždaryti ruošinį, kad grįžtumėte į įprastą rodinį.
Patarimas: Skaidrių ruošinio ir atitinkamų skaidrių maketų pakeitimai laikinai įtraukiami į temą, kuri taikoma jūsų pateikčiai. Jei pritaikysite kitą temą, skaidrių ruošinio pakeitimai bus anuliuoti. Jei norite išsaugoti keitimus ateičiai, skirtuke Temos (esančiame dalyje Temos) spustelėkite Įrašyti temą.










