"Microsoft Teams" švietimui leidžia mokytojams ir mokiniams skelbti pranešimus, tikrinti pranešimus, atidaryti failus ir tvarkyti užduotis savo "iOS" arba "Android" mobiliuosiuose įrenginiuose. Mobiliuosiuose įrenginiuose mokytojai gali kurti ir peržiūrėti užduotis, o mokiniai gali peržiūrėti ir įjungti priskirtą darbą.
Perėjimas prie užduočių
Peržiūrėkite užduotis programų juostoje bakstelėdami Užduotys.
Sukūrus naują užduotį kanale Bendras rodomas įrašas, o studentams apie tai pranešama skyriuje Veikla . Jie gali stebėti šiuos pranešimus, kad pereitų prie užduoties.
Patarimai:
-
Jei programų juostoje nematote Užduotys , pasirinkite Daugiau ... > Pertvarkyti , kad įtrauktumėte jį į taikomųjų programų juostą.
-
Bakstelėkite ieškos piktogramą mobiliųjų įrenginių programėlėje, kad ieškotumėte užduočių pagal raktažodžius.
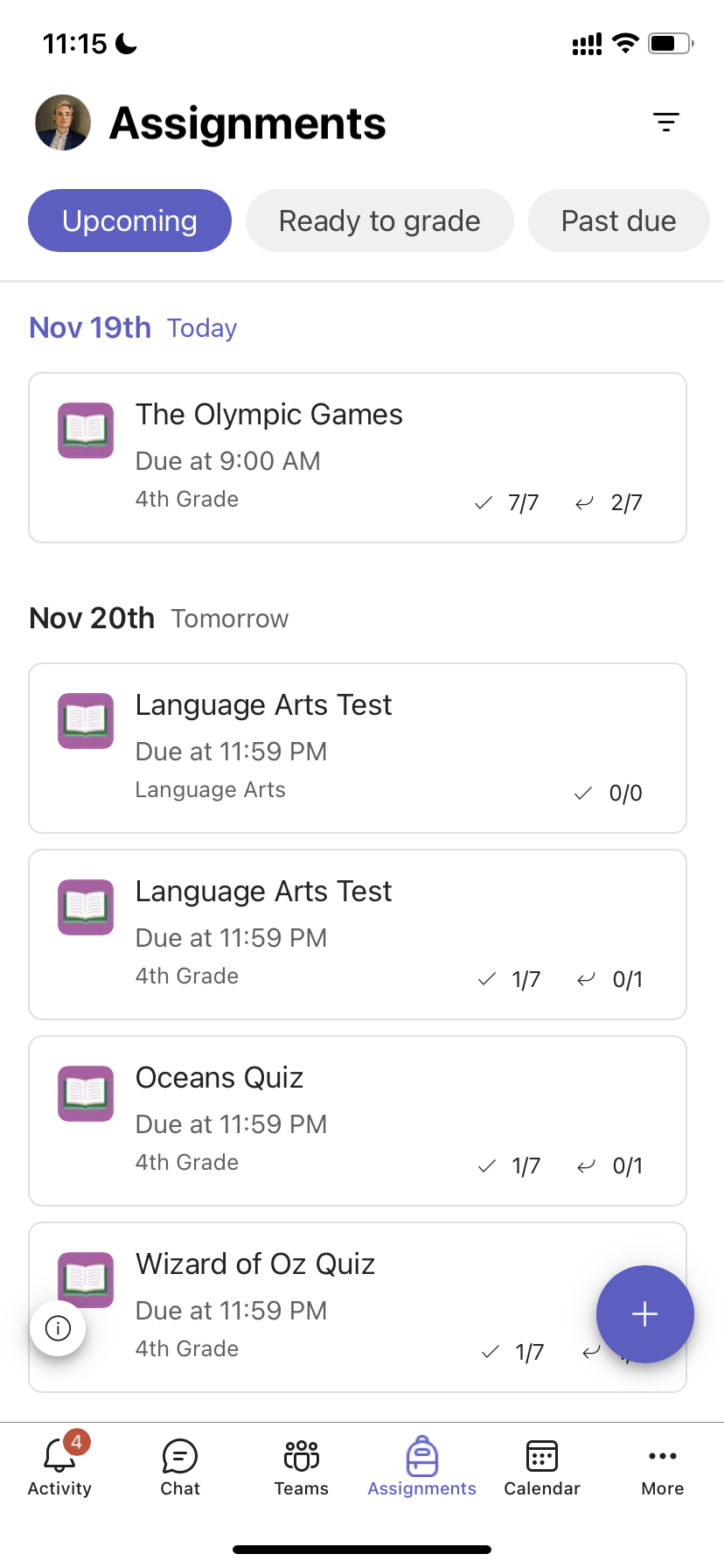
Užduočių rūšiavimas
Pagal numatytuosius nustatymus skirtukas Užduotys tvarkomas pagal:
-
Artėjantis arba nesurūšiuotas darbas.
-
Pasiruošta įvertinimui arba įjungtas darbas.
-
Praėjęs terminas arba dirbkite ten, kur praėjo terminas.
-
Grąžintas arba surūšiuotas darbas.
-
Juodraščiai arba nepriskirti darbai.
-
Programų juostoje bakstelėkite "Teams" , tada bakstelėkite klasę.
-
Bakstelėkite Bendra > Užduotys.
-
Bakstelėkite užduotis, kurios yra Artėjančios, Parengta įvertinimui, Pradelsta, Grąžinta ir Juodraščiai.
Norėdami rikiuoti klasės užduotis pagal savo sukurtas kategorijas:
-
Programėlių juostoje bakstelėkite Užduotys, tada bakstelėkite klasę.
-
Pasirinkite filtro piktogramą

Peržiūrėti mokomą medžiagą
Peržiūrėkite rubriką, išteklius ir kitus tik skaityti dokumentus, kuriuos įtraukėte į mokomuosius medžiagą.
Norėdami pasiekti aplanką Mokoma medžiaga :
-
Programų juostoje bakstelėkite "Teams ".
-
Bakstelėkite klasę.
-
Bakstelėkite Bendra > Failai > Mokomieji medžiaga.
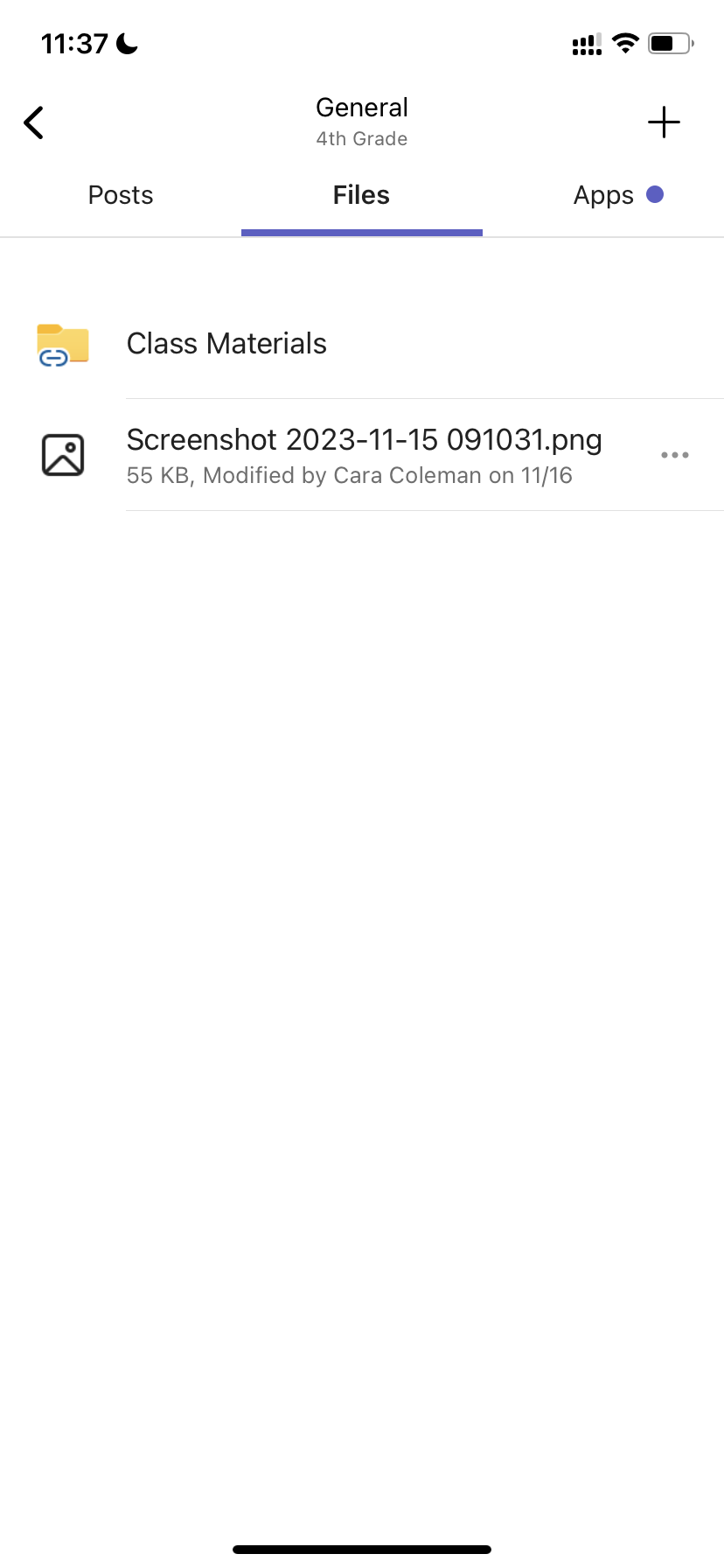
Kurti užduotį
Norėdami sukurti naują užduotį:
-
Programėlių juostoje bakstelėkite Užduotys .
-
Bakstelėkite piktogramą +, tada – +Nauja užduotis.
-
Bakstelėkite klasę, tada bakstelėkite Pirmyn.
-
Įveskite užduoties informaciją. Reikalingas pavadinimas. Visi kiti laukai yra pasirinktiniai.
-
Pagal numatytuosius nustatymus užduotys automatiškai priskiriamos visiems mokiniams. Norėdami priskirti konkretiems mokiniams ar grupėms:
-
Bakstelėkite mokinio išplečiamąjį sąrašą dalyje Priskirti.
-
Pasirinkite Atskiri mokiniai arba studentų grupės.
-
-
Bakstelėkite Pridėti , kad įtrauktumėte į užduotį pagalbinę medžiagą.
-
Bakstelėkite Priskirti , kad paskelbtumėte užduotį. Jūsų mokiniams bus pranešta, kad užduotis įtraukta.
Jei norite pakartotinai naudoti esamą užduotį,
-
Programėlių juostoje bakstelėkite Užduotys .
-
Bakstelėkite Įtraukti +.
-
Vykdykite nurodymus, kad pasirinktumėte ir redaguotumėte užduotį, kurią norite pakartotinai naudoti.
-
Bakstelėkite Priskirti.
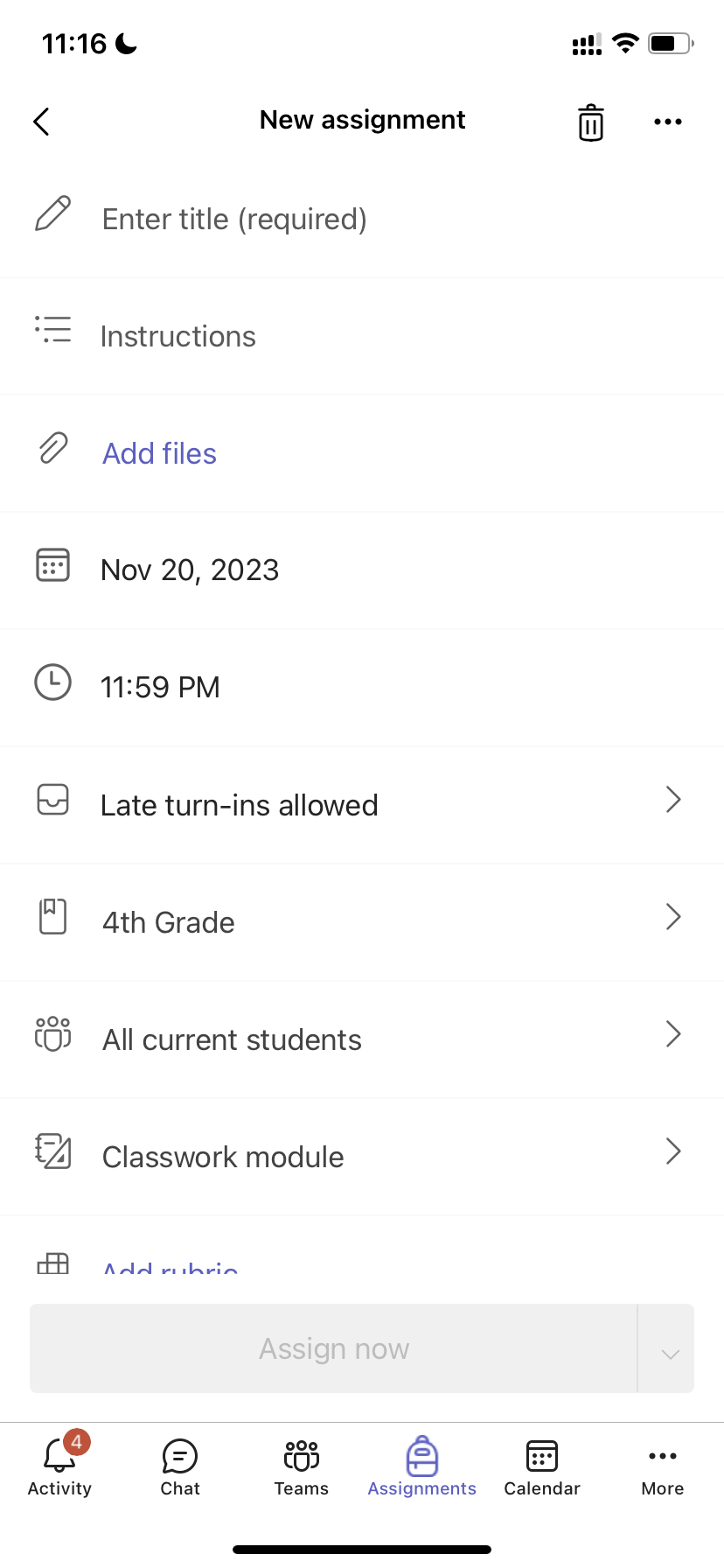
Užduoties redagavimas
Jei norite keisti esamą užduotį:
-
Programėlių juostoje bakstelėkite Užduotys ir atidarykite užduotį, kurią norite redaguoti.
-
Bakstelėkite Daugiau parinkčių

-
Bakstelėkite Redaguoti užduotį.
-
Įveskite naujinimus, tada bakstelėkite Naujinti , kad įrašytumėte keitimus, kai baigsite.
Norėdami panaikinti užduotį, bakstelėkite šiukšliadėžės piktogramą > Taip.
Patarimas: Norėdami peržiūrėti užduotį mokinio požiūriu, bakstelėkite Studento rodinys.
Įvertinimų ir grąžinimo užduotys
Norėdami peržiūrėti užduotis, kurias mokiniai yra pateikę:
-
Programėlių juostoje bakstelėkite Užduotys ir pasirinkite užduotį.
-
Pasirinkite Pasiruošta įvertinimui, kad peržiūrėtumėte nesurūšiuotas užduotis ir matytumėte, kurie mokiniai pateikė savo darbą.
-
Pasirinkite Norėdami grįžti, kad peržiūrėtumėte, kurie mokiniai dar nenustatė užduočių įvertinimo.
-
Bakstelėkite Grąžinta , kad peržiūrėtumėte studentų pateikimus, kurie jau įvertinti.
Jei norite įvertinimus ir pateikti atsiliepimų apie pateiktas užduotis:
-
Bakstelėkite Norėdami grįžti ir pasirinkite mokinį.
-
Įveskite atsiliepimą apie užduotį arba balus.
-
Bakstelėkite Grįžti , kad išsiųstumėte taškus ir atsiliepimus savo mokiniui.
Kategorijų kategorijos
Norėdami nustatyti svertinius priskyrimų tipus, kad atsispindėtų svarba.
1. Bakstelėkite Įvertinimai.
2. Pasirinkite Daugiau parinkčių 
3. Pasirinkite Priskyrimo parametrai.
4. Slinkite į Įvertinimo parametrai ir perjunkite Svertinės kategorijos į Įjungta.
5. Pavadinkite kategorijos kategoriją ir įveskite procentus, kuriuos norite priskirti kaip tos kategorijos svorį.
6. Pakartokite šiuos veiksmus su kiekviena norima klasifikavimo kategorija.
7. Kai įtrauksite kategorijas, bakstelėkite Įrašyti.
Pastaba: Procentai turi būti sudėti iki 100 %, kad būtų galima pereiti.
8. Įvertinimo parametruose dabar matomos jūsų įvertinimo kategorijos ir procentai. Norėdami redaguoti, pasirinkite Valdyti kategorijų kategoriją.
Dabar galite pasirinkti rūšiavimo kategoriją kiekvieną kartą kurdami užduotį.
Svarbu: klasėse, kuriose naudojamos klasifikavimo kategorijos, bet kokia užduotis su taškais turi turėti klasifikavimo kategoriją.
Rūšiavimas pagal raides
Kad būtų rodomos šios parinktys, skyriuje Įvertinimų parametrai raidžių gradavimas turi būti nustatytas kaip įvertinimo schema.
1. Bakstelėkite Įvertinimai.
2. Pasirinkite Daugiau parinkčių 
3. Pasirinkite Priskyrimo parametrai.
4. Slinkite į Įvertinimo parametrai ir pasirinkite Įtraukti schemas arba Valdyti schemas.
Pastaba. Jei nenustatyta jokių kitų klasifikavimo schemų ar kategorijų, šis saitas perskaitys Įtraukti schemų. Kai atliksite naujos schemos įtraukimo veiksmus, saitas pasikeis į Valdyti schemas.
5. Pasirinkite Įtraukti schemą.
6. Nustatykite rūšiavimo lygius. "Letter" įvertinimai bus įprasta A, B, C, D, F, schema. Įsitikinkite, kad yra pakankamai lygių, kad apimtų visą 0–100 procentų diapazoną.
7. Baigę pasirinkite mygtuką Įrašyti .
Baigti pasirinkdami mygtuką Atlikta .
Classwork
Kurti naują modulį
1. Pereikite į norimą klasės komandą, tada pasirinkite Classwork.
2. Bakstelėkite Įtraukti modulį.
3. Įveskite šio modulio pavadinimą.
4. Pasirinktinai įveskite aprašą.
5. Pasirinkite Įrašyti , kad įrašytumėte modulį kaip juodraštį.
Pastaba. Juodraščių moduliai matomi tik komandos savininkams (mokytojams) iki publikavimo. Visi nauji moduliai sukuriami juodraščio būsenoje.
Publikuoti modulį
Publikavus modulį, jis (ir visi jame esanti ištekliai) bus matomas visiems klasės komandos mokiniams.
1. Pereikite į norimą klasės komandą, tada pasirinkite Classwork.
2. Raskite norimą modulį, tada bakstelėkite Publikuoti.
Modulio redagavimas
Modulių pavadinimus ir aprašus galima bet kada redaguoti.
1. Pereikite į norimą klasės komandą, bakstelėkite Classwork.
2. Raskite norimą modulį, tada bakstelėkite Daugiau > Redaguoti modulį.
Modulio naikinimas
1. Pereikite į norimą klasės komandą, tada pasirinkite Classwork.
2. Raskite norimą modulį, tada bakstelėkite Daugiau > Naikinti.
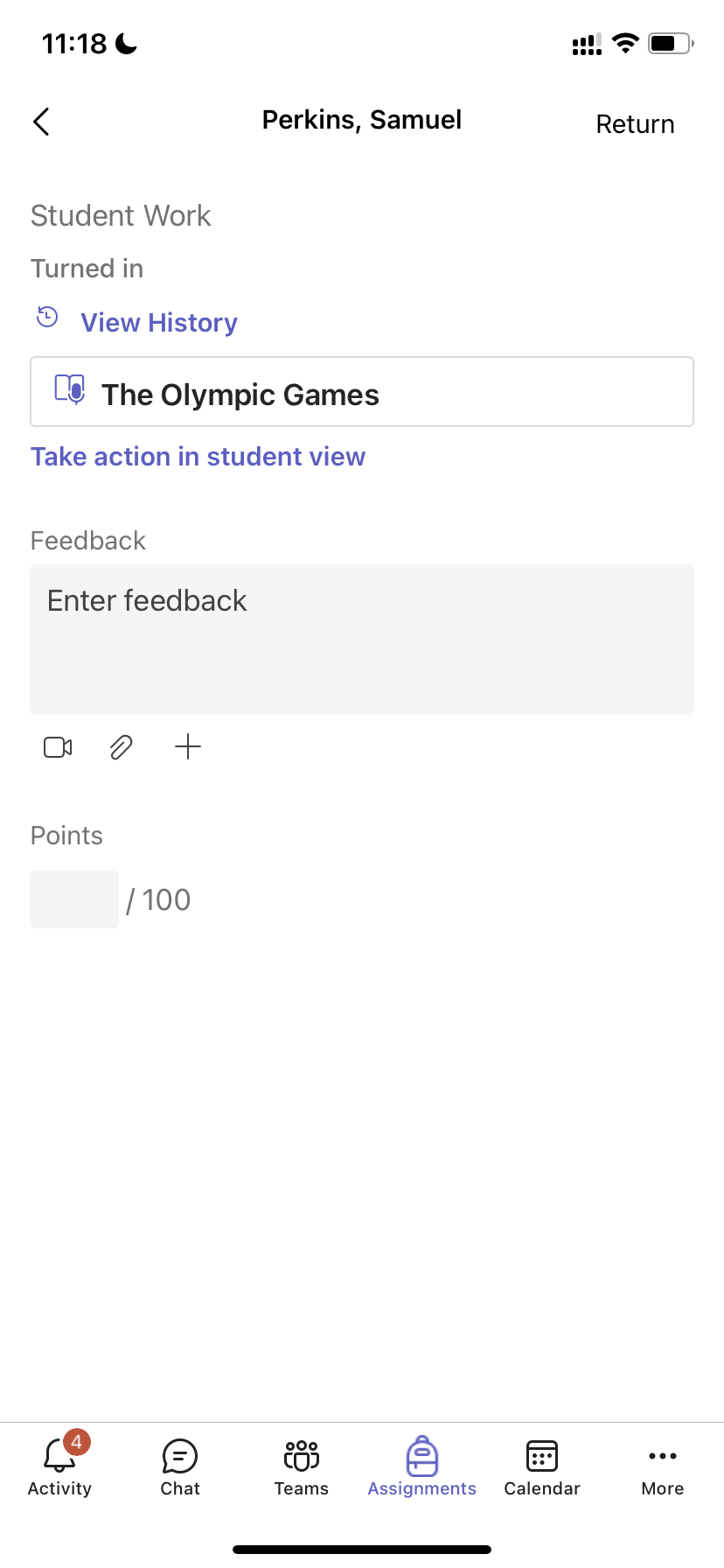
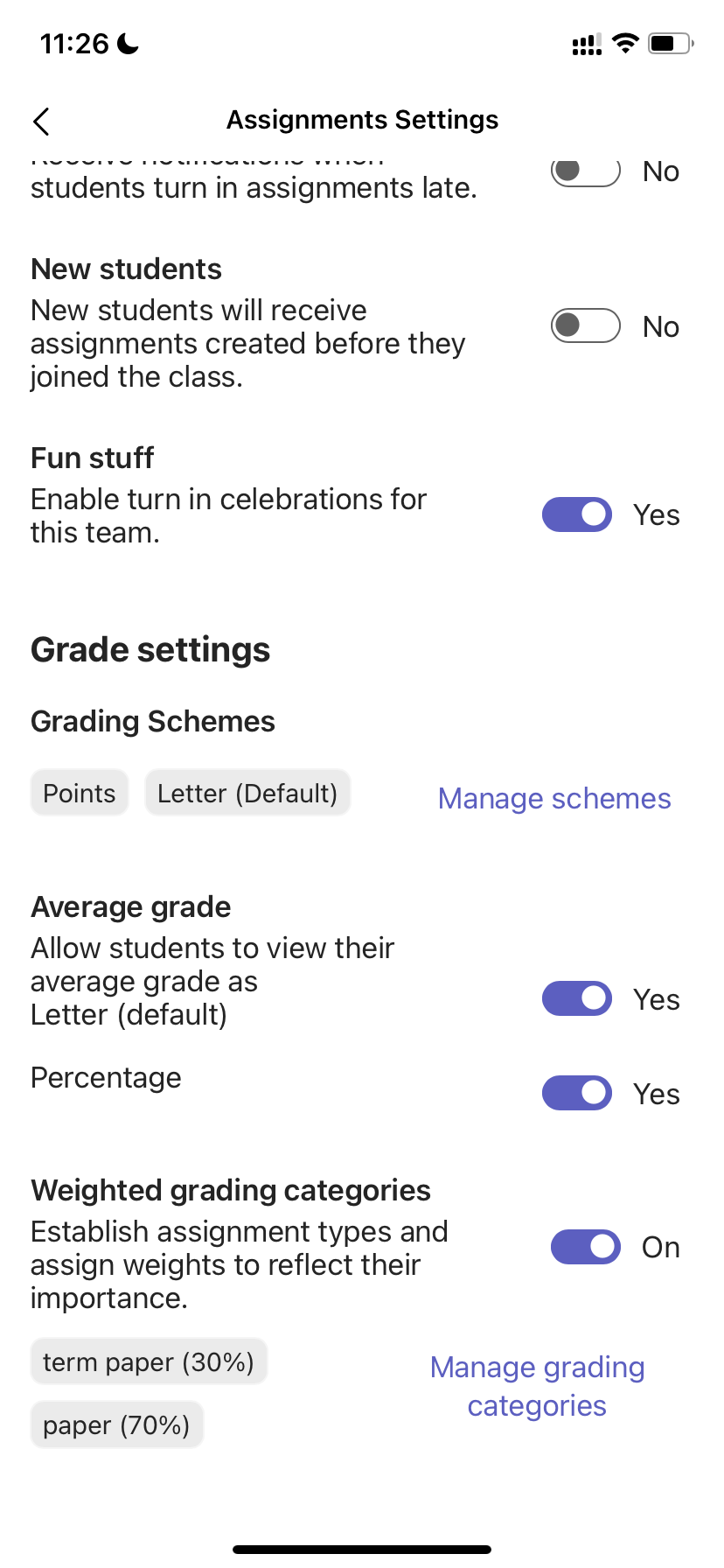
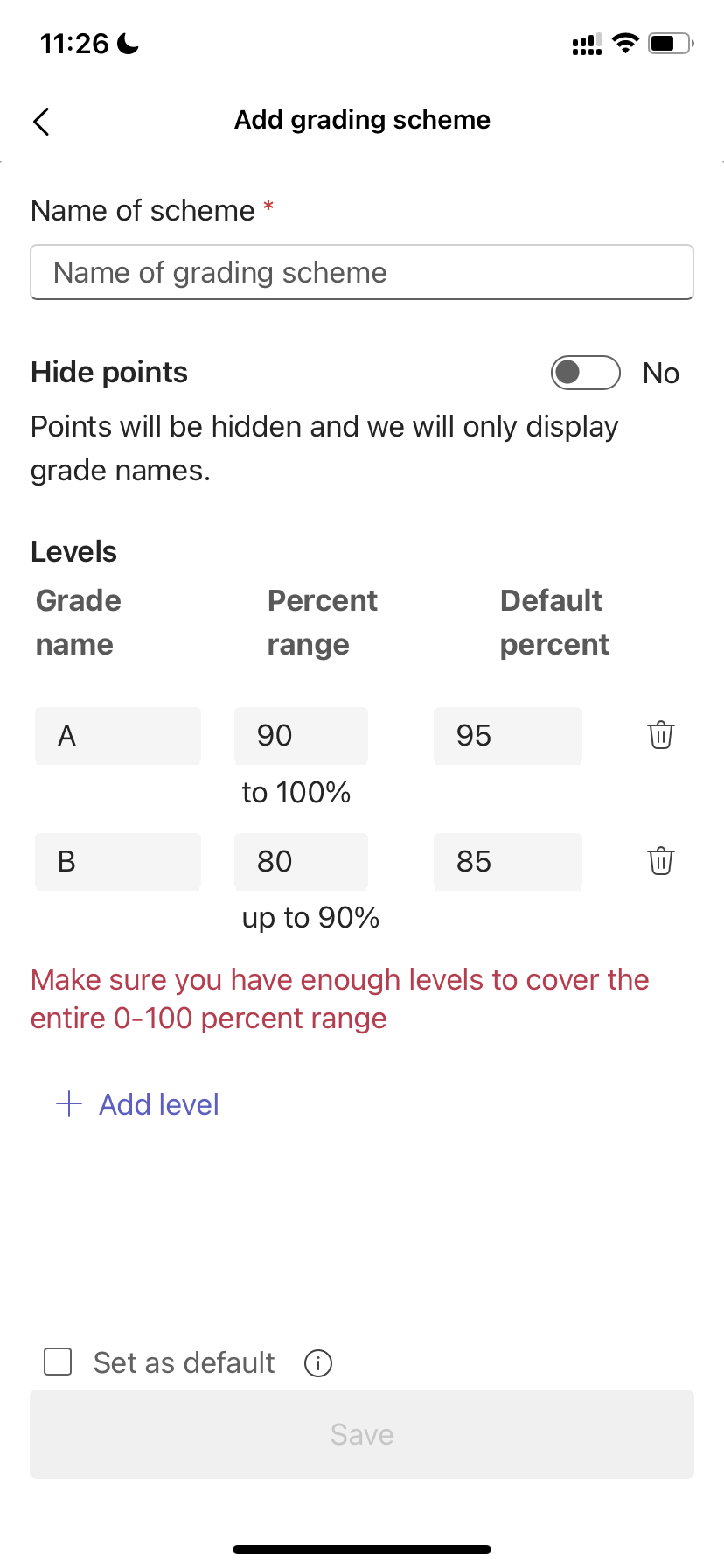
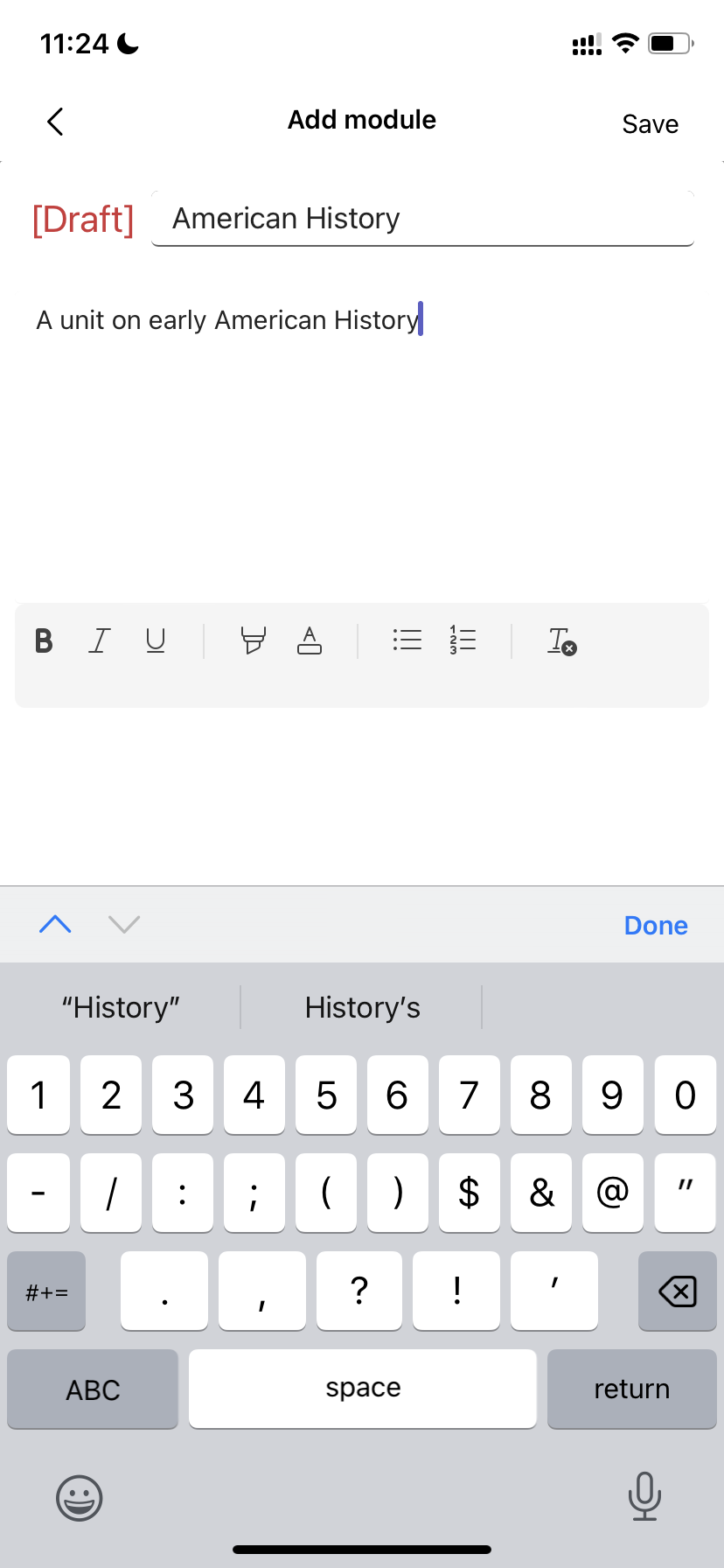
pateikti užduotis.
Norėdami pateikti užduotį:
-
Programėlių juostoje bakstelėkite Užduotys .
-
Atidarykite užduotį, kurią norite pateikti.
-
Jei mokytojas nurodė pateikti dokumentą arba turite kitų failų, kuriuos norite pridėti prie užduoties, bakstelėkite Pridėti ir nusiųskite failą.
-
Bakstelėkite Įjungti. Jūsų pateiktis bus įrašyta su laiko ir datos žyma.
Norėdami įtraukti naują darbą į užduotį, kurią jau pateikėte iki termino datos:
-
Atidarykite užduotį ir pasirinkite Anuliuoti pateikimą.
-
Pridėkite naują darbą ir failus.
-
Norėdami įjungti atlikę pataisymus, dar kartą pasirinkite Įjungti.
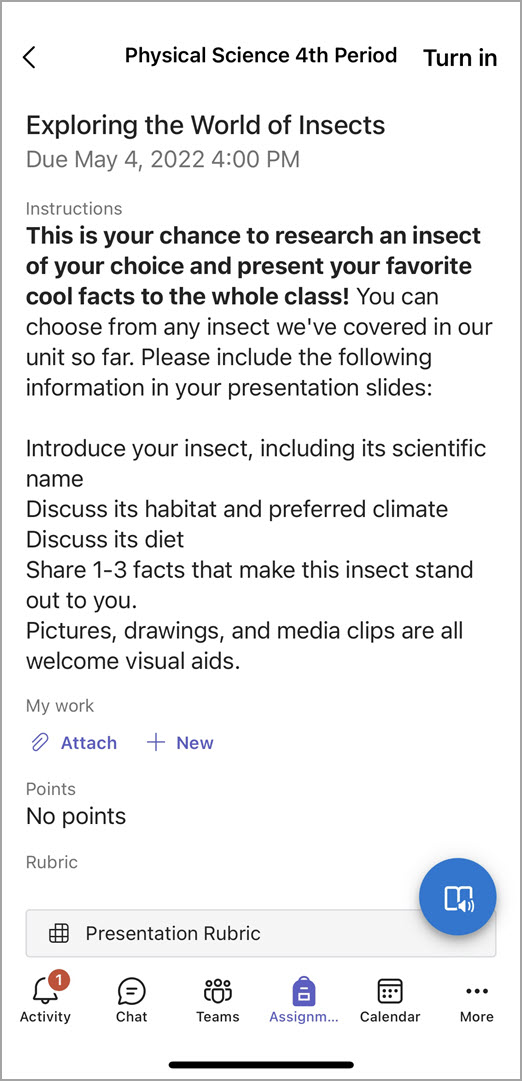
Dar neturite "Microsoft Teams" mobiliųjų įrenginių programėlės? Jį galite gauti čia










